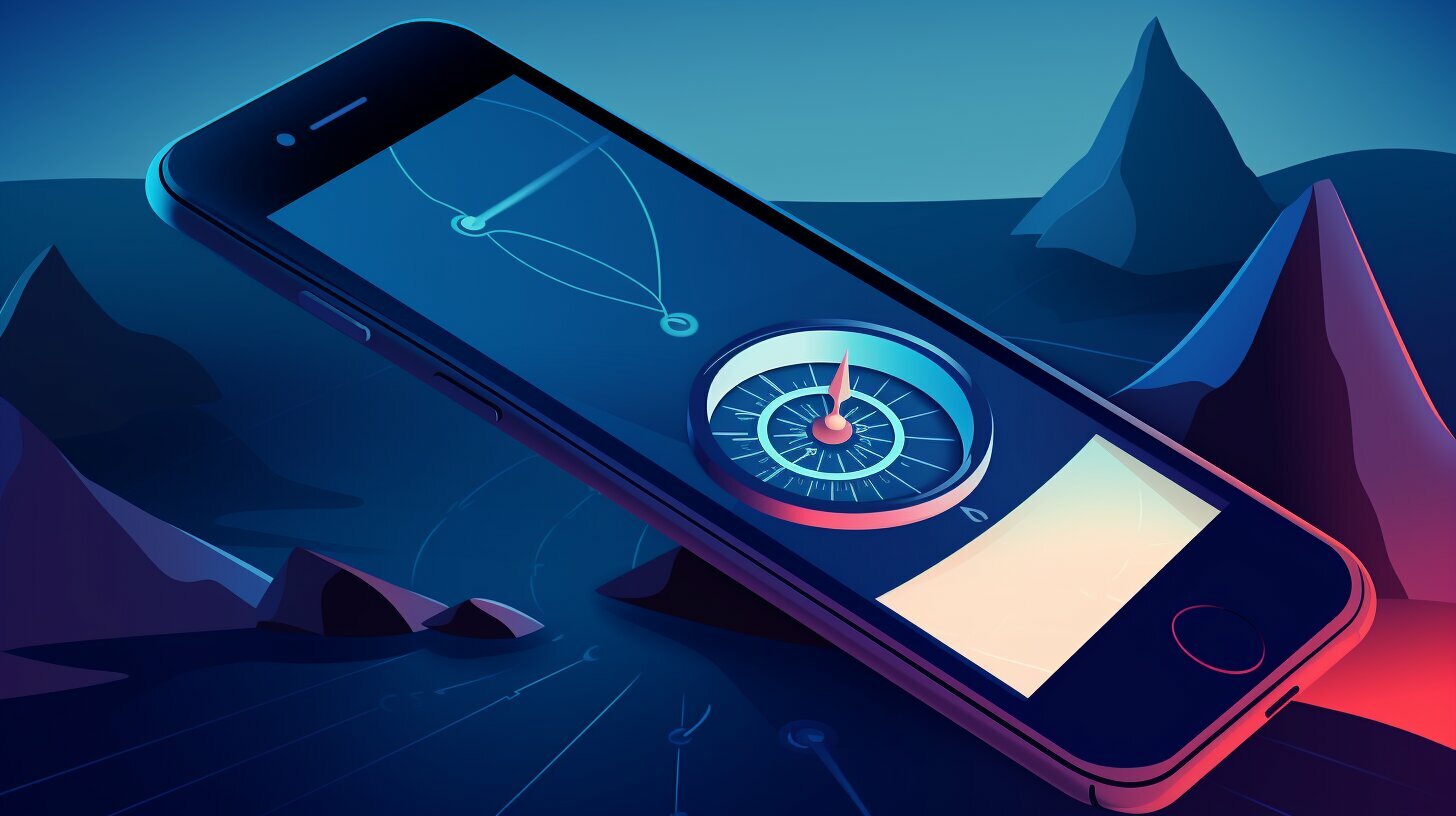Are you curious about how to know if someone has stopped sharing their location on an iPhone? We have got you covered with a simple and easy-to-follow guide. In this section, we will discuss how to detect when someone stops sharing their location on an iPhone. We will guide you through the steps you need to follow in order to maintain your peace of mind.
Key Takeaways:
- To detect when someone stops sharing their location on an iPhone, open the Find My app or go to Settings and tap on your Apple ID.
- Tap on “Find My” and select the person’s name from the list of people who can see your location.
- Tap on “Stop Sharing My Location” to confirm the decision.
- Alternatively, you can go to the Messages app and tap on the conversation thread with the person you want to stop sharing your location with. Tap on their photo and select “Stop Sharing My Location.”
- You can also use the Contacts app or the Phone app to stop sharing your location with someone. Simply find the contact, tap on it, and select “Stop Sharing My Location.”
- To check if someone has stopped sharing their location with you, open the Find My app and go to the “People” tab. If the person’s name is not listed, it means they have stopped sharing their location with you.
- In the Messages app, if you don’t see a map showing their location, it means they have stopped sharing.
- The iPhone does not notify you when someone stops sharing their location with you. You will need to manually check in the Find My app or Messages app.
- Sharing your location temporarily is possible by setting a timer in the settings of the Find My, Messages, or Settings app.
- Removing someone from your list of people you share your location with will also remove your access to their location.
- The decision to share your location with someone on your iPhone is up to you, and you can always stop sharing at any time using these methods.
How to Check If Someone Stopped Sharing Their Location on iPhone
To check if someone has stopped sharing their location on their iPhone, follow these simple steps:
- Open the Find My app or go to Settings and tap on your Apple ID.
- Tap on “Find My” and select the person’s name from the list of people who can see your location.
- Tap on “Stop Sharing My Location” to confirm the decision.
Alternatively, you can go to the Messages app and tap on the conversation thread with the person you want to stop sharing your location with. Tap on their photo and select “Stop Sharing My Location.”
You can also use the Contacts app or the Phone app to stop sharing your location with someone. Simply find the contact, tap on it, and select “Stop Sharing My Location.”
To verify if someone has stopped sharing their location with you, open the Find My app and go to the “People” tab. If the person’s name is not listed, it means they have stopped sharing their location with you. Similarly, in the Messages app, if you don’t see a map showing their location, it means they have stopped sharing.
It’s important to note that the iPhone does not notify you when someone stops sharing their location with you. You will need to manually check in the Find My app or Messages app.
Sharing your location temporarily is also possible by setting a timer in the settings of the Find My, Messages, or Settings app.
Removing someone from your list of people you share your location with will also remove your access to their location.
Ultimately, the decision to share your location with someone on your iPhone is up to you, and you can always stop sharing at any time using these methods.
How to Stop Sharing Your Location on iPhone
If you want to regain control of your location privacy, here’s how you can stop sharing your location on an iPhone. There are a few methods you can use to disable location sharing, depending on your preferences and the apps you have access to.
One way to stop sharing your location is by opening the Find My app or going to Settings and tapping on your Apple ID. From there, tap on “Find My” and select the person’s name from the list of people who can see your location. Finally, tap on “Stop Sharing My Location” to confirm your decision.
Another option is to use the Messages app. Simply open the conversation thread with the person you want to stop sharing your location with, tap on their photo, and select “Stop Sharing My Location.” This will ensure that your location information is no longer visible to that individual.
If you prefer, you can also use the Contacts app or the Phone app to stop sharing your location. All you need to do is find the contact, tap on it, and select “Stop Sharing My Location.” This will revoke their access to your location information.
To check if someone has stopped sharing their location with you, open the Find My app and go to the “People” tab. If the person’s name is no longer listed, it means they have stopped sharing their location with you. Similarly, in the Messages app, if you don’t see a map showing their location, it means they have stopped sharing.
It’s important to note that the iPhone does not notify you when someone stops sharing their location with you. You will need to manually check in the Find My app or Messages app to stay updated on location-sharing changes.
Remember, sharing your location is a personal choice, and you have the power to stop sharing at any time using these methods. Take control of your location privacy and ensure your peace of mind.
| Method | Steps |
|---|---|
| Find My app / Settings |
|
| Messages app |
|
| Contacts / Phone app |
|
Other Methods to Stop Sharing Location on iPhone
If you’re unable to use the Find My app or Messages app, there are still ways to stop sharing your location on your iPhone. Here are some alternative methods you can try:
- Disable Location Services: Open your iPhone’s Settings app and tap on “Privacy.” From there, select “Location Services” and toggle the switch to turn off location services for all apps. This will prevent your iPhone from sharing your location with any app.
- Turn on Airplane Mode: Enabling Airplane Mode on your iPhone will disconnect it from cellular networks and disable all wireless communications, including location sharing. Simply swipe up from the bottom of your screen to access the Control Center, and tap on the Airplane Mode icon.
- Disable Share My Location in iCloud: Open your iPhone’s Settings app and tap on your Apple ID at the top of the screen. Select “iCloud” and then “Share My Location.” Toggle the switch off to stop sharing your location with anyone who has access to your iCloud account.
- Reset Location & Privacy Settings: If you’re still encountering issues with location sharing not working on your iPhone, you can reset the location and privacy settings. Go to Settings, tap on “General,” select “Reset,” and choose “Reset Location & Privacy.” Note that this will reset all your location and privacy settings to their default values.
Remember, these methods may vary depending on your iPhone model and the version of iOS you’re using. It’s always a good idea to keep your iPhone’s software up to date to ensure the best experience.
Table: Troubleshooting Methods to Stop Sharing Location on iPhone
| Methods | Instructions |
|---|---|
| Disable Location Services | Settings → Privacy → Location Services → Toggle off |
| Turn on Airplane Mode | Control Center → Airplane Mode icon |
| Disable Share My Location in iCloud | Settings → Apple ID → iCloud → Share My Location → Toggle off |
| Reset Location & Privacy Settings | Settings → General → Reset → Reset Location & Privacy |
By exploring these alternative methods, you should be able to regain control of your location sharing settings on your iPhone. Remember, it’s important to prioritize your privacy and ensure that you are comfortable with who has access to your location information.
Conclusion
With the information provided in this article, you can now confidently manage location sharing on your iPhone and ensure your privacy is protected. Knowing how to detect when someone stops sharing their location is essential for maintaining peace of mind. By following a few simple steps, you can easily check if someone has stopped sharing their location with you.
To check if someone has stopped sharing their location on an iPhone, you have multiple options. One way is to open the Find My app or go to Settings and tap on your Apple ID. From there, select “Find My” and find the person’s name from the list. If their name is not listed, it means they have stopped sharing their location with you.
Another method is to use the Messages app. Simply tap on the conversation with the person you want to check and tap on their photo. If you don’t see a map showing their location, it means they have stopped sharing.
It’s important to note that the iPhone does not notify you when someone stops sharing their location with you. You will need to manually check in the Find My app or Messages app. Additionally, you can also stop sharing your own location with others by following similar steps in the Contacts or Phone app.
By understanding and utilizing these methods, you have the power to control your location sharing on the iPhone. Remember, the decision to share your location with someone is always in your hands, and you can stop sharing at any time. With these tools at your disposal, you can ensure your privacy and peace of mind when it comes to location sharing on your iPhone.
FAQ
Q: How do you know when someone stops sharing their location on iPhone?
A: To detect when someone stops sharing their location on an iPhone, you can follow these steps:
Q: How to check if someone stopped sharing their location on iPhone?
A: To check if someone has stopped sharing their location with you, open the Find My app and go to the “People” tab. If the person’s name is not listed, it means they have stopped sharing their location with you. Similarly, in the Messages app, if you don’t see a map showing their location, it means they have stopped sharing.
Q: How to stop sharing your location on iPhone?
A: To stop sharing your own location on an iPhone, you can use the Find My app, Messages app, Contacts app, or the Phone app. Simply open the respective app, find the contact or person you want to stop sharing your location with, and select the option to “Stop Sharing My Location.”
Q: Are there other methods to stop sharing location on iPhone?
A: Yes, besides using the Find My app and Messages app, you can also stop sharing your location on an iPhone by going to the Contacts app or the Phone app. Simply find the contact, tap on it, and select “Stop Sharing My Location.” These alternative methods provide additional options in case the primary methods are not available or not working for you.