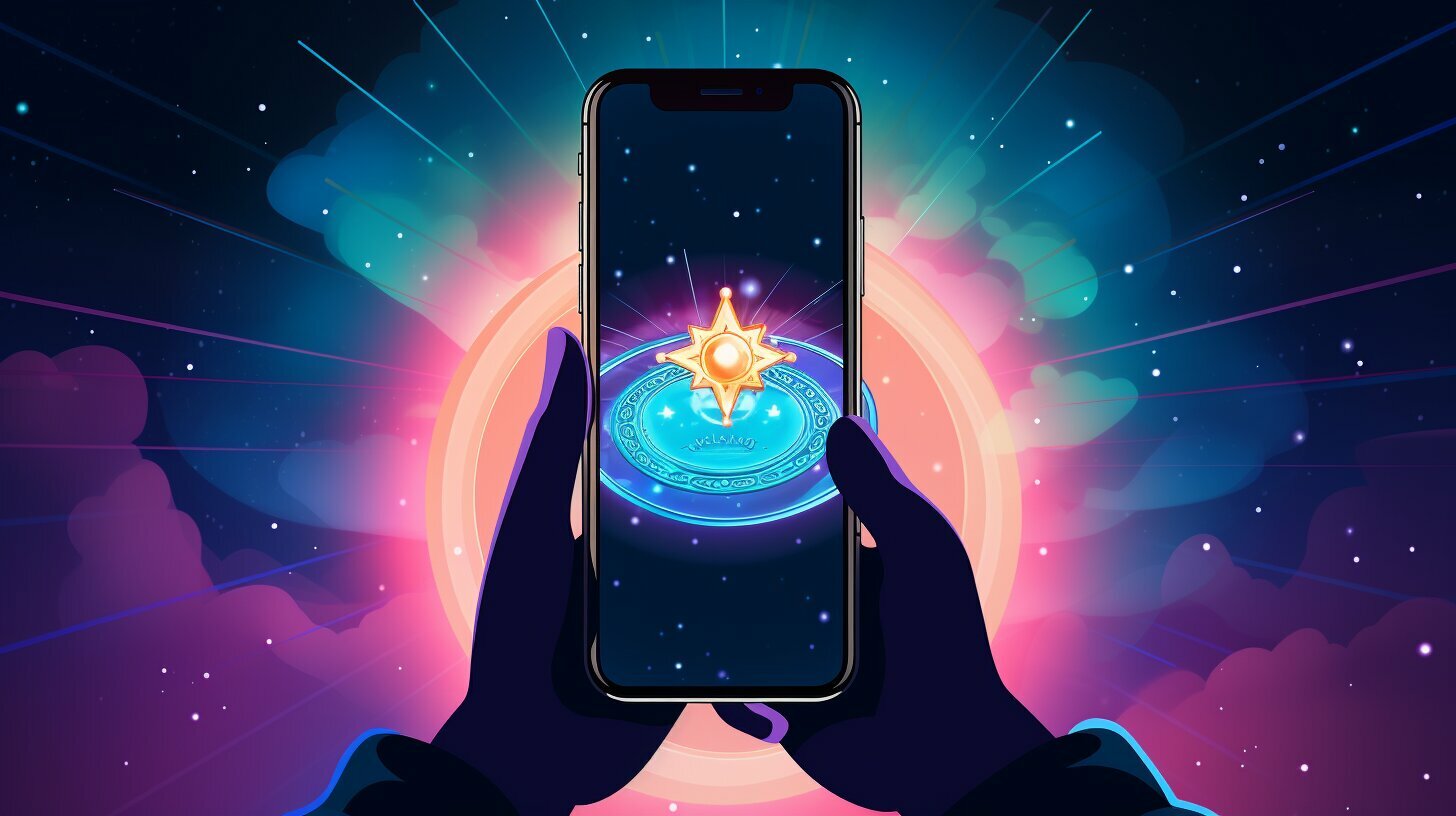Are you wondering how to add a website to your favorites on your iPhone? Look no further! We have a simple guide to help you save your favorite sites.
Key Takeaways:
- To add a website to favorites on your iPhone, open the Safari app and visit the desired webpage.
- Tap the share button at the bottom of the page and select “Add Bookmark” to save the webpage as a bookmark.
- You can edit the name and location of the bookmark before saving it. By default, the bookmark is saved in the Favorites folder.
- To access your bookmarks, tap the bookmark button at the bottom of the Safari screen and organize them by tapping the open book icon and selecting “Edit”.
- Sync your bookmarks across devices by enabling Safari syncing in iCloud settings.
- Create a web clip shortcut on your home screen for quick access to your favorite website by tapping the share button and selecting “Add to Home Screen”.
Step 1: Open Safari and Visit the Webpage
The first step in adding a website to your favorites on iPhone is to open the Safari app and visit the webpage you want to save. Safari is the default web browser on iPhones and provides a seamless browsing experience.
To open Safari, locate the Safari icon on your home screen and tap on it. Once the app is open, you will see a search bar at the top of the screen where you can enter the website’s URL or search for keywords. Simply type in the address or keywords and tap the Go button to load the webpage.
Once the webpage has loaded, you can browse through its content just like you would on a computer. You can scroll up and down, zoom in and out, and interact with any links or buttons on the page.
Step 2: Tap the Share Button and Add Bookmark
After you have opened the webpage you want to add to your favorites, the next step is to tap the share button located at the bottom of the screen. The share button is represented by a square with an arrow pointing upwards.
When you tap the share button, a menu will appear with various options. Look for the “Add Bookmark” option and tap on it. This will bring up a dialog box where you can edit the name and location of the bookmark if desired.
By default, the bookmark will be saved in the Favorites folder. You can also choose to save it in other folders or create a new folder to organize your bookmarks. Once you have entered all the necessary information, tap the “Save” button to add the webpage to your favorites.
Accessing and Managing Bookmarks
After you have added a website to your favorites, you can easily access and manage your bookmarks in Safari. To access your bookmarks, tap the bookmark button at the bottom of the Safari screen. It looks like an open book icon.
Once you are in the bookmarks menu, you will see a list of all your saved websites. You can tap on a bookmark to open it, or swipe left on a bookmark to reveal options such as editing or deleting it.
If you want to organize your bookmarks, tap the “Edit” option at the bottom of the bookmarks menu. From there, you can rearrange your bookmarks, move them to different folders, or delete unwanted bookmarks.
Syncing Bookmarks Across Devices
If you own multiple Apple devices, you can sync your bookmarks across all of them for seamless access. To do this, you need to enable Safari syncing in your iCloud settings.
On your iPhone, go to Settings, then tap your name at the top of the screen to access your Apple ID settings. Scroll down and tap on “iCloud,” then make sure the toggle next to “Safari” is turned on. This will enable bookmark syncing between your devices.
Now, whenever you add or delete a bookmark on one device, it will automatically update on all your other Apple devices. This ensures that you have consistent access to your favorite websites no matter which Apple device you are using.
| Key Points |
|---|
| – Open Safari on your iPhone to begin adding a website to favorites. |
| – Type in the website’s URL or search for keywords in the search bar. |
| – Tap the share button and select “Add Bookmark.” |
| – Edit the name and location of the bookmark if desired. |
| – By default, the bookmark is saved in the Favorites folder. |
| – Access and manage your bookmarks by tapping the bookmark button. |
| – Sync your bookmarks across devices by enabling Safari syncing in your iCloud settings. |
Step 2: Tap the Share Button and Add Bookmark
Once you’re on the webpage, tap the share button located at the bottom of the screen, and then select the “Add Bookmark” option. This will open a pop-up window where you can customize the details of your bookmark.
In the bookmark window, you can edit the name of the bookmark to make it more descriptive or memorable. This can be helpful if you have multiple bookmarks saved. You can also choose the location where you want to save the bookmark. By default, it’s saved in the Favorites folder, but you can select a different folder if you prefer.
Once you’re satisfied with the name and location, tap the “Save” button. Your website is now successfully added to your favorites on your iPhone!
Quick Tip: Organizing and Managing Bookmarks
To access your bookmarks, tap the bookmark button at the bottom of the Safari screen. This will open a menu where you can view all your saved bookmarks. If you want to organize and manage your bookmarks, tap the open book icon next to the address bar. From here, you can rearrange bookmarks, create folders, and delete bookmarks you no longer need. This makes it easy to keep your favorite websites organized and easily accessible.
| Step | Description |
|---|---|
| Step 1 | Open Safari and visit the desired webpage |
| Step 2 | Tap the share button and select “Add Bookmark” |
| Step 3 | Edit the name and location of the bookmark |
| Step 4 | Tap “Save” to add the website to your favorites |
By following these simple steps, you can easily add a website to your favorites on your iPhone and have quick access to your favorite sites whenever you need them.
Step 3: Edit Bookmark and Save
Before saving the bookmark, you have the option to edit its name and choose where you want to save it. By default, bookmarks are saved in the Favorites folder. To edit the bookmark, follow these simple steps:
- Tap the bookmark button at the bottom of the Safari screen to open your bookmarks.
- Next, tap the open book icon located at the bottom of the screen. This will display all your saved bookmarks.
- Scroll through the list and find the bookmark you want to edit.
- Swipe left on the bookmark and tap the “Edit” button that appears.
- Now, you can edit the name by tapping on the text field and entering a new name for the bookmark.
- To choose a different location for the bookmark, tap the “Location” field and select the desired folder.
- Once you’re done editing, tap the “Done” button to save your changes.
It’s that simple! Now you have successfully edited the bookmark’s name and location. You can repeat these steps for any other bookmarks you wish to modify. Remember, organizing your bookmarks can help you quickly find and access your favorite websites.
Managing Bookmarks
If you want to further manage your bookmarks, there are a few additional options you can explore:
- Delete Bookmarks: To remove a bookmark, swipe left on it in the bookmarks list and tap the “Delete” button.
- Create Folders: To organize your bookmarks, you can create folders. To do this, tap the “New Folder” button at the bottom of the bookmarks list and enter a name for the folder. You can then drag and drop bookmarks into the folder.
By taking advantage of these bookmark management features, you can keep your Safari bookmarks neatly organized and easily accessible.
| Tip: | If you have multiple Apple devices, you can sync your Safari bookmarks across all of them. Simply go to your iCloud settings and enable Safari syncing. This way, you’ll have access to your bookmarks from any device, making it even more convenient to browse your favorite websites. |
|---|
Accessing and Managing Bookmarks
To access your bookmarks on iPhone, simply tap the bookmark button at the bottom of the Safari screen. This button looks like an open book icon and is located in the middle of the navigation bar. Upon tapping it, a menu will appear, showing your saved bookmarks.
From here, you can easily find and open any bookmarked webpage by tapping on its name. If you have a large number of bookmarks, you can use the search bar at the top of the screen to quickly locate a specific bookmark.
If you need to organize or manage your bookmarks, tap the open book icon, and then select the “Edit” option. This will allow you to rearrange the order of your bookmarks, delete unwanted bookmarks, or create new folders to better organize your saved webpages.
Creating folders makes it easier to categorize your bookmarks and find them quickly whenever needed. To create a folder, tap on the “New Folder” option, enter a name for the folder, and then choose the location where you want to save it. You can also move bookmarks into specific folders by tapping on the bookmark and selecting the desired folder from the drop-down list.
| Accessing and Managing Bookmarks | Summary |
|---|---|
| To access your bookmarks, tap the bookmark button at the bottom of the Safari screen. | You can easily find and open any bookmarked webpage from the bookmarks menu. |
| To manage bookmarks, tap the open book icon and select the “Edit” option. | You can rearrange, delete, or create folders to organize your bookmarks. |
| Create folders to better organize your bookmarks. | Move bookmarks into specific folders for easier categorization. |
| Search for bookmarks using the search bar at the top of the screen. | Quickly locate specific bookmarks from a large collection. |
With these simple steps, you can easily access and manage your bookmarks on your iPhone’s Safari browser. Organizing your bookmarks will help you keep track of your favorite websites and find them quickly whenever you need them.
Syncing Bookmarks Across Devices
If you want to have your bookmarks available on all your Apple devices, you can enable Safari syncing in the iCloud settings to sync your bookmarks across devices. This convenient feature allows you to access your favorite websites from your iPhone, iPad, or Mac without the need to manually add them on each device.
To enable bookmark syncing, follow these simple steps:
- Open the “Settings” app on your iPhone.
- Scroll down and tap on your iCloud account.
- Locate “Safari” in the list of apps and tap on it.
- Toggle on the switch next to “Safari” to enable bookmark syncing.
Once bookmark syncing is enabled, your bookmarks will be automatically synchronized across all your Apple devices that are using the same iCloud account.
Note:
If you have multiple Apple devices, make sure that they are all signed in to the same iCloud account and have iCloud syncing enabled for Safari bookmarks. This will ensure that your bookmarks are kept up to date across all devices.
By syncing your bookmarks, you can easily access your favorite websites from any of your Apple devices. Whether you’re browsing on your iPhone while on the go or using your iPad or Mac at home, you’ll have instant access to all your saved websites.
So, take advantage of this handy feature and enable Safari syncing in the iCloud settings to enjoy a seamless browsing experience across all your Apple devices.
| Benefits of Syncing Bookmarks | How to Enable Safari Syncing |
|---|---|
| Access bookmarks on all Apple devices | 1. Open Settings app |
| No need to manually add bookmarks on each device | 2. Tap on iCloud account |
| Convenient and time-saving | 3. Locate “Safari” in app list |
| Seamless browsing experience | 4. Toggle on switch next to “Safari” |
Creating Web Clip Shortcut on Home Screen
For even quicker access to your favorite website, you can create a web clip shortcut on your iPhone’s home screen. It’s like having an app shortcut for your favorite site!
To create a web clip shortcut, follow these simple steps:
- Open Safari on your iPhone and visit the webpage you want to add to your home screen.
- Tap the share button at the bottom of the screen. It looks like a square with an arrow pointing upward.
- In the share menu that appears, scroll through the options and select “Add to Home Screen.”
- You can customize the name of the web clip shortcut by editing the text in the name field. Make sure to choose a name that will help you easily recognize the website.
- Tap the “Add” button in the top right corner of the screen to add the web clip shortcut to your iPhone’s home screen.
Once added, you will see the web clip shortcut as an icon on your home screen. Tapping on the icon will take you directly to the webpage, saving you time and effort.
Now you can easily access your favorite website with just a single tap – no need to open Safari and search for the site every time. Enjoy the convenience and efficiency of having a web clip shortcut on your iPhone’s home screen!
| Benefits of Web Clip Shortcut |
|---|
| Quick access to your favorite website |
| No need to open Safari and search for the site |
| Save time and effort |
Conclusion
Congratulations! You now know how to add a website to your favorites on your iPhone. With these simple steps, you can easily save your favorite sites and access them whenever you want.
To add a website to your favorites, open the Safari app on your iPhone and visit the desired webpage. Once you’re on the page, tap the share button located at the bottom of the screen. From the options that appear, select “Add Bookmark.” You can then edit the name and location of the bookmark before saving it. By default, the bookmark is saved in the Favorites folder, which you can access by tapping the bookmark button at the bottom of the Safari screen.
To organize and manage your bookmarks, tap the open book icon at the bottom of the Safari screen. From there, select the “Edit” option. This will allow you to rearrange your bookmarks or delete any that you no longer need. It’s a great way to keep your favorites organized and easily accessible.
If you have multiple Apple devices, you can sync your bookmarks across them by enabling Safari syncing in your iCloud settings. This will ensure that your bookmarks are available on all of your devices, allowing for a seamless browsing experience.
And finally, if you want even quicker access to your favorite website, you can create a web clip shortcut on your iPhone’s home screen. Simply tap the share button, then select “Add to Home Screen.” This will create a shortcut that will directly take you to the website with just a single tap.
By following these steps and utilizing these features, you can make the most out of your iPhone’s browsing capabilities. So go ahead, add your favorite websites to your bookmarks and enjoy easy access to the content you love.
FAQ
Q: How do I add a website to my favorites on the iPhone?
A: To add a website to your favorites on the iPhone, follow these steps: Open the Safari app and visit the desired webpage. Tap the share button at the bottom of the page and select “Add Bookmark.” You can edit the name and location of the bookmark before saving it. By default, the bookmark is saved in the Favorites folder, which can be accessed by tapping the bookmark button at the bottom of the Safari screen.
Q: How do I access and manage my bookmarks on the iPhone?
A: To access and manage your bookmarks on the iPhone, tap the open book icon at the bottom of the Safari screen. From there, you can view and organize your bookmarks. To edit or delete a bookmark, tap the “Edit” option.
Q: Can I sync my bookmarks across devices?
A: Yes, you can sync your bookmarks across devices by enabling Safari syncing in your iCloud settings. This will allow you to access your bookmarks on multiple Apple devices.
Q: How can I create a web clip shortcut on my home screen for quick access?
A: To create a web clip shortcut on your home screen, open the Safari app and visit the desired webpage. Tap the share button and select “Add to Home Screen.” This will create a shortcut on your home screen that directs you to the website.