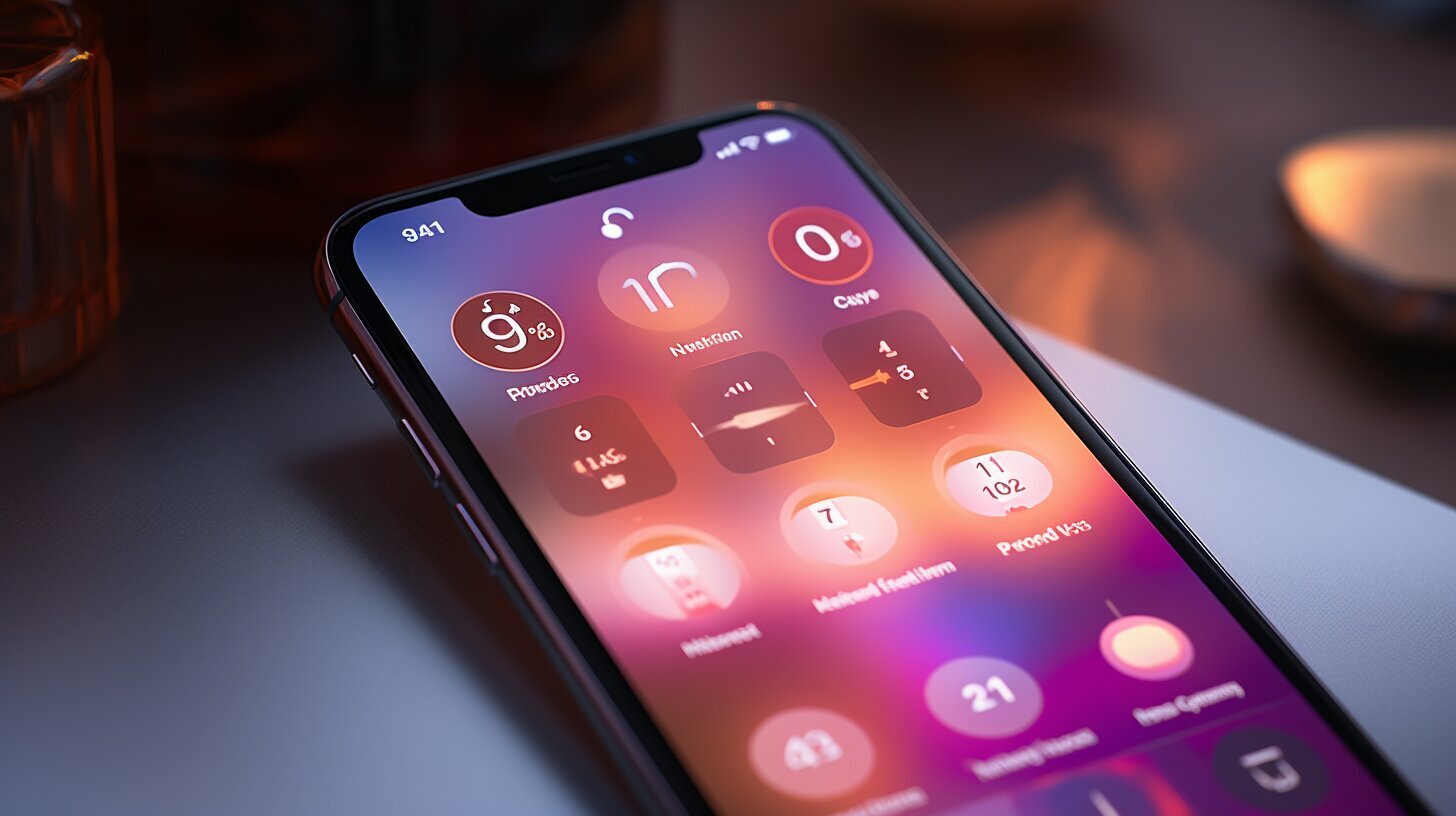Missed a notification on your iPhone? Don’t worry, we’ve got you covered with easy steps to help you see past notifications on your device. Whether you want to retrieve a notification that you accidentally cleared or simply stay updated with your notification history, we’ll show you how to do it.
Key Takeaways:
- Allow the app to show notifications in Settings before viewing notification history
- Swipe down from the middle of the lock screen or from the top of the screen to access the Notification Center
- Clear individual notifications by swiping left and tapping “Clear”
- Clear all notification history by tapping the crossed bubble next to “Notification center” and selecting “Clear”
- Enable notification badges to indicate unread notifications
- Use Tenorshare ReiBoot to fix notifications not showing on the lock screen
Now that you know the basics, let’s dive into the detailed instructions on how to see past notifications on your iPhone.
Accessing Notification History on iPhone
To view your past notifications on iPhone, you’ll need to access the Notification Center. Here’s how you can do it with a simple swipe.
- Step 1: On your iPhone, start by unlocking the device and navigating to the home screen.
- Step 2: From the home screen, swipe down from the middle of the lock screen or from the top of the screen. This will reveal the Notification Center.
- Step 3: In the Notification Center, you’ll find a history of all your past notifications, including messages, emails, and app alerts.
By swiping down and accessing the Notification Center, you can easily review your previous notifications and catch up on anything you might have missed. It’s a convenient way to stay updated and ensure you never overlook any important information.
Pro Tip: To make the most out of the Notification Center, make sure you have allowed the app to show notifications in your device settings. This will ensure that all relevant notifications are displayed in the history.
A Quick Summary
To access your notification history on iPhone:
- Unlock your iPhone and go to the home screen.
- Swipe down from the middle of the lock screen or from the top of the screen to access the Notification Center.
- Review your past notifications and stay updated with the important information.
Now that you know how to access your notification history, you can easily stay on top of your iPhone notifications and never miss a beat.
| Step | Description |
|---|---|
| Step 1 | Unlock your iPhone and go to the home screen. |
| Step 2 | Swipe down from the middle of the lock screen or from the top of the screen to access the Notification Center. |
| Step 3 | Review your past notifications and stay updated with the important information. |
Clearing Individual Notifications on iPhone
If you want to get rid of specific notifications cluttering up your screen, you can easily clear them one by one. Here’s how:
- Swipe down from the middle of your lock screen or from the top of the screen to access the Notification Center.
- Locate the notification you want to clear and swipe it to the left.
- Tap on the “Clear” button that appears on the right side of the notification.
By following these simple steps, you can remove unwanted notifications from your iPhone and keep your screen clutter-free.
However, if you want to clear all notifications at once, there’s a quick way to do that too. Just follow these steps:
- Access the Notification Center by swiping down from the middle of your lock screen or from the top of the screen.
- Tap on the crossed bubble icon next to “Notification Center.” This will bring up a menu.
- Select “Clear” from the menu. This will clear all the notifications in your notification history.
Remember, once you clear a notification, it’s gone for good. There is no way to view cleared notifications on your iPhone. If you want to keep track of unread notifications, you can enable notification badges. This feature adds a red badge with a number on the app icons to indicate the number of unread notifications.
Lastly, if you’re experiencing issues with notifications not showing up on your lock screen, you can use a tool called Tenorshare ReiBoot to fix the problem. Tenorshare ReiBoot is a reliable and user-friendly software that can help you troubleshoot various iPhone issues, including notification problems. It’s a great tool to have in your arsenal if you want to ensure you don’t miss any important alerts on your iPhone.
Clearing Notification History on iPhone
Want a fresh start with your notification history? We’ll show you how to clear all your past notifications on iPhone with just a few taps.
To begin, make sure you have allowed the app to show notifications in your iPhone’s Settings. Once that’s set up, follow these simple steps to clear your notification history:
- Swipe down from the middle of your lock screen or from the top of your screen to access the Notification Center.
- To clear individual notifications, swipe left on the notification and tap “Clear.” This is a quick way to remove notifications that you no longer need.
- If you want to clear all of your notification history, locate the crossed bubble icon next to “Notification Center” at the top of the screen. Tap on it to open a menu, and then select “Clear.” This will remove all past notifications from your Notification Center, giving you a fresh slate.
It’s important to note that once you clear your notification history, there is no way to view those cleared notifications again on your iPhone. However, if you want to stay updated on unread notifications, you can enable notification badges. These badges will appear on your app icons, indicating the number of unread notifications for each app.
If you’re experiencing issues with notifications not showing up on your lock screen, we recommend using a tool called Tenorshare ReiBoot. This powerful tool can help fix notification issues and ensure that you don’t miss any important alerts or updates.
| Steps to Clear Notification History: |
|---|
| 1. Swipe down from the lock screen or top of the screen to access the Notification Center. |
| 2. Swipe left on individual notifications to clear them. |
| 3. Tap the crossed bubble icon next to “Notification Center” and select “Clear” to remove all past notifications. |
By following these steps, you’ll be able to easily clear your notification history on your iPhone, ensuring a clutter-free and organized Notification Center. Stay updated with your notifications and enjoy a seamless iPhone experience!
Enabling Notification Badges on iPhone
If you want a visual cue for unread notifications, enabling notification badges on your iPhone is the way to go. Here’s how you can do it:
- Open the Settings app on your iPhone.
- Scroll down and tap on “Notifications.”
- Choose the app for which you want to enable notification badges.
- Toggle on the “Badge App Icon” option.
Once you’ve completed these steps, you’ll start seeing small red notification badges on the app icons, indicating the number of unread notifications for that app.
Notification badges make it easy to quickly glance at your home screen and know which apps have pending notifications. Whether it’s an unread message, a missed call, or a new email, the badge will keep you informed without having to open each app.
Stay organized and never miss an important notification by enabling notification badges on your iPhone. It’s a simple yet effective way to manage your incoming alerts.
| Benefits of Enabling Notification Badges: |
|---|
| Stay Updated: Easily keep track of unread notifications without opening each app. |
| Save Time: Identify important notifications at a glance from your home screen. |
| Efficient Organization: Manage your alerts and prioritize tasks more effectively. |
Enabling notification badges is a simple customization that can greatly enhance your iPhone experience. Take advantage of this feature and stay on top of your notifications effortlessly.
Troubleshooting: Notifications Not Showing on Lock Screen
Are you facing issues with notifications not appearing on your iPhone’s lock screen? We’ll provide a solution that can help you overcome this problem and stay updated with all your notifications.
Before diving into the solution, it’s important to note that sometimes notifications may not show up on the lock screen due to certain settings or software glitches. But fret not, we have a reliable fix for you – Tenorshare ReiBoot.
Tenorshare ReiBoot is a powerful tool that specializes in fixing various iOS issues, including notification problems. With just a few simple steps, you can use ReiBoot to resolve the issue and ensure that your iPhone displays all notifications on the lock screen as intended.
Here’s how to use Tenorshare ReiBoot to fix notifications not showing on your iPhone’s lock screen:
- Download and install Tenorshare ReiBoot from the official website.
- Launch the software and connect your iPhone to your computer using a USB cable.
- Once your device is detected, click on the “Enter Recovery Mode” button.
- Wait for your iPhone to enter recovery mode, and then click on the “Exit Recovery Mode” button. This will prompt your iPhone to restart.
- After the restart, check if notifications now appear on your lock screen as expected.
By following these steps, you should be able to resolve the issue of notifications not showing on your iPhone’s lock screen. Tenorshare ReiBoot is a reliable and effective tool that can help you overcome various iOS issues, ensuring that you never miss any important notifications on your iPhone.
| Benefits of Using Tenorshare ReiBoot |
|---|
| Fixes various iOS issues, including notification problems |
| Easy to use with a user-friendly interface |
| Helps keep you updated with all your notifications |
| Compatible with all iPhone models and iOS versions |
Conclusion
By following the easy steps mentioned in this article, you can easily see past notifications on your iPhone, clear unwanted notifications, and stay up to date with all your app alerts.
To begin, make sure you have allowed the app to show notifications in your iPhone’s Settings. Once that is done, accessing your notification history is a breeze. Simply swipe down from the middle of the lock screen or from the top of the screen to access the Notification Center. There, you will find a chronological list of all your past notifications.
If you want to clear individual notifications, swipe left on each notification and tap “Clear.” This will remove specific alerts that you no longer need. To clear your entire notification history, tap the crossed bubble next to “Notification Center” and select “Clear.”
While there is no way to view cleared notifications on the iPhone, you can enable notification badges to indicate unread notifications. This feature adds a small red badge to the app icons, keeping you informed of any pending alerts.
In case you encounter any issues with notifications not showing up on your lock screen, you can rely on the Tenorshare ReiBoot tool. It is designed to fix such problems and ensure that you never miss any important alerts again.
By following these simple steps and utilizing the features and tools mentioned, you can take full control of your iPhone’s notifications. Stay organized, stay informed, and never miss a beat!
FAQ
Q: How can I view notification history on my iPhone?
A: To view notification history on your iPhone, swipe down from the middle of the lock screen or from the top of the screen to access the Notification Center.
Q: How do I clear individual notifications on my iPhone?
A: To clear individual notifications on your iPhone, swipe left on the notification and tap “Clear.”
Q: How can I clear the entire notification history on my iPhone?
A: To clear the entire notification history on your iPhone, tap the crossed bubble next to “Notification Center” and select “Clear.”
Q: Can I view cleared notifications on my iPhone?
A: Unfortunately, there is no way to view cleared notifications on the iPhone.
Q: How can I enable notification badges on my iPhone?
A: To enable notification badges on your iPhone, go to Settings, select “Notifications,” and toggle on the “Badge App Icon” option.
Q: What should I do if notifications are not showing on my iPhone lock screen?
A: If notifications are not showing on your iPhone lock screen, you can use Tenorshare ReiBoot to fix the issue. Tenorshare ReiBoot is a tool designed to troubleshoot common iPhone issues, including notification display problems.