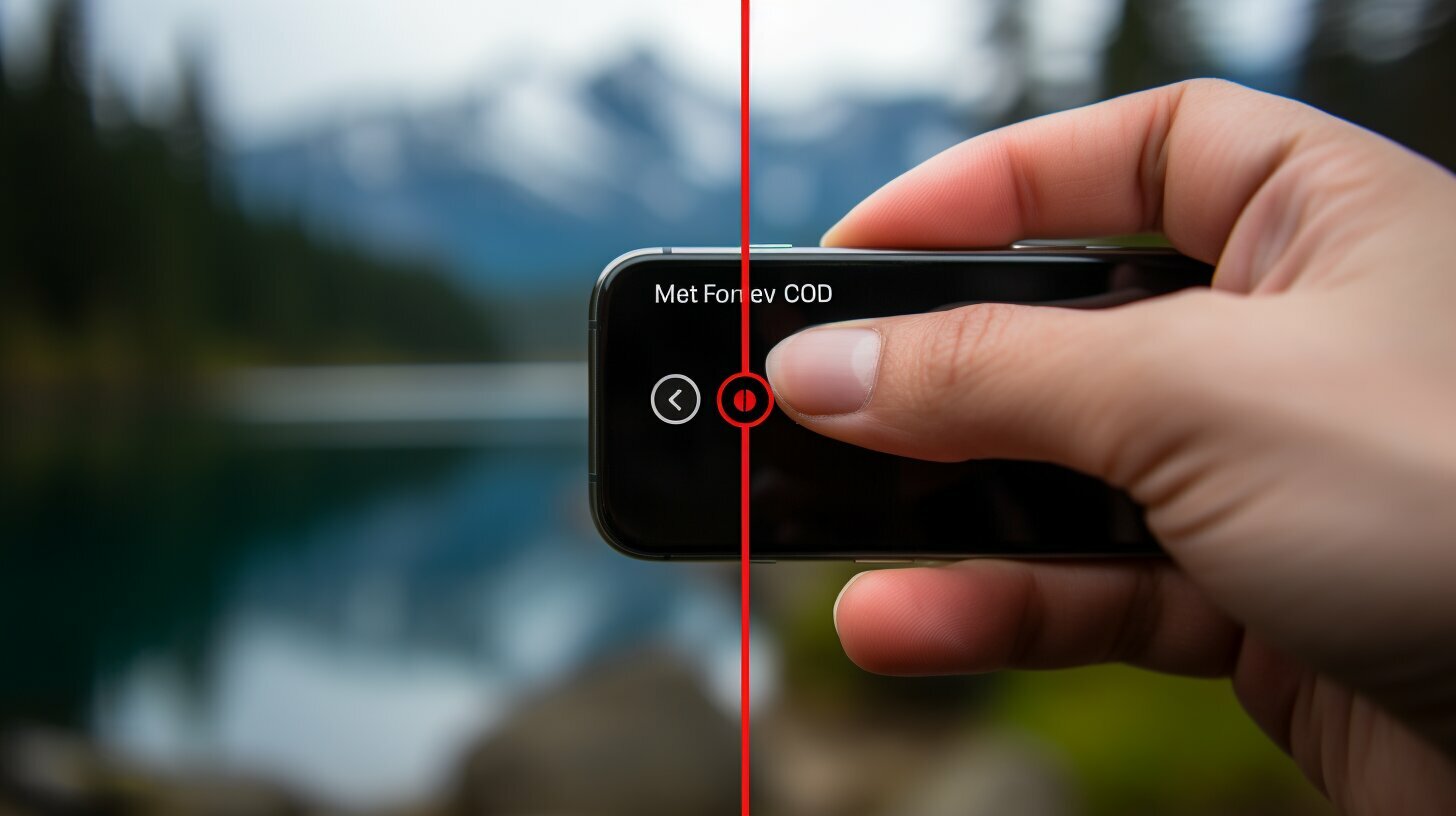Are you struggling with blurry photos on your iPhone and looking for ways to unblur them? Our guide will provide you with simple steps to transform your low-quality shots into crisp, clear pictures.
Key Takeaways:
- Discover popular photo editing apps for unblurring images on your iPhone, such as Repairit Online, VSCO, Adobe Lightroom, Remini, and Snapseed.
- Explore the native Photos app on your iPhone for basic enhancements to improve image clarity.
- Learn about PicWish, an online tool that can help unblur images.
- Understand the limitations of unblurring techniques and tools, and manage your expectations for image restoration.
- Get step-by-step instructions on how to unblur screenshots taken on your iPhone.
Recommended Photo Editing Apps for Unblurring Images
There are several photo editing apps available for iPhone that can help you unblur your images and enhance their quality. Here are some of the recommended apps to consider:
- Repairit Online: This app offers powerful image enhancement features, including options to sharpen and clarify blurry images. It uses advanced algorithms to analyze and improve image clarity, resulting in sharper and more detailed photos.
- VSCO: Known for its wide range of editing tools and filters, VSCO also provides options to reduce blurriness in images. With its sharpening and dehaze tools, you can enhance the clarity and remove any unwanted haziness from your photos.
- Adobe Lightroom: A popular choice among professional photographers, Adobe Lightroom offers various editing features, including the ability to unblur images. Its advanced sharpening tools allow you to enhance the details and sharpness of your photos, resulting in crisper and clearer images.
- Remini: This app specializes in enhancing the quality of blurry and low-resolution images. It utilizes AI technology to analyze and restore details in your photos, effectively unblurring them and improving their overall quality.
- Snapseed: Developed by Google, Snapseed offers a wide range of editing tools, including options to unblur images. Its sharpening and structure tools allow you to enhance the clarity and details of your photos, making them appear sharper and more defined.
With these recommended photo editing apps, you now have the tools to unblur your images and enhance their quality on your iPhone. Whether you’re a professional photographer or just a casual mobile photographer, these apps provide easy-to-use features that can significantly improve the clarity of your photos.
“The key to unblurring images is to choose the right photo editing app that suits your needs and preferences. Experiment with different apps and their features to find the one that works best for you. Remember, each app has its own strengths and capabilities, so don’t hesitate to try out multiple options to achieve the desired results.”
| App | Features | Compatibility |
|---|---|---|
| Repairit Online | Powerful image enhancement, sharpening, and clarifying tools | iOS 10 or later |
| VSCO | Wide range of editing tools and filters, sharpening and dehaze options | iOS 12 or later |
| Adobe Lightroom | Advanced sharpening tools, professional editing features | iOS 13 or later |
| Remini | AI technology for enhancing low-resolution and blurry images | iOS 11 or later |
| Snapseed | Various editing tools including sharpening and structure adjustments | iOS 10 or later |
Using the Native Photos App for Basic Enhancements
If you prefer to use the built-in tools on your iPhone, the native Photos app offers basic enhancements that can help unblur your images. With a few simple steps, you can improve the clarity of your photos right on your device.
One feature of the native Photos app is the ability to adjust the sharpness of an image. After selecting the photo you want to unblur, tap on the “Edit” button and then choose the “Adjustments” option. From there, you can slide the “Sharpen” slider to the right to increase the sharpness of your image, making it clearer and reducing blurriness.
In addition to adjusting sharpness, the native Photos app also allows you to enhance the overall quality of your image. By tapping on the “Edit” button and then selecting the “Auto” button, the app will automatically adjust various settings such as brightness, contrast, and saturation to optimize your photo. This can help improve clarity and reduce blurriness as well.
Table: Native Photos App Tools for Basic Enhancements
| Tool | Description |
|---|---|
| Sharpen | Adjusts the sharpness of the image to reduce blurriness |
| Auto | Automatically enhances the overall quality of the image |
While the native Photos app offers basic enhancements for unblurring images, it is important to note that its capabilities may be limited compared to dedicated photo editing apps. Advanced editing features such as selective sharpening or noise reduction may not be available. For more precise and professional results, you may consider using third-party apps like Repairit Online, VSCO, Adobe Lightroom, Remini, or Snapseed.
In conclusion, the native Photos app on your iPhone provides basic tools that can help unblur your images. However, if you require more advanced editing options or if your image is heavily blurred, it is recommended to explore professional photo editing apps or online tools specifically designed for improving image clarity. Experiment with different apps and techniques to find the best solution for your specific needs and enhance the quality of your photos.
Introduction to PicWish – An Online Tool for Unblurring Images
PicWish is an online tool that can assist you in unblurring your images and achieving better clarity. Whether your photos were taken in low light conditions, or you simply have shaky hands, PicWish offers a simple and effective solution to enhance the quality of your blurry images.
Using PicWish is a straightforward process. Simply upload your blurry image onto the PicWish platform, and let the tool work its magic. The advanced algorithms analyze and process the image, applying specific enhancements to reduce blurriness and improve overall clarity. In just a matter of seconds, you’ll be amazed at the difference PicWish can make in restoring detail and sharpness to your photos.
One of the key advantages of PicWish is its user-friendly interface. You don’t need to be a professional photographer or have extensive technical knowledge to use this online tool. PicWish simplifies the unblurring process so that anyone can achieve impressive results with just a few clicks.
How PicWish Works
When you upload your image to PicWish, the tool automatically applies a series of advanced image processing techniques. These techniques include deconvolution, sharpening, and noise reduction to enhance the overall clarity of your photo.
| Key Features of PicWish |
|---|
| 1. Intuitive user interface for easy navigation |
| 2. AI-powered image processing algorithms |
| 3. Fast and efficient restoration process |
| 4. Compatibility with various image formats |
| 5. Option to customize enhancement settings |
With PicWish, you have the ability to adjust the settings to your preference. You can fine-tune parameters such as sharpness, noise reduction, and contrast enhancement to achieve the desired result. This level of control allows you to optimize the unblurring process based on the specific characteristics of your image.
Overall, PicWish is a valuable online tool that can significantly improve the clarity of your blurry photos. Whether you’re an amateur photographer or someone who enjoys capturing precious moments on your iPhone, PicWish is a convenient and effective solution for unblurring your images and enhancing their visual impact.
Can Completely Blurred Images Be Fully Restored?
While there are methods and tools available to unblur images, it is important to understand the limitations when working with completely blurred images. It is unlikely that a completely blurred image can be fully restored to its original clarity and detail. Blurriness occurs when the camera’s focus is not sharp or when there is significant motion during the image capture. These factors can result in a loss of important image information, making it challenging to recover all of the original details.
When trying to unblur completely blurred images, it is essential to manage your expectations. While some improvement can be made using various techniques and tools, it is unrealistic to expect a complete restoration to the original quality. Unblurring methods involve sharpening algorithms and noise reduction techniques, which can help enhance overall image clarity to some extent.
| Factors Affecting Image Restoration | Impact |
|---|---|
| Severity of Blur | The more severe the blur, the more challenging it is to restore details. |
| Loss of Information | If the original image lacks crucial details, it becomes difficult to recover them. |
| Image Size | High-resolution images tend to have more information and can yield better results compared to low-resolution images. |
It’s important to remember that prevention is the best solution to avoid blurry photos. Taking clear and sharp images from the start ensures that you capture the best possible quality without relying heavily on image enhancement techniques. However, if you do find yourself with a completely blurred image, it’s worth experimenting with the available methods and tools mentioned in this guide. They may help improve the image to some extent, but full restoration may not be achievable.
How to Unblur a Screenshot on iPhone
Capturing clear screenshots on your iPhone and unblurring them is achievable with the right techniques and tools. Here’s how you can improve the clarity of your screenshots.
1. Using Photo Editing Apps: Start by selecting a suitable photo editing app from the recommended options mentioned in this guide, such as Repairit Online, VSCO, Adobe Lightroom, Remini, or Snapseed. These apps offer various tools and features to enhance the clarity of your screenshots. Install the chosen app from the App Store and open it on your iPhone. Import the screenshot into the app and explore the available tools. Adjust the brightness, sharpness, and contrast levels to improve the clarity. Experiment with different settings until you achieve the desired result. Once you’re satisfied, save the edited screenshot to your iPhone’s gallery.
2. Using the Native Photos App: If you prefer using the native Photos app on your iPhone, follow these steps. Open the Photos app and locate the screenshot you want to unblur. Tap on the “Edit” option at the top right corner of the screen. This will open the editing tools. You can use the sliders for adjusting the light, color, and black point to achieve better clarity. Additionally, there is an option called “Sharpen” that can be used to enhance the sharpness of the screenshot. Once you’re done with the adjustments, tap “Done” to save the changes.
Remember, capturing clear screenshots greatly depends on the quality of the original image. If the initial screenshot is blurred or low resolution, the results may not be as satisfactory. It’s always recommended to have a clean and sharp screenshot for better editing and unblurring results.
| Pros | Cons |
|---|---|
| – Wide range of photo editing apps to choose from | – Limited improvement for completely blurred images |
| – Native Photos app provides basic enhancement tools | – Results depend on the quality of the original screenshot |
| – PicWish online tool offers an alternative option |
By following these steps and utilizing the recommended techniques and tools, you can unblur your screenshots and enhance their clarity on your iPhone. Remember to experiment with different apps and settings to find what works best for your specific screenshot. Enjoy capturing and sharing clear and crisp screenshots!
Conclusion
Improving the clarity of your images on iPhone is possible by following the easy steps and utilizing the recommended photo editing apps or tools. If you’re struggling with blurry photos, don’t worry. This guide has provided you with a comprehensive overview of methods and tools to unblur your images and make them clearer.
One option is to explore popular photo editing apps like Repairit Online, VSCO, Adobe Lightroom, Remini, and Snapseed. These apps offer a range of features and tools to enhance image clarity and quality. Experiment with different apps to find the one that suits your needs and preferences.
In addition to utilizing external apps, don’t forget to make use of the native Photos app on your iPhone. This app offers basic enhancements that can help improve the clarity of your images. It’s easy to access and use, making it a convenient option for quick edits.
If you’re looking for an online tool to unblur your images, consider trying out PicWish. This tool provides a straightforward process for improving image clarity. However, keep in mind that while these methods and tools can certainly enhance your photos, completely blurred images may not be fully restored.
Now that you have learned about these techniques and tools, you can confidently unblur your images and enjoy clearer and crisper photos on your iPhone. Say goodbye to blurry pictures and capture your favorite moments with clarity and precision!
FAQ
Q: Are there any photo editing apps that can help unblur images on iPhone?
A: Yes, there are several recommended photo editing apps that can help improve the clarity of blurry images on iPhone. Some popular options include Repairit Online, VSCO, Adobe Lightroom, Remini, and Snapseed. These apps offer various features and tools to enhance image quality.
Q: Can I use the native Photos app on my iPhone for basic enhancements to unblur images?
A: Absolutely! The native Photos app on your iPhone provides basic photo editing tools that can help improve the clarity of your images. You can access features such as cropping, adjusting brightness and contrast, and applying filters to enhance the sharpness of your photos.
Q: What is PicWish and how does it help in unblurring images?
A: PicWish is an online tool designed to unblur images. It uses advanced algorithms to analyze and enhance blurry images, improving their clarity. Simply upload your image to the PicWish website and follow the instructions to unblur it. However, please note that PicWish may have some limitations and may not be able to fully restore completely blurred images.
Q: Can completely blurred images be fully restored?
A: Unfortunately, it is difficult to fully restore completely blurred images. While some improvement can be made using various unblurring techniques and tools, it is important to have realistic expectations. The extent of restoration will depend on the severity of the blur and the quality of the original image.
Q: How can I unblur a screenshot on my iPhone?
A: To unblur a screenshot on your iPhone, you can use the recommended photo editing apps mentioned earlier, such as Repairit Online, VSCO, Adobe Lightroom, Remini, or Snapseed. Alternatively, you can also utilize the basic enhancement tools within the native Photos app. Simply open the screenshot in the chosen app or the Photos app, and apply adjustments like sharpening or increasing clarity to improve the image clarity.