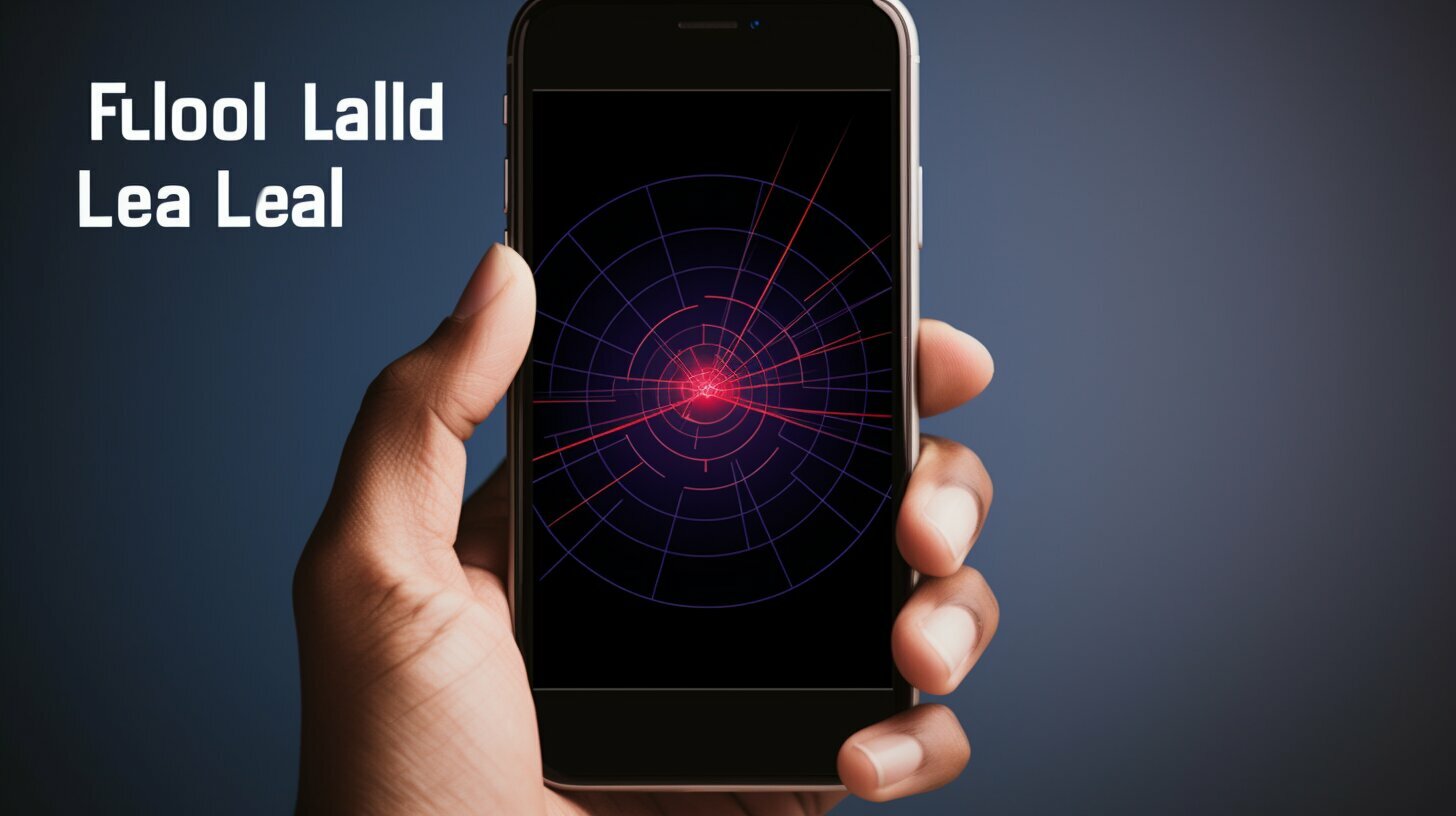Are you frustrated with encountering the “Call Failed” error on your iPhone? Don’t worry, we’ve got you covered with a comprehensive guide on resolving this issue.
If you’re experiencing the “Call Failed” error on your iPhone, there are several simple steps you can take to resolve the issue. First, try redialing the call as it may be a temporary network glitch. If that doesn’t work, toggle Airplane mode on and off to reset your cellular connection. Moving to a different location with better network reception may also help. Check if the number you’re calling is not blocked or try restarting your iPhone. Additionally, resetting your SIM card or network settings can resolve any software-related problems. If all else fails, contact your service provider or Apple Support for further assistance.
Key Takeaways:
- Redial the call to troubleshoot network glitches.
- Toggle Airplane mode to reset your cellular connection.
- Consider relocating for better network reception.
- Check for blocked numbers and restart your iPhone.
- Reset your SIM card or network settings to tackle software-related issues.
Why Am I Experiencing Call Failed on My iPhone?
Before diving into the solutions, let’s explore the various factors that can lead to call failures on your iPhone. The “Call Failed” error can be frustrating, but understanding the underlying causes can help you troubleshoot and resolve the issue.
One possible reason for call failures is network glitches. Temporary disruptions in the network can result in dropped calls or failed connections. Another factor can be blocked numbers. If you have inadvertently blocked a contact or if the person you are trying to call has blocked you, it can result in the call failing to connect.
Software-related problems can also contribute to call failures. Outdated software, incompatible apps, or corrupted network settings can all impact the calling functionality on your iPhone. It’s important to keep your device’s software up to date and ensure that you have the latest app updates installed.
Network Glitches
Network glitches can occur due to various reasons, such as poor signal strength, network congestion, or technical issues with your service provider. If you often experience call failures in specific locations or at certain times of the day, it could be an indication of network-related problems. Check with your service provider for any known network issues in your area.
Blocked Numbers
If you are unable to connect to a specific contact, it’s worth checking if they have blocked your number. Similarly, if you have unintentionally blocked a contact, it can result in call failures. To verify if a number is blocked, go to your iPhone’s Settings, select Phone, and then Blocked Contacts. Ensure that the intended contact is not listed here.
Software-Related Problems
Outdated software or corrupt network settings can interfere with the calling functionality on your iPhone. Make sure that your device is running the latest iOS version by going to Settings, selecting General, and then Software Update. If an update is available, follow the prompts to install it. Additionally, you can try resetting your network settings by going to Settings, selecting General, then Reset, and choosing Reset Network Settings. Keep in mind that this will remove saved Wi-Fi passwords, so you will need to reconnect to your Wi-Fi networks afterward.
By addressing these potential causes of call failures, you can increase the chances of resolving the issue and ensuring smooth and uninterrupted calling on your iPhone.
| Possible Causes of Call Failures on iPhone | Solutions |
|---|---|
| Network glitches | Check for network issues in your area and contact your service provider for assistance. |
| Blocked numbers | Verify if the call recipient has blocked your number or if you have unintentionally blocked the contact. Unblock if necessary. |
| Software-related problems | Update your iPhone’s software to the latest version. Reset network settings if needed. |
Simple Steps to Fix Call Failed on Your iPhone
Now let’s get into the nitty-gritty details and learn the simple steps to resolve the call failed error on your iPhone. If you’re experiencing this frustrating issue, don’t worry, we’ve got you covered!
- Redial the Call: Sometimes, a call failed error could simply be due to a temporary network glitch. To give it another shot, redial the call and see if it connects successfully.
- Toggle Airplane Mode On and Off: Another quick fix to try is toggling Airplane mode on and off. This action resets your cellular connection and can often resolve the call failed problem. Simply swipe up from the bottom of your iPhone screen to open the Control Center, then tap on the airplane icon to enable Airplane mode. Wait a moment, and then tap on the icon again to turn it off.
- Relocate for Better Network Reception: Sometimes the issue may be related to weak network coverage in your area. Moving to a different location with better reception can help improve your chances of making successful calls. Experiment by changing rooms or going outside to find a spot with stronger signal strength.
- Check for Blocked Numbers and Restart Your iPhone: It’s worth checking if the number you’re trying to call is blocked on your iPhone. Open the Settings app, go to Phone, and look for the Blocked Contacts section to ensure the number isn’t listed there. Additionally, restarting your iPhone can refresh the system and potentially resolve call failed issues. Simply press and hold the power button until the “slide to power off” option appears, then swipe it to turn off your iPhone. Wait a few seconds, then press and hold the power button again to turn it back on.
If the above steps haven’t resolved the call failed error on your iPhone, there’s one more troubleshooting option to consider:
Reset Your SIM Card or Network Settings
If the issue is software-related, resetting your SIM card or network settings can often fix it. However, keep in mind that resetting your network settings will also remove your Wi-Fi passwords and VPN settings, so make sure you have them handy. To proceed, go to the Settings app, tap on General, then scroll down and select Reset. From there, choose either “Reset Network Settings” or “Reset All Settings” and follow the prompts on your screen.
If you’ve tried all these steps and are still encountering the call failed error on your iPhone, it’s recommended to reach out to your service provider or Apple Support for further assistance. They will be able to provide more specialized guidance based on your specific situation.
| Step | Description |
|---|---|
| 1 | Redial the Call |
| 2 | Toggle Airplane Mode On and Off |
| 3 | Relocate for Better Network Reception |
| 4 | Check for Blocked Numbers and Restart Your iPhone |
| 5 | Reset Your SIM Card or Network Settings |
Redial the Call
One of the easiest and quickest ways to resolve a call failed error is to simply redial the number. Sometimes, the issue may be due to a temporary network glitch or a momentary loss of signal. By redialing the call, you give your iPhone another chance to establish a stable connection and successfully connect the call.
To redial the call on your iPhone, follow these steps:
- Open the Phone app on your iPhone.
- Tap on the “Recents” tab located at the bottom of the screen.
- Locate the failed call in the list and tap on it.
- Press the green “Call” button to redial the number.
If the call failed error persists after redialing, try exploring other troubleshooting methods outlined in the following sections.
Toggle Airplane Mode On and Off
Another effective solution to fix call failed errors on your iPhone is toggling Airplane mode on and off. This action helps reset your cellular connection, potentially resolving any connectivity issues causing the call failure.
To toggle Airplane mode on and off, follow these steps:
- Open the Control Center by swiping down from the top right corner of your iPhone’s screen (on iPhone X or later) or swiping up from the bottom of the screen (on iPhone 8 or earlier).
- Tap on the airplane icon to enable Airplane mode, wait for a few seconds, and then tap on it again to disable Airplane mode.
After toggling Airplane mode, try making the call again to determine if the call failed error persists.
Check for Blocked Numbers and Restart Your iPhone
If you continue to experience call failed errors on your iPhone, it is essential to check if the number you’re trying to call is blocked. Blocked numbers can prevent successful connections and result in call failures.
To check for blocked numbers and restart your iPhone, follow these steps:
- Go to the “Settings” app on your iPhone.
- Scroll down and tap on “Phone”.
- Select “Blocked Contacts” to view the list of blocked numbers.
- If the number you’re trying to call is listed, swipe left and tap “Unblock” to remove it from the blocked contacts.
- After unblocking the number, restart your iPhone by holding down the power button until the slide to power off option appears. Slide to power off, wait for a few seconds, and then turn your iPhone back on by pressing and holding the power button again.
After following these steps, attempt to make the call again to see if the call failed error persists.
| Steps to Fix Call Failed on iPhone | Summary |
|---|---|
| Redial the Call | Try redialing the number to establish a stable connection. |
| Toggle Airplane Mode On and Off | Reset your cellular connection by toggling Airplane mode. |
| Check for Blocked Numbers and Restart Your iPhone | Ensure the number is not blocked and restart your iPhone to resolve software-related issues. |
Toggle Airplane Mode On and Off
Another effective solution to consider when facing call failures on your iPhone is toggling Airplane mode on and off. This simple step can help reset your cellular connection and potentially resolve the call failed issue. Here’s how you can do it:
- Swipe up from the bottom of your iPhone screen to open the Control Center.
- Tap on the Airplane mode icon to enable it. Wait for a few seconds and then tap on it again to disable Airplane mode.
- Once Airplane mode is turned off, try making a call to check if the issue has been resolved.
If the call failed error persists, you can move on to the next troubleshooting steps.
Relocate to a Different Location
In some cases, poor network reception or coverage may be the cause of call failures on your iPhone. If you’re experiencing this issue in a particular area, try relocating to a different location with better network connectivity. This could be as simple as moving to another room or going outdoors where the signal strength is stronger.
Alternatively, if you’re indoors, you can try near a window or closer to the router if you’re connected to a Wi-Fi network. Relocating can help improve the signal strength and potentially resolve the call failed issue.
Check for Blocked Numbers and Restart Your iPhone
It’s important to check if the number you’re trying to call is not blocked on your iPhone. Sometimes, accidental blocking or settings can lead to call failures. Here’s how you can unblock a number and restart your iPhone:
- Go to the “Phone” app on your iPhone.
- Tap on the “Contacts” or “Recents” tab, depending on where the blocked number is saved or was recently dialed.
- Find the blocked number and swipe left on it.
- Tap on “Unblock” to remove the number from the blocked list.
- After unblocking the number, restart your iPhone by holding down the power button until the slider appears. Slide it to power off your device, then press and hold the power button again to turn it back on.
Reset Your SIM Card or Network Settings
If the above steps didn’t resolve the call failed issue, you can try resetting your SIM card or network settings. Keep in mind that resetting your SIM card may cause you to lose stored contacts. Here’s how you can do it:
- Go to the “Settings” app on your iPhone.
- Tap on “General” and then “Reset”.
- Choose either “Reset Network Settings” or “Reset All Settings”.
- If prompted, enter your passcode and confirm the reset.
After resetting your SIM card or network settings, test if the call failed issue has been resolved by making a call.
| Tip: | If none of the troubleshooting steps mentioned in this article help fix the call failed error on your iPhone, it’s recommended to contact your service provider or Apple Support for further assistance. |
|---|
Check for Blocked Numbers and Restart Your iPhone
Sometimes, call failures on your iPhone can be attributed to blocked numbers or minor software glitches that can be fixed simply by restarting your device. To begin troubleshooting, check if the number you are calling is blocked on your iPhone. Navigate to the Phone app and go to the “Blocked Contacts” section in the settings. Ensure that the number you are trying to call is not listed as a blocked contact. If it is, simply unblock the number to see if that resolves the call failed issue.
If unblocking the number does not solve the problem, the next step is to restart your iPhone. This simple action can help refresh the device’s system and eliminate any temporary glitches that may be causing the call failed error. To restart your iPhone, press and hold the power button until the “slide to power off” option appears. Slide the power icon to the right to turn off your iPhone. After a few seconds, press and hold the power button again until the Apple logo appears. Your iPhone will then restart, and you can attempt to make the call again.
By checking for blocked numbers and restarting your iPhone, you can effectively troubleshoot and resolve call failed issues. However, if the problem persists, further troubleshooting steps may be required. Continue reading to learn about resetting your SIM card or network settings, as these steps often resolve software-related problems that can cause call failures on your iPhone.
Reset Your SIM Card or Network Settings
If the previous steps have not resolved the call failed issue on your iPhone, it may be necessary to reset your SIM card or network settings. Resetting the SIM card can help resolve any network connectivity issues, while resetting the network settings can clear out any software-related problems. However, please note that resetting your network settings will also remove saved Wi-Fi networks and passwords, so it’s a good idea to make a note of any important connections beforehand.
| Resetting Your SIM Card | Resetting Your Network Settings |
|---|---|
|
|
Reset Your SIM Card or Network Settings
If the previous steps didn’t resolve the call failed issue, don’t worry. You can try resetting your SIM card or network settings to potentially fix the problem.
Resetting your SIM card can help address any connection issues that may be causing the call failed error on your iPhone. To do this, follow these steps:
- Go to the Settings app on your iPhone.
- Scroll down and tap on “General”.
- Tap on “Reset”.
- Choose the option for “Reset Network Settings”.
- Enter your passcode if prompted.
- Confirm the reset by tapping “Reset Network Settings” again.
By resetting your network settings, you can clear any configuration errors or conflicts that may be hindering your iPhone’s ability to make calls. Here’s how you can do it:
- Go to the Settings app on your iPhone.
- Scroll down and tap on “General”.
- Tap on “Reset”.
- Choose the option for “Reset Network Settings”.
- Enter your passcode if prompted.
- Confirm the reset by tapping “Reset Network Settings” again.
Remember that resetting your network settings will also remove your Wi-Fi passwords, so make sure to have them handy after the reset. Additionally, note that resetting your SIM card or network settings may require you to reconfigure certain network-related settings, such as Wi-Fi and Bluetooth connections.
If the call failed issue persists even after resetting your SIM card and network settings, it’s recommended to contact your service provider or reach out to Apple Support for further assistance. They will be able to help you troubleshoot the problem and provide specific guidance tailored to your iPhone’s configuration.
With these simple steps, you’ll be well-equipped to tackle the call failed error on your iPhone. Just remember to follow the instructions carefully and reach out for support if needed. Happy calling!
Conclusion
By following the steps provided in this guide, you can effectively address call failed errors on your iPhone and enjoy seamless connectivity once again.
If you’re experiencing the frustrating “Call Failed” error on your iPhone, there are several simple steps you can take to resolve the issue. First, try redialing the call as it may be a temporary network glitch. If that doesn’t work, toggle Airplane mode on and off to reset your cellular connection. Moving to a different location with better network reception may also help. Check if the number you’re calling is not blocked or try restarting your iPhone. Additionally, resetting your SIM card or network settings can resolve any software-related problems.
If all else fails, contact your service provider or Apple Support for further assistance. They will be able to provide you with more personalized solutions to your specific call failed issue.
Don’t let call failed errors disrupt your communication. Use the troubleshooting tips outlined in this guide and get back to making clear, uninterrupted calls on your iPhone.
FAQ
Q: How can I fix the “Call Failed” error on my iPhone?
A: If you’re experiencing the frustrating “Call Failed” error on your iPhone, there are several simple steps you can take to resolve the issue. First, try redialing the call as it may be a temporary network glitch. If that doesn’t work, toggle Airplane mode on and off to reset your cellular connection. Moving to a different location with better network reception may also help. Check if the number you’re calling is not blocked or try restarting your iPhone. Additionally, resetting your SIM card or network settings can resolve any software-related problems. If all else fails, contact your service provider or Apple Support for further assistance.
Q: Why am I experiencing the “Call Failed” error on my iPhone?
A: The “Call Failed” error on your iPhone can occur due to various reasons. It could be a temporary network glitch, a blocked number, or a software-related issue. It’s important to troubleshoot and identify the specific cause to effectively fix the problem.
Q: How do I redial a call on my iPhone?
A: To redial a call on your iPhone, simply tap on the green phone icon in the Phone app to open your recent calls list. Locate the number you wish to redial and tap on it to initiate the call again.
Q: How can toggling Airplane mode help fix the “Call Failed” error?
A: Toggling Airplane mode on and off can help reset your cellular connection, which may resolve any temporary network issues causing the “Call Failed” error. To do this, swipe up from the bottom of your iPhone screen to access the Control Center, then tap on the Airplane mode icon to turn it on. Wait a few seconds, then tap the icon again to turn it off.
Q: What should I do if the person I’m calling has blocked my number?
A: If you suspect that the person you’re trying to call has blocked your number, you can check by calling from a different phone or contacting them through an alternate method. If you’re blocked, you will not be able to reach them through a regular call or receive any notifications when attempting to call them.
Q: How do I restart my iPhone?
A: To restart your iPhone, press and hold the power button (located on the side or top of your device, depending on the model) until the power off slider appears on the screen. Slide the power off slider to turn off your iPhone. Once it’s completely off, press and hold the power button again until the Apple logo appears, indicating that your iPhone is restarting.
Q: How do I reset my SIM card or network settings on my iPhone?
A: To reset your SIM card on an iPhone, go to the Settings app, tap on “General,” then “Reset,” and finally “Reset Network Settings.” This will erase saved Wi-Fi networks and passwords, Bluetooth connections, and cellular settings, including any potential issues related to your SIM card. Please note that this action will not delete any personal data from your iPhone.