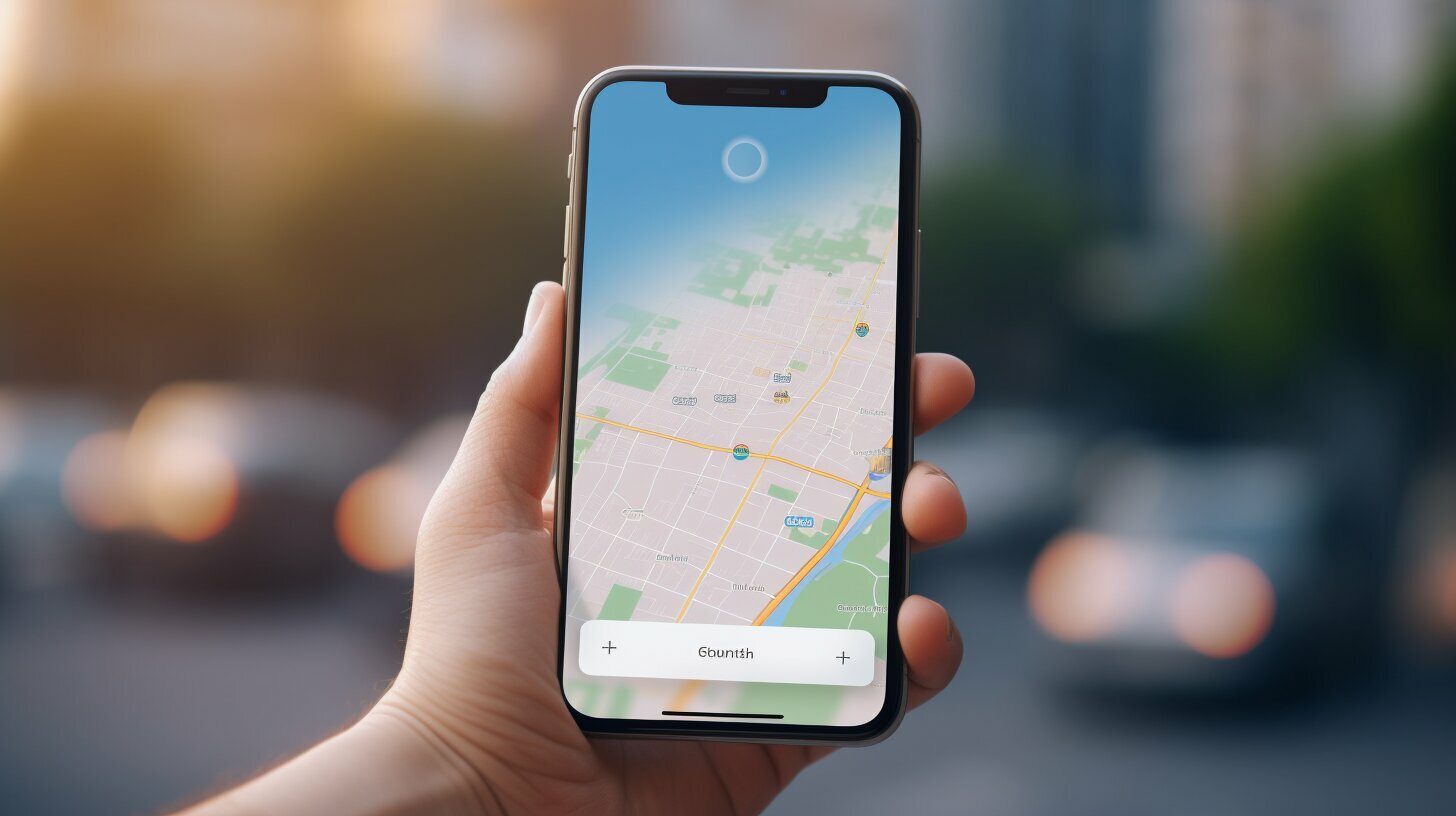The iPhone makes it simple to drop a location pin on the Maps app, allowing you to easily share your precise whereabouts with others. In this section, we will guide you step-by-step on how to drop a location on your iPhone using the Maps app. Whether you want to mark a specific address or pinpoint a spot on the map, we’ve got you covered.
Key Takeaways:
- To drop a location pin on iPhone Maps, open the app and either type in an address or navigate to the desired location on the map.
- Press and hold on the area of the map where you want to drop the pin. Adjust the pin’s location by tapping “Move” and dragging the map.
- Remember to save the pin’s location by tapping “Done” before dropping another pin, as this will erase the previously marked location.
- You can share your location with others using various apps such as Messages or Maps, including sharing a one-time view, ETA with turn-by-turn directions, or ongoing location in real-time.
- To stop sharing your location, you can turn off location sharing in the Find My app or stop sharing with specific individuals in Find My, Maps, or Messages.
- Before sharing photos and videos on iPhone, remove location data by opening the Photos app, selecting the desired media, tapping the share button, toggling off location under “Options,” and choosing the sharing method.
How to Drop a Location Pin on iPhone Maps
To drop a location pin on your iPhone with the Maps app, open the app and either enter an address or navigate to the desired spot on the map. Once you have the location in view, follow these simple steps:
- Press and hold on the area of the map where you want to drop the pin. A red pin will appear at that location.
- If you need to adjust the pin’s placement, tap on “Move” and drag the map until the pin is in the desired spot.
- To save the pin’s location, tap “Done.”
It’s important to note that dropping a new pin will erase any previously marked location, so make sure to save the pin before dropping another one.
Now that you know how to drop a location pin on iPhone Maps, you can easily mark any spot on the map that you want to remember or share with others. This feature comes in handy when you want to meet up with friends, find specific addresses, or explore new places.
Sharing Your Location with Others
Sharing your location with others is made simple on iPhone. You can use various apps such as Messages or Maps to share your location. Here are a few options:
- Share your current location as a one-time view with friends or family.
- Share your estimated time of arrival (ETA) with turn-by-turn directions.
- Share your ongoing location in real-time using apps like Find My or Messages.
To stop sharing your location, you can turn off location sharing in the Find My app or stop sharing with specific individuals in Find My, Maps, or Messages.
Removing Location Data from Photos and Videos
Before sharing photos and videos on your iPhone, it’s a good idea to remove location data to protect your privacy. Here’s how:
- Open the Photos app and select the media you want to share.
- Tap the share button (the square with an upward arrow).
- Toggle off the location option under “Options” to remove the location data.
- Choose the method you want to use for sharing, whether it’s through Messages, email, or social media.
By following these steps, you can ensure that your location information is not shared when sharing media files with others.
| Section | Content |
|---|---|
| Section 1 | Mastering the Basics: How to Drop Location on iPhone Easily |
| Section 2 | How to Drop a Location Pin on iPhone Maps |
| Section 3 | Sharing Your Location on iPhone |
| Section 4 | Removing Location Data from Photos and Videos on iPhone |
Sharing Your Location on iPhone
The iPhone offers multiple ways to share your location, from sending a one-time view or estimated time of arrival (ETA) to sharing your ongoing location in real-time.
To share your current location or ETA, you can use apps like Messages or Maps. Simply open the app and select the conversation or destination where you want to share your location. Tap on the “Share” button and choose whether you want to send your one-time view or ETA. With turn-by-turn directions, your friends and family can easily track your progress.
If you want to share your ongoing location in real-time, you can use apps like Find My or Messages. Open the app and select the contact or conversation you want to share your location with. Then, tap on the “Share My Location” option and choose whether you want to share for an hour, until the end of the day, or indefinitely. This way, your loved ones can always stay connected and know your whereabouts.
Turning Off Location Sharing
If you no longer wish to share your location, you can easily turn off location sharing on your iPhone. In the Find My app, go to the “Me” tab and tap on “Stop Sharing My Location.” This will disable location sharing for all contacts. If you prefer to stop sharing with specific individuals, you can do so in the Find My, Maps, or Messages app by selecting the contact and choosing the “Stop Sharing My Location” option.
| App | Location Sharing Settings |
|---|---|
| Find My | Go to “Me” tab and tap on “Stop Sharing My Location.” |
| Maps | Select contact and choose “Stop Sharing My Location” option. |
| Messages | Select conversation and choose “Stop Sharing My Location” option. |
Lastly, if you want to remove location data from photos and videos before sharing them on your iPhone, simply open the Photos app. Select the desired media and tap on the share button. Under “Options,” toggle off the location. Choose the sharing method, and your photos and videos will be free from location data, ensuring your privacy is protected.
Removing Location Data from Photos and Videos on iPhone
Before sharing your photos and videos on iPhone, it’s important to remove any location data to protect your privacy. By doing this, you can ensure that sensitive information, such as the exact location where a photo was taken, is not revealed to others.
To remove location data from your photos and videos, follow these simple steps:
- Open the Photos app on your iPhone.
- Select the desired photo or video that you want to share.
- Tap the share button, usually represented by an upward arrow.
- In the sharing options menu, you’ll see an “Options” button. Tap on it.
- Under the “Include” section, toggle off the “Location” switch.
- Once you’ve deselected the location option, you can choose your preferred method of sharing the media file, such as through Messages, social media, or email.
Following these steps will ensure that the location data is removed from the photo or video, making it safe to share with others. It’s worth noting that this process can be applied to individual media files or multiple files at once.
Why is it important to remove location data?
Sharing photos and videos without removing location data can potentially compromise your privacy and safety. Revealing the exact location where a photo was taken may allow others to track your movements, especially if you frequently share media files online. By removing location data, you have control over what information you share and protect your personal privacy.
Keep in mind that removing location data doesn’t compromise the visual quality or content of your photos and videos. It solely removes the embedded GPS coordinates and other location-related information. By taking this simple precaution, you can confidently share your media files while safeguarding your privacy.
| Benefits of Removing Location Data from Photos and Videos | How to Remove Location Data |
|---|---|
| Protects your privacy and personal safety | Open Photos app, select media, tap share, tap “Options” button, toggle off location, choose sharing method |
| Prevents unauthorized tracking of your location | – |
| Maintains control over the information you share | – |
By following these steps and removing location data from your photos and videos, you can share memorable moments with peace of mind, knowing that your privacy remains protected.
Conclusion
Dropping a location on your iPhone is a fundamental skill that allows you to share your precise whereabouts effortlessly. Whether you want to mark a specific address or pinpoint a spot on the map, the iPhone Maps app makes it easy to do so. By following a few simple steps, you can drop a location pin with accuracy and save it for future reference.
In addition to dropping a location, you can also share your location with others using various apps on your iPhone. Whether you want to share a one-time view of your current location or provide your estimated time of arrival with turn-by-turn directions, there are options available. You can even share your ongoing location in real-time, allowing others to track your movements.
However, it is important to remember that privacy and control over your location sharing is crucial. To stop sharing your location, you can turn off location sharing in the Find My app or stop sharing with specific individuals in Find My, Maps, or Messages. This ensures that you have complete control over who has access to your location information.
Lastly, if you’re concerned about sharing location data when sharing photos and videos, you can easily remove it. The Photos app on your iPhone allows you to toggle off location data before sharing, ensuring that you don’t inadvertently reveal your location to others.
So, now that you know how to drop a location on your iPhone and share it with others, you can confidently navigate, communicate, and maintain your privacy. Mastering this skill unlocks a world of possibilities while keeping you in control. Happy location dropping!
FAQ
Q: How do I drop a location pin on the iPhone Maps app?
A: To drop a location pin on the iPhone Maps app, open the app and either type in an address or navigate to the desired location on the map. Then, press and hold on the area of the map where you want to drop the pin. You can adjust the pin’s location by tapping “Move” and dragging the map. To save the pin’s location, tap “Done.” Remember to save the location before dropping another pin, as this will erase the previously marked location.
Q: How can I share my location with others on iPhone?
A: You can share your location with others using various apps such as Messages or Maps. You can share a one-time view of your current location or share your estimated time of arrival (ETA) with turn-by-turn directions. Furthermore, you can share your ongoing location in real-time using the Find My or Messages app. To stop sharing your location, you can turn off location sharing in the Find My app or stop sharing with specific individuals in Find My, Maps, or Messages.
Q: How do I remove location data from photos and videos on iPhone before sharing?
A: To remove location data from photos and videos before sharing them on iPhone, open the Photos app, select the desired media, tap the share button, toggle off location under “Options,” and choose the sharing method.