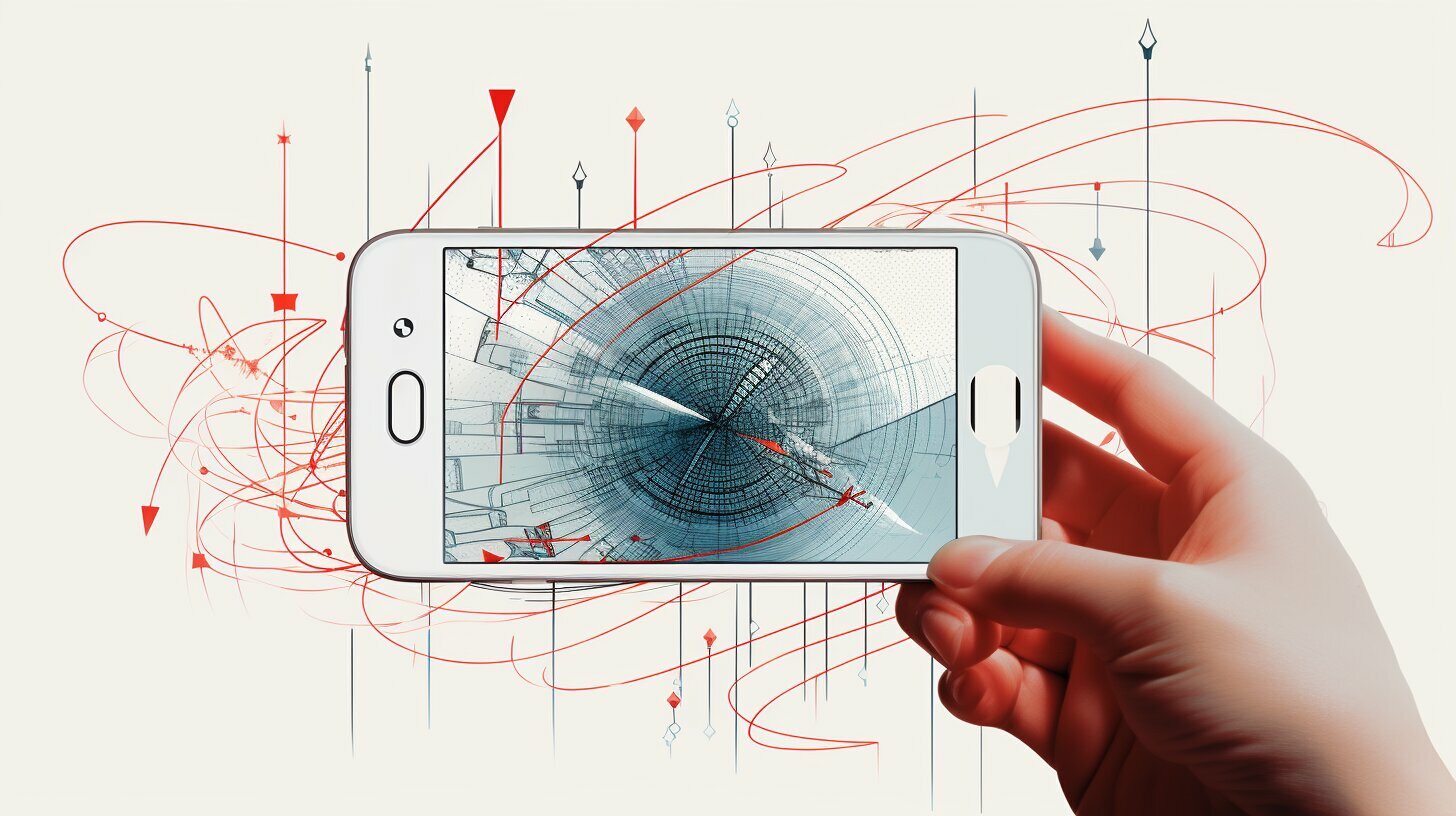Setting reminders on your iPhone is a breeze with the built-in Reminders app. Let us walk you through the process.
Key Takeaways:
- Create reminders effortlessly using the Reminders app on your iPhone
- Schedule notifications for specific times and set reminder recurrence
- Organize your reminders with tags and subtasks
- Use Siri for voice-controlled reminders
- Take advantage of location-based reminders for added convenience
- Explore additional features like integration with Messages and view completed tasks
- Upcoming updates in iOS 17 bring even more functionality
Opening the Reminders App
To start setting a reminder on your iPhone, you’ll need to open the Reminders app. Here’s a step-by-step guide on how to do it:
- Locate the Reminders app on your iPhone’s home screen. It’s represented by a white checkmark on a green background.
- Tap on the app icon to open it. The app will launch, and you’ll be taken to the default “Today” view, where you can see all your upcoming reminders.
- If you have multiple lists, you can switch between them by tapping the “Lists” button at the top left corner of the app. This will open a sidebar with all your lists. Simply tap on the list you want to view or manage.
- To create a new reminder, tap on the “+ New Reminder” button at the bottom of the screen. A blank form will appear, allowing you to enter the details for your reminder.
Quick Tip:
Did you know that you can quickly access the Reminders app using Siri? Just say “Hey Siri, open Reminders,” and the app will launch instantly, ready for you to create new reminders.
Once you’ve opened the Reminders app and created your new reminder, you can customize it further by setting a due date and time, choosing a repeat schedule, assigning it to a specific list, adding notes or attachments, and more. The app offers a range of features to help you stay organized and never forget a task or appointment again.
| Features of the Reminders App | Description |
|---|---|
| Smart Lists | Automatically group reminders based on custom parameters, such as priority, due date, or location. |
| Tags | Organize reminders with tags for easy filtering and searching. |
| Subtasks | Add subtasks to break down larger tasks into smaller, manageable steps. |
| Siri Integration | Use Siri commands for voice-controlled reminders, making it even more convenient to set and manage tasks. |
| Location-Based Reminders | Set reminders that trigger based on your location, ensuring you never miss an important task when you arrive at a specific place. |
| Messages Integration | Send reminders to contacts through the Messages app, enabling collaboration and shared tasks. |
| Completed Tasks View | View all your completed tasks to track your progress and accomplishments. |
| Upcoming Features in iOS 17 | Enjoy new features in the upcoming iOS 17 update, including early reminders, interactive widgets, and sections for better organization. |
Now that you know how to open the Reminders app and explore its features, you’re ready to start setting reminders on your iPhone. Stay organized, stay on top of your tasks, and never forget anything important again!
Creating a New Reminder
Once you have the Reminders app open, you can easily create a new reminder for any task or event. Simply tap on the “+ New Reminder” button to open the reminder form. Here, you can provide a title for your reminder, add any additional notes or details, and customize the alert settings according to your preferences.
In the reminder form, you can choose to set a specific date and time for the reminder or select options such as “Remind me on a day” or “Remind me at a location.” This allows you to schedule reminders based on your desired criteria. For example, if you want to be reminded to buy groceries every Sunday, you can set a recurring reminder for that day of the week.
The Reminders app also offers advanced features to further enhance your organization. You can add subtasks to a reminder, making it easier to break down complex tasks into smaller and more manageable steps. Additionally, you can use tags to categorize and label reminders, allowing you to quickly filter and find specific reminders when needed.
| Tip: | Use subtasks and tags to stay organized and prioritize your tasks effectively. |
|---|
To create a subtask, simply tap on the “Add Subtask” button within the reminder form. This will expand the form and allow you to add multiple subtasks. You can also assign due dates and times to individual subtasks if necessary.
Example:
Let’s say you have a reminder titled “Plan for vacation,” and you want to break it down into smaller tasks. You can create subtasks such as “Research travel destinations,” “Book flights,” “Reserve accommodations,” and “Create packing list.” By completing each subtask, you make progress towards your main goal of planning for vacation.
Once you have filled out the reminder form with the necessary details, tap on the “Done” button to save the reminder. The Reminders app will then send you a push notification at the specified time or location to remind you about the task or event.
Summary:
- Open the Reminders app and tap on “+ New Reminder”.
- Fill out the reminder form with a title and additional details.
- Customize the alert settings according to your preferences.
- Add subtasks and tags to further organize your reminders.
- Tap on “Done” to save the reminder and receive notifications.
Customizing Reminder Settings
The Reminders app offers several customization options to help you tailor your reminders to your specific needs. By accessing the settings within the app, you can personalize various aspects of your reminders.
One of the key customization options is the ability to set different priority levels for your reminders. You can choose between high, medium, and low priority, allowing you to prioritize your tasks and stay focused on what’s most important. Additionally, you can set due dates and times for each reminder, ensuring that you stay on top of your schedule.
Another useful feature is the option to add notes to your reminders. This allows you to provide additional context or details about the task, making it easier to remember what needs to be done when the reminder is triggered. You can also use tags to categorize your reminders and make them easier to search or filter.
| Customization Options | Description |
|---|---|
| Priority Levels | Set high, medium, or low priority for each reminder |
| Due Dates and Times | Add specific deadlines to your reminders |
| Notes | Include additional details or context for each reminder |
| Tags | Categorize your reminders for easier organization and search |
Furthermore, you can customize the notification settings for your reminders. Choose whether you want to be notified by sound, vibration, or both when a reminder is triggered. You can also enable or disable the badge app icon, which displays the number of pending reminders directly on the app icon.
Notification Settings
- Sound: Receive an audible alert when a reminder is triggered
- Vibration: Feel a vibration when a reminder is triggered
- Badge App Icon: Show the number of pending reminders on the app icon
With these customization options, the Reminders app allows you to personalize your reminders and make them work seamlessly with your daily routine. Experiment with different settings to find the perfect configuration that suits your preferences and helps you stay organized and productive.
Using Siri for Voice-Controlled Reminders
Did you know that you can easily set reminders on your iPhone using voice commands with Siri? It’s a convenient feature that allows you to create reminders hands-free, saving you time and effort. Whether you’re busy cooking in the kitchen or driving in your car, Siri can help you stay organized by setting reminders on the go.
To use Siri for voice-controlled reminders, simply activate Siri by pressing and holding the side button or saying “Hey Siri.” Once Siri is activated, you can say commands like “Set a reminder for tomorrow at 9 am” or “Remind me to buy groceries when I leave work.” Siri will understand your instructions and create the reminder for you.
With Siri’s natural language processing capabilities, you can use specific phrases or be more general in your commands. For example, you can say “Remind me to water the plants every Sunday at 10 am” or simply “Remind me to water the plants.” Siri will interpret your request and set the appropriate reminder.
Using Siri for voice-controlled reminders is not only convenient but also a time-saver. It allows you to quickly add tasks to your to-do list and stay organized without having to navigate through your phone or type out reminders manually. So next time you need to set a reminder, try using Siri and experience the ease of voice-controlled reminders on your iPhone.
Setting Location-Based Reminders
With location-based reminders, your iPhone can notify you of tasks when you reach a designated place. This feature is incredibly useful for remembering to pick up groceries when you pass by the supermarket or for setting a reminder to turn off the lights when you leave home.
To set a location-based reminder on your iPhone, follow these simple steps:
- Open the Reminders app on your iPhone.
- Select “+ New Reminder” to create a new reminder.
- Tap on the “i” icon next to the reminder to access the additional options.
- Toggle the switch for “Remind me at a location” to enable location-based reminders.
- Choose “When I Arrive” or “When I Leave” as the trigger for the reminder.
- Select the desired location from the suggestions or search for a specific place.
- Set the notification time and any other relevant details for the reminder.
- Tap “Done” to save the location-based reminder.
Once you’ve set a location-based reminder, your iPhone will use its GPS capabilities to monitor your location. When you enter or exit the specified location, the Reminders app will send you a push notification to remind you of the task or event. This way, you’ll never forget important errands, appointments, or tasks that need to be completed at a specific place.
Example: Setting a Grocery Reminder
“Hey Siri, remind me to buy milk when I leave work.”
With the location-based reminder feature, you can simply ask Siri to set reminders for you using natural language commands. In the above example, Siri will use your current location and your office address to send you a reminder to buy milk when you leave work.
Location-Based Reminders Table
| Location-Based Reminder | Trigger |
|---|---|
| Supermarket | When I Arrive |
| Home | When I Leave |
| Office | When I Arrive |
| Gym | When I Leave |
As you can see in the table above, you can set location-based reminders for various places, whether it’s your frequent grocery store, your home, your workplace, or any other location that you want to be reminded about when you arrive or leave. This feature ensures that you stay on top of your tasks and never miss important reminders.
Additional Features and Upcoming Updates
The Reminders app offers a range of additional features that can enhance your productivity and organization on your iPhone. Let’s explore some of these features that can help you stay on top of your tasks and make the most of your reminders.
Smart Lists and Custom Grouping
One useful feature of the Reminders app is the ability to create Smart Lists. These lists automatically group your reminders based on specific criteria, such as due date, priority, or tags. This makes it easier to find and manage related reminders, allowing you to focus on what needs your attention the most.
Additionally, you can customize the grouping of your reminders by creating custom lists. This allows you to categorize your tasks based on different projects, work-life balance, or any other organization system that suits your needs. With the ability to have multiple lists, you can keep everything neatly organized and easily accessible.
Location-Based Reminders and Integration with Messages
Another handy feature of the Reminders app is the ability to set location-based reminders. You can specify a particular location, such as your home or office, and the app will send you a reminder when you arrive or leave that location. This is great for tasks that need to be done in a specific place, like picking up groceries on your way home.
Furthermore, the Reminders app seamlessly integrates with the Messages app. You can create reminders that are linked to specific messages or conversations. This is especially useful for collaborative tasks and shared responsibilities. Simply tap on the reminder, and it will take you directly to the relevant conversation, ensuring you have all the information you need to complete the task.
Upcoming Features in iOS 17
Looking towards the future, the Reminders app has some exciting updates in store with the upcoming release of iOS 17. Here are a few sneak peeks at what’s to come:
- Early reminders: Get a timely reminder before an upcoming event or task, ensuring you have enough time to prepare and plan.
- Interactive widgets: Access your reminders right from your home screen with interactive widgets, making it even more convenient to stay organized.
- Sections for better organization: The ability to create sections within your lists, allowing you to further categorize and prioritize your reminders.
With these upcoming features, the Reminders app will continue to evolve and provide even more flexibility and functionality to help you master your to-do lists and stay on top of your commitments.
| Additional Features | Upcoming Updates in iOS 17 |
|---|---|
| Smart Lists | Early reminders |
| Custom Grouping | Interactive widgets |
| Location-Based Reminders | Sections for better organization |
| Integration with Messages |
Conclusion
Setting reminders on your iPhone is now a breeze with the easy-to-use Reminders app. Whether you need to remember important tasks, appointments, or errands, this powerful tool has got you covered. By following a few simple steps, you can stay organized and never miss a beat.
The Reminders app offers a straightforward process for creating and managing reminders. Simply open the app and tap on “+ New Reminder” to add a new task. Fill out the reminder form, specifying the title, date, time, and frequency of the alert. Once set, the app will send you a push notification at the designated time, ensuring you stay on track.
But that’s not all. The Reminders app goes beyond basic functionality to provide advanced features that elevate your productivity. You can create Smart Lists to automatically group reminders based on your preferences. Tags can be added to organize and categorize your tasks, making it easier to find what you need. For hands-free convenience, use Siri commands to create voice-controlled reminders effortlessly.
With the Reminders app, you can even set location-based reminders that trigger when you arrive at a specific place. This feature is perfect for remembering to pick up groceries when you’re near the supermarket or completing tasks when you reach your office. Additionally, the app integrates with Messages, allowing you to set reminders that work seamlessly with your conversations.
The Reminders app also offers a completed tasks view, making it easy to review and track your progress. And with upcoming features in iOS 17, such as early reminders, interactive widgets, and sections for better organization, the app is continuously improving to meet your needs.
So why wait? Take advantage of the Reminders app on your iPhone and experience the convenience of setting reminders with ease. Customize your preferences, explore the various features, and stay on top of your tasks like never before.
FAQ
Q: How do I open the Reminders app on my iPhone?
A: To open the Reminders app on your iPhone, simply locate the app icon on your home screen and tap on it. The app will launch, and you can start setting reminders right away.
Q: How do I create a new reminder using the Reminders app?
A: To create a new reminder, open the Reminders app and tap on “+ New Reminder.” Fill out the reminder form with the task details, set a notification time, and tap “Done” to save the reminder.
Q: Can I customize the settings for my reminders on the iPhone?
A: Yes, you can customize your reminder settings in the Reminders app. Go to the app’s settings, where you can adjust options such as Siri and search preferences, notification settings, account management, default list selection, and more.
Q: Can I use Siri for voice-controlled reminders on my iPhone?
A: Absolutely! Siri can help you create voice-controlled reminders on your iPhone. Simply activate Siri by holding the home button or using the “Hey Siri” command, and then say something like, “Remind me to buy groceries tomorrow.” Siri will create the reminder for you.
Q: How can I set location-based reminders on my iPhone?
A: To set location-based reminders, open the Reminders app, create a new reminder, and tap on the “i” icon next to the reminder. Then, toggle on the “Remind me at a location” option. You can specify the location and configure the reminder to alert you when you arrive at or leave that location.
Q: What additional features does the Reminders app offer?
A: The Reminders app offers several additional features to enhance your productivity. You can use tags and subtasks to further organize your reminders. The app also integrates with the Messages app, allowing you to set reminders directly from your conversations. Additionally, you can view completed tasks and look forward to upcoming features in iOS 17, such as early reminders, interactive widgets, and sections for better organization.