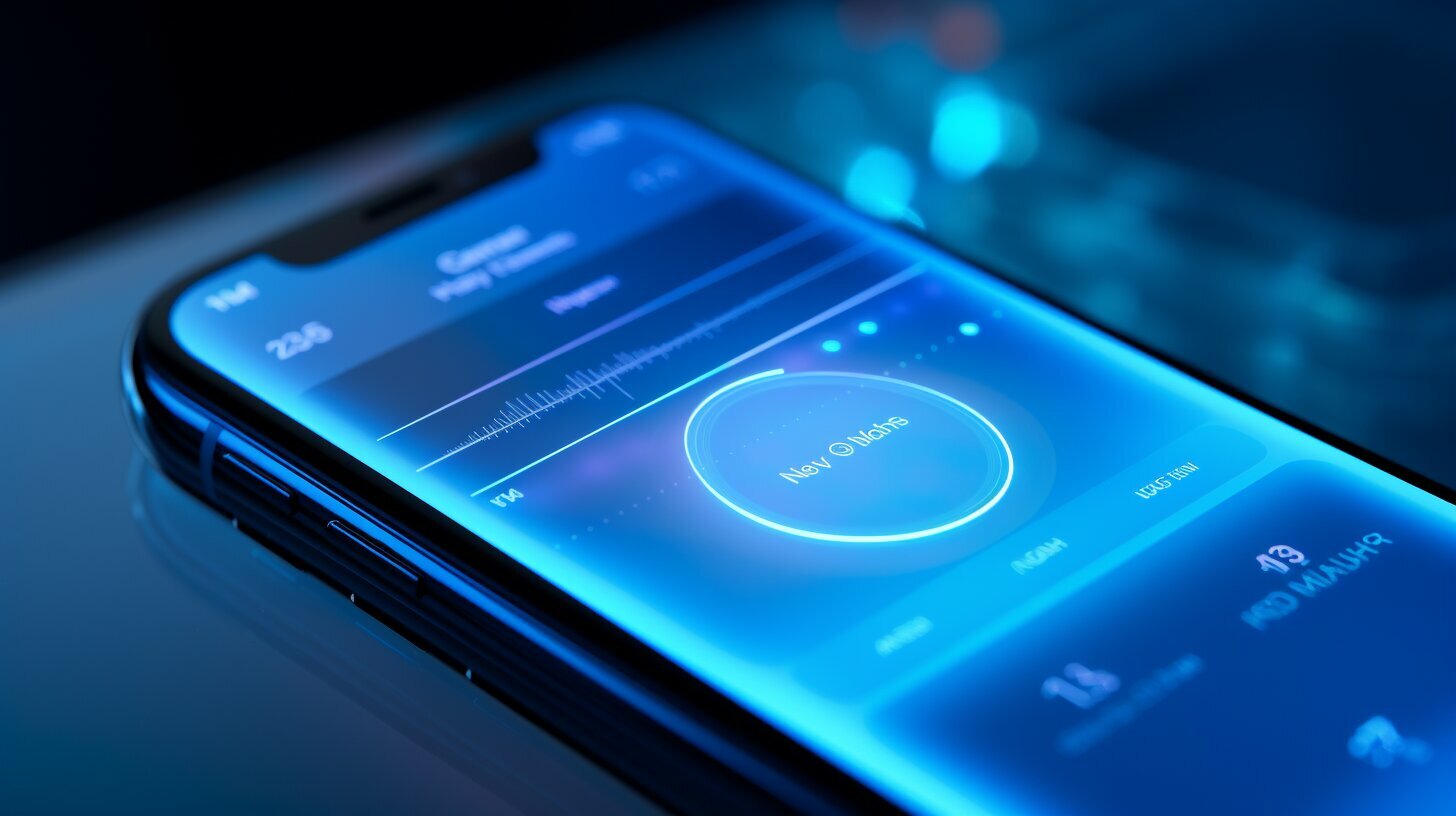Are you curious about the local network on your iPhone and how it works? In this comprehensive guide, we’ll explain what the local network is and walk you through the relevant settings on your iPhone.
In iOS 14 and later versions, apps on your iPhone that want to interact with devices on your network must ask for permission to browse your local network. This permission allows apps to collect information about nearby devices and create a profile of you. You can choose to allow or deny access to an app’s local network in the settings, and if you’re unsure why an app needs access, you can contact the app developer for more information.
Local Network Access is a security feature that allows you to control which apps can interact with your home network. You can enable or disable access for specific apps in the Privacy settings of your iPhone. It is recommended to only grant access to apps that truly need it and regularly review and fine-tune app permissions for your security.
Additionally, you can protect your home network by using Trend Micro Home Network Security to shield your iPhone and other smart devices from security threats.
Key Takeaways:
- iOS 14 and later versions require apps to ask for permission to access the local network on your iPhone.
- You can allow or deny access to an app’s local network in the settings and contact the app developer for more information.
- Local Network Access is a security feature that allows you to control which apps can interact with your home network.
- Regularly review and fine-tune app permissions to ensure your security.
- Use Trend Micro Home Network Security to protect your iPhone and other smart devices from security threats.
How to Access Local Network on iPhone
In this section, we’ll guide you through the process of accessing the local network on your iPhone, allowing you to connect with other devices and share resources seamlessly.
To begin, you’ll need to ensure that your iPhone is connected to the same Wi-Fi network as the devices you want to connect with. Once you’re on the correct network, follow these steps:
- Open the Settings app on your iPhone.
- Scroll down and tap on Wi-Fi.
- Tap on the blue “i” icon next to the Wi-Fi network you’re connected to.
- Under the IP Address section, take note of your device’s IP address. You’ll need this information later.
- Now, go back to the main Settings menu and scroll down to find Privacy.
- Tap on Local Network.
- Here, you’ll see a list of apps that have requested access to your local network. Toggle the switch next to each app to grant or revoke access.
- If an app you want to grant access to is not listed, you can scroll to the bottom and tap on Add App to manually search for it.
That’s it! You’ve successfully accessed the local network on your iPhone and managed the app permissions. Now you can enjoy seamless connectivity and enhanced functionality between your iPhone and other devices on the network.
Pro Tip:
If you encounter any issues during this process or are unable to establish a connection, make sure that your Wi-Fi network is stable and functioning properly. You can also try restarting your iPhone and the devices you’re trying to connect with. If the problem persists, you may need to reach out to your network administrator or seek further assistance from Apple Support.
| Common Issues | Solutions |
|---|---|
| Unable to see other devices on the network | Make sure all devices are connected to the same Wi-Fi network. Restart your router and check network settings. |
| Unable to connect to a specific device | Ensure that the device is turned on and connected to the same Wi-Fi network. Check for any device-specific settings or authentication requirements. |
| Apps not appearing in the Local Network settings | Verify that the apps you’re looking for have implemented local network functionality. If the apps are not listed, contact the app developer for more information. |
By following these steps and troubleshooting tips, you’ll be able to leverage the local network feature on your iPhone to its full potential. Enjoy seamless connectivity and enhanced productivity across your devices!
Troubleshooting iPhone Local Network Issues
Having trouble with your iPhone’s local network? Don’t worry, we’ve got you covered. In this section, we’ll explore some common issues and provide troubleshooting tips to help you resolve them.
1. Network Connection Drops Frequently
If you notice that your iPhone’s local network connection drops frequently, it could be due to interference from other devices or a weak Wi-Fi signal. Here are a few steps you can take to address this issue:
- Make sure your iPhone is within range of the Wi-Fi router.
- Restart your iPhone and the Wi-Fi router to refresh the connection.
- Check for any software updates for your iPhone, as they may include fixes for connectivity issues.
- Try connecting to a different Wi-Fi network to see if the problem persists. If it does, there may be an issue with your iPhone’s hardware.
If none of these steps resolve the issue, you may need to contact Apple Support for further assistance.
2. Slow Network Speed
If your iPhone’s local network is experiencing slow speeds, there are a few things you can do to improve it:
- Check if there are any background apps or processes consuming data. Close unnecessary apps and disable automatic updates to free up bandwidth.
- Reset your network settings by going to Settings > General > Reset > Reset Network Settings. Note that this will remove your saved Wi-Fi networks, so make sure you have the necessary credentials to reconnect.
- Position your iPhone closer to the Wi-Fi router to improve signal strength.
- Consider upgrading your Wi-Fi router to a newer model that supports faster speeds.
If the issue persists, it may be worthwhile to contact your internet service provider to ensure there are no connectivity issues on their end.
3. Unable to Connect to Local Devices
If you’re unable to connect your iPhone to local devices on the network, here are a few troubleshooting tips:
| Issue | Troubleshooting Steps |
|---|---|
| Invalid IP Address | Check if your iPhone is assigned a valid IP address. You can do this by going to Settings > Wi-Fi, tapping the “i” icon next to your network, and ensuring that the IP address is correct. |
| Firewall Settings | Make sure that the firewall settings on your iPhone are not blocking access to local devices. Go to Settings > General > VPN & Network > Personal Hotspot > Configure Personal Hotspot, and ensure that it is set to “Allow All.” |
| Incompatible Devices | Verify that the devices you are trying to connect to are compatible with your iPhone’s local network. Check for any firmware updates for the devices and ensure they are connected to the same network. |
If none of these troubleshooting steps resolve the issue, you may need to consult the user manual or contact the manufacturer of the specific device for further assistance.
By following these troubleshooting tips, you’ll be able to overcome common issues and ensure a smooth experience with your iPhone’s local network. Remember to regularly review and fine-tune app permissions for enhanced security, and consider using additional security measures like Trend Micro Home Network Security to protect your network from potential threats.
Enhancing iPhone Local Network Security
Security should always be a top priority when it comes to your iPhone’s local network. In this section, we’ll share valuable insights on how to enhance the security of your local network, keeping your data safe from unauthorized access.
To begin with, one effective measure to safeguard your local network is to enable encryption. Ensure that your iPhone is connected to a network that supports encryption protocols such as WPA2 or WPA3. Encryption adds an extra layer of protection by encoding your data, making it unreadable to anyone attempting to intercept it.
Enabling Encryption for iPhone Local Network
| Steps to Enable Encryption: |
|---|
| 1. Go to the Settings app on your iPhone. |
| 2. Tap on Wi-Fi. |
| 3. Select your network from the list. |
| 4. Tap on the “i” icon next to the network name. |
| 5. Toggle on the option for “Auto-Join” to ensure your iPhone automatically connects to this network in the future. |
| 6. Scroll down and select the “Security” option. |
| 7. Choose either WPA2 or WPA3 encryption. |
| 8. Enter a strong password to secure your network. |
Another crucial aspect of local network security is setting strong passwords. When configuring your network, make sure to choose a password that is unique, complex, and difficult to guess. Avoid using common phrases, personal information, or easily guessable patterns. The stronger your password, the more challenging it will be for unauthorized individuals to gain access to your network.
Quote: “Your network security is only as strong as your weakest password.” – Unknown
Furthermore, consider using security software specifically designed for your iPhone’s local network. Trend Micro Home Network Security is an excellent option, providing comprehensive protection against emerging threats. It safeguards your iPhone and other smart devices connected to your network, blocking potential cyber attacks and securing your data.
By implementing these measures, you can significantly enhance the security of your iPhone’s local network. Remember to regularly review and update your network settings and permissions to stay ahead of potential security risks. Safeguarding your local network not only protects your personal data but also ensures a safe and secure digital environment for all your connected devices.
Setting Up a Local Network on iPhone
In this section, we’ll walk you through the steps to set up a local network on your iPhone, enabling you to connect and communicate with other devices effortlessly.
To begin, ensure that all the devices you want to include in your local network are connected to the same Wi-Fi network. This will ensure smooth communication and sharing of resources.
Next, open the Settings app on your iPhone and navigate to the Wi-Fi section. Here, you’ll see a list of available networks. Select your home Wi-Fi network or the network you want to use as your local network.
If necessary, enter the password for the selected network to establish the connection. Once connected, you can proceed to configure the network settings to optimize your local network experience.
| Network Settings | Description |
|---|---|
| Network Name (SSID) | Choose a unique and recognizable name for your local network. This will make it easier to identify and connect to the network. |
| Security Type | Select the appropriate security type for your network. It is recommended to use WPA2 or WPA3 for enhanced security. |
| Password | Create a strong and secure password for your local network. Remember to use a combination of letters, numbers, and special characters to make it harder to crack. |
| IP Address | By default, your iPhone will automatically obtain an IP address from the network. However, if you want to assign a static IP address, you can do so in the network settings. |
Once you have configured the necessary network settings, your local network on iPhone is ready to use. You can now connect your devices to the network and enjoy seamless communication and sharing of resources.
Remember to periodically review and update your network settings to ensure optimal performance and security. By taking these steps, you can create a reliable and secure local network on your iPhone.
Understanding App Permissions for Local Network Access on iPhone
Did you know that apps on your iPhone may request permission to access your local network? In this section, we’ll delve into the topic of app permissions for local network access, helping you understand how to control and manage them effectively.
When an app wants to interact with devices on your network, it needs to seek your permission. This ensures that you have control over which apps are allowed to access your local network and ensures your privacy and security. To manage these permissions, navigate to the Privacy settings on your iPhone. From there, you can review the list of apps that have requested local network access and make informed decisions about granting or denying permissions.
It is crucial to be cautious when granting access to apps. Only allow access to apps that you trust and that genuinely require access to your local network. Regularly review and fine-tune these permissions to maintain a high level of security. If you’re unsure about why an app requires local network access, you can reach out to the app developer for more information.
| Steps to Manage App Permissions for Local Network Access on iPhone | |
|---|---|
|
“Granting local network access to an app is a decision that should be made with caution. It is essential to understand why an app needs this access and whether it aligns with your privacy and security preferences.” – App Security Expert
Enhancing the security of your local network is also crucial. Consider using Trend Micro Home Network Security to protect your iPhone and other smart devices from potential security threats. This software provides an added layer of defense, safeguarding your home network and ensuring that only trusted devices and apps can access it.
Conclusion
Understanding and managing app permissions for local network access on your iPhone is vital for protecting your privacy and security. By carefully reviewing and granting access to trusted apps, you can ensure that your local network remains secure. Remember to regularly review these permissions and consider using additional security measures like Trend Micro Home Network Security for enhanced protection. Stay in control of your local network and enjoy a safe digital experience on your iPhone.
Conclusion
In conclusion, understanding and effectively utilizing the local network on your iPhone can greatly enhance your device’s capabilities and connectivity. By following the guidelines and recommendations provided in this guide, you can ensure a secure and seamless local network experience.
In iOS 14 and later versions, apps on your iPhone that want to interact with devices on your network must ask for permission to browse your local network. This permission allows apps to collect information about nearby devices and create a profile of you. You can choose to allow or deny access to an app’s local network in the settings, and if you’re unsure why an app needs access, you can contact the app developer for more information.
Local Network Access is a security feature that allows you to control which apps can interact with your home network. You can enable or disable access for specific apps in the Privacy settings of your iPhone. It is recommended to only grant access to apps that truly need it and regularly review and fine-tune app permissions for your security.
Additionally, you can protect your home network by using Trend Micro Home Network Security to shield your iPhone and other smart devices from security threats.
FAQ
Q: What is a local network on an iPhone?
A: A local network on an iPhone refers to the connection of devices within your home network. It allows your iPhone to communicate with other devices, such as computers, printers, or smart home appliances, that are connected to the same network.
Q: How do I access the local network on my iPhone?
A: To access the local network on your iPhone, go to your device’s Settings, then tap on Wi-Fi. Make sure that Wi-Fi is enabled, and your iPhone is connected to your home network. Once connected, you can use apps and services that require local network access.
Q: What should I do if I encounter issues with the local network on my iPhone?
A: If you’re experiencing issues with the local network on your iPhone, try the following troubleshooting steps: 1) Make sure your Wi-Fi is turned on and connected; 2) Restart your iPhone and the devices on your network; 3) Check for any software updates for your iPhone and the connected devices; 4) Reset your network settings on your iPhone. If the issue persists, you may need to contact your service provider or seek further assistance.
Q: How can I enhance the security of my iPhone’s local network?
A: To enhance the security of your iPhone’s local network, consider the following measures: 1) Enable WPA2 or WPA3 encryption on your Wi-Fi router; 2) Set a strong and unique password for your Wi-Fi network; 3) Keep your iPhone and all connected devices updated with the latest software and security patches; 4) Consider using a reliable security software or firewall for your home network.
Q: How do I set up a local network on my iPhone?
A: To set up a local network on your iPhone, follow these steps: 1) Connect your iPhone to your Wi-Fi network; 2) Ensure that all devices you want to include in the network are connected to the same Wi-Fi network; 3) Configure any necessary settings on your devices, such as file sharing or printer sharing; 4) Test the connection by accessing shared files or devices from your iPhone.
Q: What are app permissions for local network access on an iPhone?
A: App permissions for local network access on an iPhone refer to the permissions that apps need to browse and interact with devices on your home network. These permissions are designed to protect your privacy and security. You can manage app permissions for local network access in the Privacy settings of your iPhone.