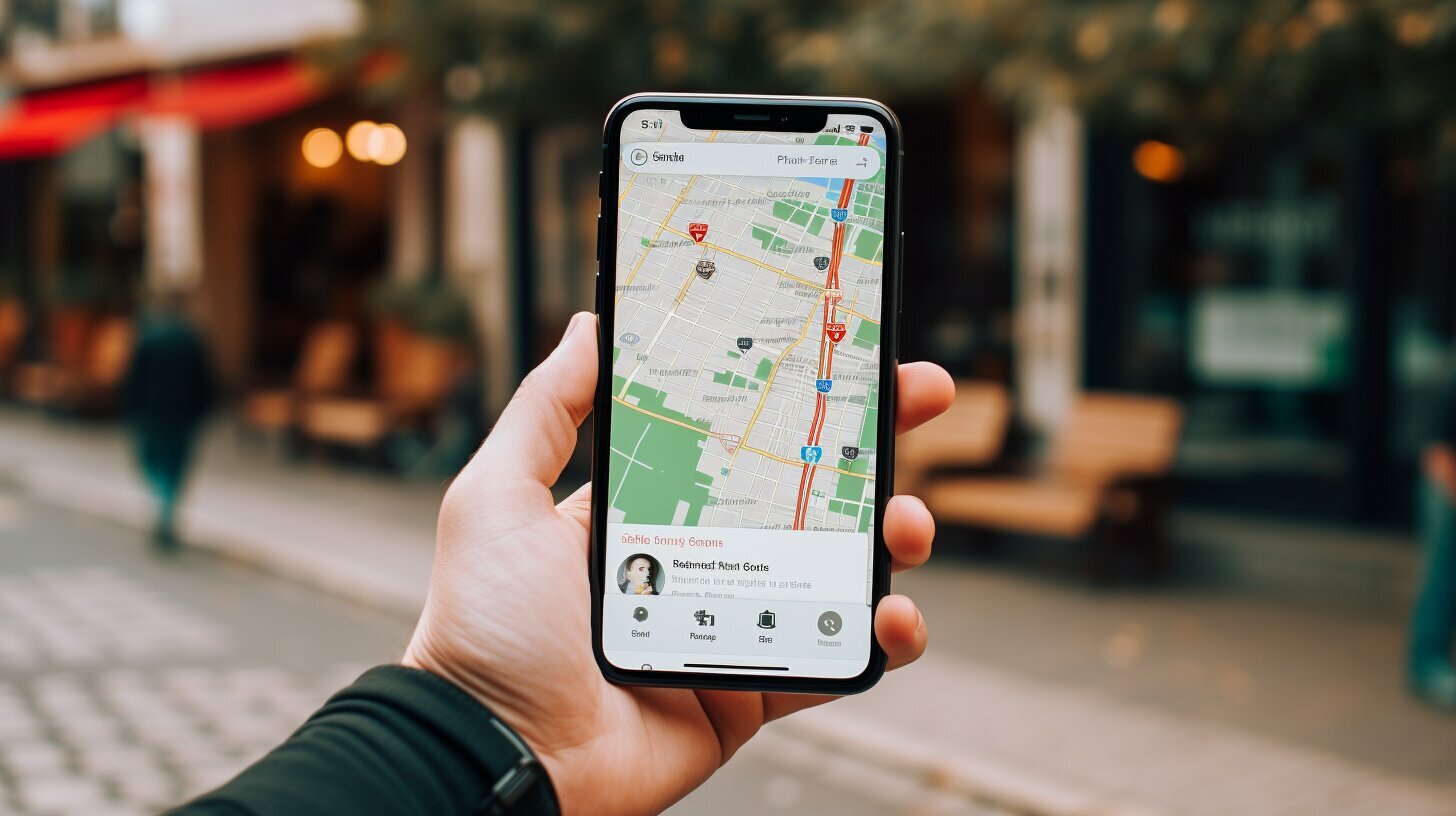Welcome to our guide on how to delete recent searches on Google Maps iPhone. Clearing your search history is essential for protecting your privacy and ensuring smooth navigation within the app. In this guide, we will provide you with step-by-step instructions on how to delete your location history and search history on Google Maps, as well as how to automate the deletion process. By regularly clearing your Google Maps history, you can safeguard your personal information and enhance your overall user experience within the app.
Key Takeaways:
- Deleting recent searches on Google Maps iPhone is crucial for privacy protection and app performance optimization.
- You can delete your location history on Google Maps iPhone by accessing the app’s settings, tapping on your profile photo, navigating to the Location History settings, and selecting an auto-delete option.
- To delete your search history on Google Maps iPhone, you can either access the “Maps History” section in the app’s settings or use the “My Activity” page on the web.
- Automating the deletion of your Google Maps history can ensure that your data is regularly cleared without the need for manual intervention.
- Regularly clearing your recent searches on Google Maps iPhone is important for protecting your privacy and enhancing your overall user experience within the app.
Why Delete Recent Searches on Google Maps iPhone?
There are several compelling reasons why you should delete recent searches on Google Maps iPhone. By clearing your search history, you can protect your privacy, optimize app performance, and enjoy a more efficient navigation experience.
When you delete your recent searches on Google Maps, you ensure that your location information and browsing habits are not stored within the app. This helps safeguard your privacy and prevents others from accessing your search history. By regularly clearing your search history, you can have peace of mind knowing that your personal information remains confidential.
In addition to privacy concerns, deleting your recent searches can also improve the performance of the Google Maps app on your iPhone. By removing unnecessary data, the app functions more smoothly, allowing for faster search results and navigation. With a clutter-free search history, you can enjoy a seamless and efficient experience every time you use Google Maps.
To delete your recent searches on Google Maps iPhone, you have two options. Firstly, you can access the “Maps History” section in the app’s settings. Here, you can manually remove individual searches or clear your entire search history. Secondly, you can use the “My Activity” page on the web to delete your search history. This web-based option provides more detailed control over managing your searches.
| Advantages of Deleting Recent Searches on Google Maps iPhone |
|---|
| Protects your privacy |
| Optimizes app performance |
| Enhances navigation experience |
Deleting your recent searches on Google Maps iPhone is a simple yet impactful step you can take to protect your privacy, improve app performance, and enjoy a more efficient navigation experience. Taking control of your search history ensures that your personal information stays secure and helps optimize your overall user experience on Google Maps.
How to Delete Location History on Google Maps iPhone
Deleting your location history on Google Maps iPhone is a straightforward process. Follow these simple steps to clear your search history and ensure your location data is protected. Start by opening the Google Maps app on your iPhone and tapping on your profile photo at the top right corner of the screen.
From the menu that appears, select “Settings” and then tap on “Personal content.” Next, choose “Location History” to access the options related to your location data. Here, you can view your location history and manage your settings.
To delete your location history, tap on “Automatically delete Location History” and select the time duration you prefer. You can choose to automatically delete your location history every 3 months, 18 months, or keep it indefinitely. Once you’ve made your selection, tap on “Next” and confirm your choice by tapping on “Delete” when prompted.
By following these steps, you can ensure that your location data on Google Maps iPhone is cleared regularly, protecting your privacy and optimizing the performance of the app. Remember, it’s always a good practice to regularly delete your location and search history to maintain control over your personal data.
Delete Location History on Google Maps iPhone – Step by Step:
- Open the Google Maps app on your iPhone.
- Tap on your profile photo at the top right corner.
- Select “Settings” from the menu.
- Tap on “Personal content.”
- Choose “Location History.”
- Select “Automatically delete Location History.”
- Choose the desired time duration for automatic deletion.
- Tap on “Next” and confirm your choice by tapping on “Delete” when prompted.
By taking these steps, you have successfully deleted your location history on Google Maps iPhone. You can rest assured knowing that your privacy is protected, and your location data is not stored indefinitely.
| Benefits of Deleting Location History on Google Maps iPhone |
|---|
| • Protects your privacy by removing your location data |
| • Enhances the performance and speed of the Google Maps app |
| • Provides peace of mind knowing that your personal data is not saved indefinitely |
| • Helps maintain control over your digital footprint |
How to Delete Search History on Google Maps iPhone
Whether you want to remove a specific search or clear your entire history on Google Maps iPhone, we’ve got you covered. Here are two methods to delete your search history and start with a clean slate:
- Method 1: Deleting Search History in Google Maps App
- Method 2: Deleting Search History on the Web
To delete your search history directly within the Google Maps app, follow these simple steps:
| Step | Instructions |
|---|---|
| 1 | Open the Google Maps app on your iPhone. |
| 2 | Tap on your profile photo or initials in the top-right corner of the screen. |
| 3 | From the dropdown menu, select “Settings.” |
| 4 | Scroll down and tap on “Maps History.” |
| 5 | Here, you’ll find a list of your recent searches. To delete individual searches, swipe left on the item and tap “Delete.” |
| 6 | If you want to clear your entire search history, tap on “Delete all Search history” at the bottom of the screen. |
You can also delete your search history on Google Maps using the “My Activity” page on the web. Follow these steps:
| Step | Instructions |
|---|---|
| 1 | Open a web browser on your iPhone and go to myactivity.google.com. |
| 2 | Sign in with your Google account if prompted. |
| 3 | Click on the three horizontal lines in the top-left corner to open the menu. |
| 4 | From the menu, select “Maps” and then “Maps History.” |
| 5 | You can now view and delete your search history by clicking on the three vertical dots next to each search and selecting “Delete.” |
By following these methods, you can easily delete your search history on Google Maps for iPhone. Regularly clearing your search history not only protects your privacy but also helps enhance the performance of the app. So, take a few moments to clean up your search history and enjoy a more personalized and efficient Google Maps experience.
Automating Google Maps History Deletion
Did you know that you can automatically delete your Google Maps history on iPhone? Take advantage of this feature to streamline your privacy management and enhance the performance of the app.
Deleting your Google Maps history can help protect your privacy by removing any sensitive or personal information that may be stored within the app. It also keeps your search history clean and prevents it from becoming cluttered over time, ensuring a more efficient user experience.
To automate the deletion of your Google Maps history, follow these simple steps:
- Open the Google Maps app on your iPhone and tap on your profile photo in the top-right corner.
- From the menu, select “Settings” and then “Privacy settings.”
- In the Privacy settings, you will find options to auto-delete your location history and search history. Tap on the respective options to set your preferences.
- You can choose to have your history automatically deleted every 3 months, 18 months, or manually.
- Once you’ve selected your preferred auto-delete option, your Google Maps history will be regularly cleared, ensuring that your data remains private and your app performs optimally.
By automating the deletion of your Google Maps history, you can have peace of mind knowing that your personal information is protected and your app is always running smoothly.
| Benefits of Automating Google Maps History Deletion | Steps to Automate Google Maps History Deletion |
|---|---|
|
|
Automating the deletion of your Google Maps history is a simple way to take control of your privacy and optimize your app experience. By following these steps, you can ensure that your data remains secure and your searches stay confidential.
Summary
Deleting recent searches on Google Maps for iPhone is essential for maintaining privacy and improving app performance. This guide has provided step-by-step instructions on how to delete your location history and search history on Google Maps. By automating the deletion process, you can streamline your privacy management and enjoy a more efficient user experience. Regularly clearing your Google Maps history is a proactive way to protect your personal information and ensure that your app functions optimally.
Conclusion
Deleting recent searches on Google Maps iPhone is a simple yet crucial step in safeguarding your privacy and ensuring smooth navigation. Follow the steps outlined in this guide to clear your search history and enjoy a more secure and efficient Google Maps experience.
Protecting your privacy is of utmost importance, and deleting your location history on Google Maps is a significant part of that. By accessing the Google Maps app on your iPhone, tapping on your profile photo, navigating to the Location History settings, and choosing an auto-delete option, you can remove your location history and limit the amount of personal information stored.
In addition to location history, it’s important to delete your search history on Google Maps as well. You have two options: accessing the “Maps History” section in the app’s settings or using the “My Activity” page on the web. By removing individual searches or clearing your entire search history, you can ensure that your past searches don’t compromise your privacy.
Automating the deletion of your Google Maps history is an excellent way to ensure regular data clearance without manual intervention. Set up auto-delete options for both search history and location history to keep your data clean and minimize the risk of potential privacy breaches.
In conclusion, regularly deleting your recent searches on Google Maps iPhone is essential for protecting your privacy and optimizing your app experience. By following the step-by-step instructions provided in this guide, you can confidently navigate Google Maps while keeping your personal information secure. Take control of your data and enjoy a more efficient and reliable Google Maps experience.
FAQ
Q: Why is it important to delete recent searches on Google Maps iPhone?
A: Deleting recent searches on Google Maps iPhone is crucial for protecting your privacy and improving the app’s performance. It helps safeguard your location history and search history from being accessed by others, ensuring your personal information remains confidential. Additionally, clearing recent searches can enhance the app’s speed and efficiency, providing a smoother user experience.
Q: How can I delete my location history on Google Maps iPhone?
A: To delete your location history on Google Maps iPhone, follow these steps:
1. Open the Google Maps app.
2. Tap on your profile photo located in the top right corner.
3. Navigate to “Settings” and select “Location History.”
4. Choose the “Auto-delete” option that suits your preference, such as “Keep until I delete manually” or “Keep for 18 months.”
Q: How do I delete my search history on Google Maps iPhone?
A: You can delete your search history on Google Maps iPhone using two methods:
1. In the Google Maps app, go to “Settings” and select “Maps History.” From there, you can remove individual searches or clear your entire search history.
2. Alternatively, you can access the “My Activity” page on the web by visiting myactivity.google.com. Locate the “Maps” section and click on it to view and delete your search history.
Q: Can I automate the deletion of my Google Maps history?
A: Yes, you can automate the deletion of your Google Maps history. To do this, follow these steps:
1. Open the Google Maps app and access the “Settings” menu.
2. Navigate to “Location History” or “Maps History,” depending on your desired deletion.
3. Choose the “Auto-delete” option and select how frequently you want your history to be deleted, such as every 3 months or every 18 months. This will ensure your data is regularly cleared without manual intervention.
Q: What is the importance of regularly deleting recent searches on Google Maps iPhone?
A: Regularly deleting recent searches on Google Maps iPhone is crucial for maintaining your privacy and optimizing your app experience. By clearing your location history and search history, you prevent others from accessing your personal information. Additionally, regularly deleting recent searches can improve the app’s performance, resulting in faster load times and smoother navigation. It is recommended to follow the step-by-step instructions provided in this guide to ensure your privacy and efficiency within the Google Maps app.