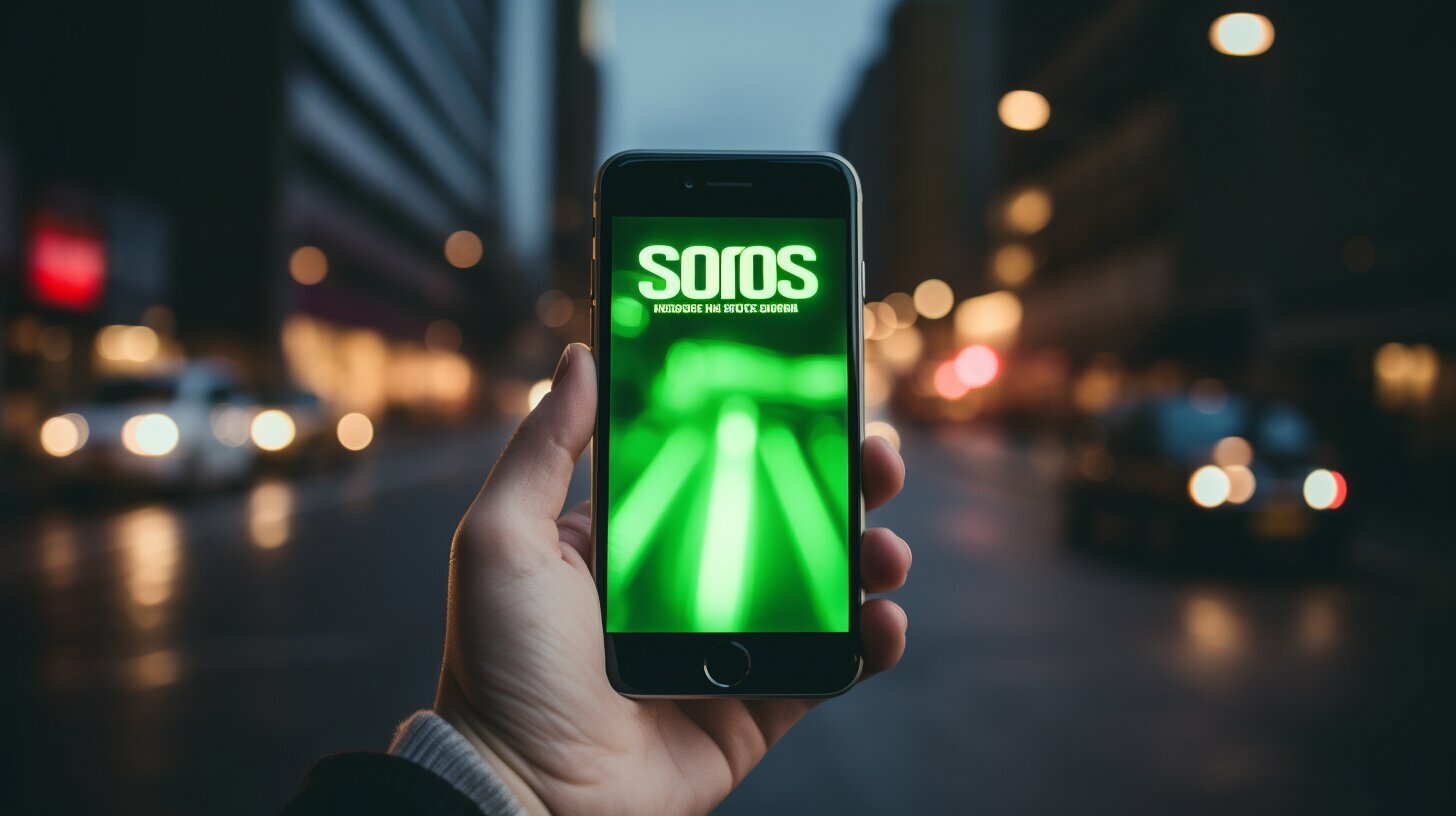Have you ever wondered why your iPhone displays the SOS message on the top? In this article, we will dive into the purpose of this feature and guide you on its usage.
The “SOS” message on the top of your iPhone indicates that your device is not connected to a cellular network, but emergency calls can still be made. This feature ensures that even in situations with limited network coverage or carrier issues, you can reach out for help when needed. Understanding the reasons behind this message and troubleshooting any issues that may arise can help you restore network connectivity and ensure that your iPhone is always ready for emergencies.
Key Takeaways:
- The SOS message appears on your iPhone when it is not connected to a cellular network.
- Emergency calls can still be made even without network connectivity.
- Possible reasons for the SOS message include poor network coverage, carrier issues, SIM card problems, iOS updates, and airplane mode being turned on.
- To troubleshoot the SOS message issue, you can check network coverage, restart your iPhone, remove and reinsert the SIM card, check for carrier settings updates, disable airplane mode, turn off data roaming, reset network settings, update your iPhone’s software, contact your carrier for assistance, or restore your iPhone to factory settings.
- By following these troubleshooting steps, you can restore network connectivity on your iPhone and ensure that emergency calls can be made when needed.
Understanding the SOS Message on Your iPhone
The SOS message that you see on the top of your iPhone serves an important purpose. Let’s dig deeper into its meaning and why it appears even when your device is not connected to a cellular network.
The SOS message indicates that your iPhone is currently not connected to a cellular network. Despite this, it still allows you to make emergency calls. This feature ensures that even in situations where you have no network coverage or are experiencing carrier issues, you can always reach out for help when needed.
So why does the SOS message appear when your iPhone is not connected to a cellular network? There are several possible reasons for this. It could be due to poor network coverage in your area, hindering your device from establishing a stable connection. Additionally, carrier-related problems or issues with your SIM card can also lead to the SOS message appearing. Sometimes, recent iOS updates or having airplane mode turned on can cause this as well.
To troubleshoot the SOS message issue on your iPhone, you can take several steps. Firstly, ensure that you are in an area with good network coverage and try restarting your device. If the problem persists, try removing and reinserting your SIM card. Check for carrier settings updates and disable airplane mode and data roaming if enabled. Resetting network settings, updating your iPhone’s software, contacting your carrier for assistance, or even restoring your iPhone to factory settings can also help resolve the issue.
| Steps | Result |
|---|---|
| Check network coverage | Ensure you are in an area with good signal strength |
| Restart your iPhone | Power off and on your device to refresh network connections |
| Remove and reinsert the SIM card | Ensure a secure connection between the device and SIM card |
| Check for carrier settings updates | Ensure you have the latest carrier settings installed |
| Disable airplane mode and data roaming | Ensure both settings are turned off |
| Reset network settings | Restore network settings to default |
| Update your iPhone’s software | Ensure you have the latest iOS version installed |
| Contact your carrier for assistance | Seek guidance from your network provider |
| Restore your iPhone to factory settings | Reset your device to its original settings |
By following these steps, you should be able to troubleshoot the SOS message issue on your iPhone and restore network connectivity. Remember, the SOS feature is designed to ensure that you can always make emergency calls, even when you’re facing network connectivity challenges. Stay connected and stay safe!
Possible Reasons for the SOS Message
Several factors can lead to the appearance of the SOS message on your iPhone. Let’s take a closer look at the common reasons behind this message and what they mean for your device’s connectivity.
Poor Network Coverage
One of the main reasons for the SOS message is poor network coverage. If you find yourself in an area with weak or no cellular signal, your iPhone will display the SOS message as it indicates a lack of network connection. This can happen in remote locations or areas with limited network infrastructure. It’s important to note that even with the SOS message, you’ll still be able to make emergency calls, but regular phone and data services may be unavailable.
Carrier Issues
Carrier-related problems can also trigger the SOS message on your iPhone. Issues with your network provider’s services, such as maintenance or technical glitches, may temporarily disrupt your device’s connectivity. If you suspect carrier issues, it’s advisable to reach out to your service provider for assistance. They can help diagnose the problem and guide you through any troubleshooting steps needed to restore network connectivity.
SIM Card Problems
A faulty or improperly inserted SIM card can cause the SOS message to appear on your iPhone. Ensure that your SIM card is properly inserted and not damaged. If you recently changed your SIM card, double-check that it is compatible with your iPhone model. Try removing and reinserting the SIM card to see if that resolves the issue. If the problem persists, you may need to contact your carrier for a replacement SIM card.
Other possible reasons for the SOS message include recent iOS updates or having airplane mode turned on. It’s also worth mentioning that restoring your iPhone to factory settings should be considered as a last resort, as it will erase all data on your device. Before taking this step, it’s recommended to try other troubleshooting methods or seek professional assistance.
| Possible Reasons for SOS Message | What to Do |
|---|---|
| Poor network coverage | Move to an area with better network signal or try using a different carrier |
| Carrier issues | Contact your network provider for assistance and troubleshooting steps |
| SIM card problems | Ensure the SIM card is properly inserted and not damaged. Try removing and reinserting it |
| iOS updates | Check for any pending software updates and install them |
| Airplane mode turned on | Disable airplane mode in your iPhone settings |
| Restore to factory settings | Consider this as a last resort, as it will erase all data on your device. Seek professional assistance if needed |
By understanding the possible reasons behind the SOS message and following the necessary troubleshooting steps, you should be able to restore network connectivity on your iPhone. If you continue to experience issues, it’s always recommended to contact your network provider or visit an authorized service center for further assistance.
Troubleshooting the SOS Message Issue
If the SOS message keeps appearing on your iPhone, don’t worry! There are several troubleshooting steps you can take to restore network connectivity. Let’s walk through them.
Step 1: Check Network Coverage
The first thing to do is check your network coverage. Ensure that you are in an area with a strong cellular signal. If you are in a remote location or underground, for example, you may not be able to connect to the network properly. Move to a different location to see if the SOS message disappears.
Step 2: Restart Your iPhone
Restarting your iPhone can often resolve network connectivity issues. Simply press and hold the power button until the “Slide to power off” option appears. Slide to power off, wait a few seconds, then press and hold the power button again to turn your iPhone back on. Check if the SOS message still persists.
Step 3: Remove and Reinsert the SIM Card
Another common cause of the SOS message is a loose or improperly inserted SIM card. Turn off your iPhone, locate the SIM card tray (usually on the side or top of the device), and gently eject the SIM card using a paperclip or SIM ejector tool. Inspect the SIM card for any damage or dirt, then reinsert it securely into the tray. Turn on your iPhone and see if the SOS message disappears.
Step 4: Check for Carrier Settings Updates
Carrier settings updates can sometimes fix network connectivity issues. Go to “Settings” on your iPhone, then navigate to “General” and select “About.” If there is a carrier settings update available, you will see a prompt to install it. Follow the on-screen instructions to update your carrier settings and check if the SOS message is resolved.
| Troubleshooting Steps | Result |
|---|---|
| Check Network Coverage | Ensure strong cellular signal |
| Restart Your iPhone | Reset network settings |
| Remove and Reinsert the SIM Card | Secure SIM card connection |
| Check for Carrier Settings Updates | Update carrier settings |
If the SOS message persists after following these steps, you can also try disabling airplane mode, turning off data roaming, resetting network settings, updating your iPhone’s software, contacting your carrier for assistance, or restoring your iPhone to factory settings. Remember to backup your data before performing a restore or reset.
By troubleshooting the SOS message issue using these steps, you should be able to restore network connectivity on your iPhone and use it without any interruptions. If you continue to experience difficulties, it is advisable to reach out to Apple support or your carrier for further assistance.
Restoring Network Connectivity on Your iPhone
Let’s dive into each troubleshooting step in detail and learn how to restore network connectivity on your iPhone.
Step 1: Check Network Coverage
The first step is to ensure that you are in an area with good network coverage. If you are in a location where your carrier’s signal is weak or unavailable, the SOS message may appear. Try moving to a different location or going outside to see if the network connection improves.
Step 2: Restart Your iPhone
A simple restart can often resolve network connectivity issues. Press and hold the power button until the “slide to power off” option appears. Slide to power off, wait for a few seconds, and then turn your iPhone back on by pressing the power button again. This can refresh the device’s network settings and help establish a connection to the cellular network.
Step 3: Remove and Reinsert the SIM Card
In some cases, the SOS message may be triggered by a poor connection between your iPhone and the SIM card. To fix this, turn off your iPhone and locate the SIM card tray. Use a SIM card removal tool or a straightened paperclip to gently eject the SIM card. Inspect the SIM card for any damage or dirt, then reinsert it into the tray and restart your iPhone. This can help establish a better connection between the device and the cellular network.
Step 4: Check for Carrier Settings Updates
Carrier settings updates can help improve network connectivity and resolve issues related to your carrier’s network. To check for updates, go to the “Settings” app on your iPhone, select “General,” then “About.” If there is a carrier settings update available, you will see a notification. Follow the on-screen prompts to install the update and restart your iPhone if necessary.
Step 5: Disable Airplane Mode and Turn Off Data Roaming
If the SOS message appears, it’s possible that Airplane Mode is turned on or Data Roaming is disabled. Check the Control Center by swiping down from the top right corner of the screen (or up from the bottom on older iPhones) to see if Airplane Mode is enabled. If it is, tap the Airplane Mode icon to turn it off. Additionally, go to “Settings,” select “Cellular,” then make sure “Data Roaming” is enabled if you are in a different country or region.
By following these troubleshooting steps, you should be able to restore network connectivity on your iPhone. If the SOS message persists, updating your iPhone’s software, contacting your carrier for assistance, or restoring your iPhone to factory settings can also help resolve the issue. Remember to backup your data before performing a restore or contacting your carrier for further guidance.
Table: Troubleshooting Steps
| Step | Action |
|---|---|
| 1 | Check Network Coverage |
| 2 | Restart Your iPhone |
| 3 | Remove and Reinsert the SIM Card |
| 4 | Check for Carrier Settings Updates |
| 5 | Disable Airplane Mode and Turn Off Data Roaming |
Conclusion
Understanding the SOS message on your iPhone is crucial for your device’s functionality and your safety. With this knowledge, you can now navigate any network connectivity issues you may encounter.
The “SOS” message on the top of your iPhone indicates that your device is not connected to a cellular network, but emergency calls can still be made. This feature ensures that you can reach out for help in critical situations, even when you have no network coverage.
If you see the SOS message on your iPhone, there are several possible reasons. It could be due to poor network coverage in your area, issues with your carrier, problems with your SIM card, recent iOS updates, or having airplane mode turned on.
To troubleshoot the issue, you can try a series of steps. Check the network coverage in your area to ensure it is not the cause. Restart your iPhone to refresh the connection. Remove and reinsert the SIM card to ensure it is properly connected. Check for carrier settings updates and install them if available. Disable airplane mode and turn off data roaming if they are enabled. Reset network settings on your iPhone. Update your device’s software. If all else fails, contact your carrier for assistance or consider restoring your iPhone to factory settings.
By following these steps, you should be able to restore network connectivity on your iPhone and resolve the SOS message issue. Always remember to prioritize your safety and seek help when needed.
FAQ
Q: What does the SOS message on my iPhone mean?
A: The SOS message on your iPhone indicates that your device is not connected to a cellular network, but emergency calls can still be made.
Q: What are the possible reasons for the SOS message?
A: The possible reasons for the SOS message include poor network coverage, carrier issues, SIM card problems, iOS updates, and airplane mode being turned on.
Q: How can I troubleshoot the SOS message issue on my iPhone?
A: To troubleshoot the issue, you can check network coverage, restart your iPhone, remove and reinsert the SIM card, check for carrier settings updates, disable airplane mode, turn off data roaming, reset network settings, update your iPhone’s software, contact your carrier for assistance, or restore your iPhone to factory settings.
Q: How can I restore network connectivity on my iPhone?
A: By following the troubleshooting steps mentioned earlier, you should be able to restore network connectivity on your iPhone.