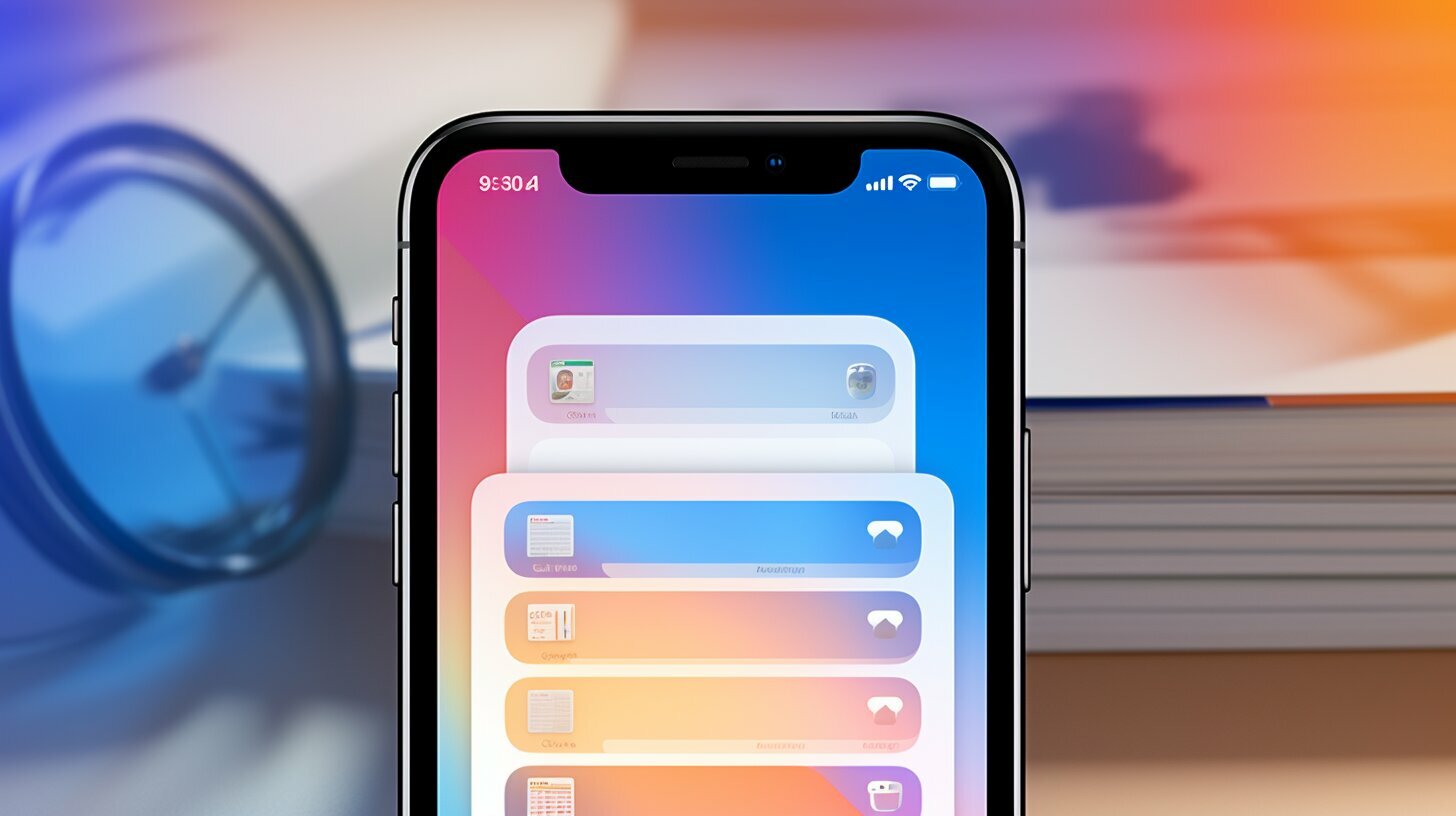Navigating an iPhone 13? I’ll show you where are downloads on iPhone 13, making it easy for you to access your files right away.
Key Takeaways:
- To find downloaded files on iPhone 13, open the “Files” app and tap on “Browse”, then “On My iPhone”, and finally “Downloads”.
- Downloaded photos can be found in the Photos app by tapping on “Recents”.
- Check the Music app to find downloaded music by tapping on “Library” and then “Downloaded”.
- Swipe left on the home screen to access the App Library and search for specific downloaded apps.
- Manage storage and files by opening the Settings app, tapping on “General”, and selecting “iPhone Storage.
Finding Downloads in the Files App
To find downloaded files on an iPhone 13, you can open the “Files” app and tap on “Browse”, then “On My iPhone”, and finally “Downloads”. This centralizes all your downloaded files in one convenient location. Here, you can easily access and manage your downloaded files with just a few taps.
Once you’re in the “Downloads” folder, you’ll see a list of all your downloaded files. You can navigate through the folders and subfolders, and even sort the files by name, date, or size. This makes it easy to find the specific file you’re looking for, whether it’s a document, a photo, or a video.
If you’re having trouble locating a downloaded file, you can use the built-in search feature in the Files app. Simply tap the magnifying glass icon at the top right corner of the screen, enter the name or keywords related to the file, and the app will display the search results.
Managing Files in the Files App
The Files app also offers various tools to help you manage your downloaded files effectively. You can create new folders to organize your files, move files between folders, rename files, and even delete files that you no longer need. These features ensure that your downloaded files are organized and easily accessible whenever you need them.
| Files App Features | Description |
|---|---|
| Create Folders | Easily create new folders to organize your downloaded files. |
| Move Files | Move files between folders for better organization and accessibility. |
| Rename Files | Change the name of a file to make it more recognizable and easier to find. |
| Delete Files | Remove unnecessary files to free up storage space on your iPhone 13. |
With these features, you can keep your downloaded files neatly organized and efficiently manage your storage space on the iPhone 13.
Locating Downloaded Photos and Music
If you’re looking for downloaded photos, simply open the Photos app on your iPhone 13 and tap on “Recents”. This will display all the photos you have recently downloaded or saved to your device. From there, you can browse through your downloaded photos and easily access them whenever you want.
When it comes to finding downloaded music on your iPhone 13, you can head to the Music app. Tap on “Library” at the bottom of the screen and then select “Downloaded”. This will show you all the music files that you have downloaded and saved locally on your device. You can easily play and enjoy your downloaded music without needing an internet connection.
It’s important to remember that downloaded photos and music are stored locally on your iPhone 13, so you can access them even when you don’t have an internet connection. This allows you to enjoy your favorite songs and view your special moments captured in photos wherever and whenever you want.
If you’re unable to find your downloaded photos or music in the Photos or Music app, it’s always a good idea to check within the specific apps you used to download them. Some apps may have their own designated folders or sections where downloaded files are stored. By exploring within the specific apps, you can ensure that you don’t miss any of your downloaded files.
| App | Location |
|---|---|
| Photos | Recents |
| Music | Library > Downloaded |
Checking Downloaded Apps in the App Library
To view your downloaded apps, swipe left on the home screen of your iPhone 13 to access the App Library. This feature organizes your apps into automatically generated categories, making it easier to locate and open specific applications. You can also search for a particular app by typing its name in the search bar at the top of the screen.
Once you are in the App Library, you can browse through different categories such as Suggestions, Recently Added, and Utilities. Simply tap on a category to expand it and view the apps within. If you have many apps, you can also use the alphabetical scroll bar on the right side of the screen to quickly navigate to a specific letter.
If you prefer a more visually appealing layout, you can switch to the App Library in the Grid View by tapping on the small four-box icon at the top-right corner of the screen. This view showcases your apps with larger icons, making them easier to identify at a glance.
Remember that the App Library is designed to help you declutter your home screen and organize your apps. While it provides a convenient way to access your downloaded apps, it may not display all of them by default. If you can’t find a specific app in the App Library, you can always use the search feature or switch back to your home screen to locate and open it.
| Swipe left | Expand categories | Search bar | Grid View |
|---|---|---|---|
| To access the App Library | To view apps within categories | To search for a specific app | To switch to a visually appealing layout |
Managing Storage and Files
To view available storage and manage files on your iPhone 13, open the Settings app, tap on “General”, and then select “iPhone Storage”. This will provide you with an overview of your device’s storage usage and allow you to take control of your files.
Storage Information
Within the iPhone Storage menu, you’ll find a breakdown of the different categories of data on your device, such as apps, photos, and messages. The storage information will show you how much space each category is occupying, making it easier to identify areas where you can free up storage.
You can tap on any category to view more details and take action. For example, if you tap on “Photos,” you can access the option to optimize your photo storage, saving space by storing high-resolution photos in iCloud while keeping smaller versions on your device.
Managing Files
Under the “Recommendations” section, you’ll find suggestions on how to optimize your storage further. This may include deleting large or unused apps, reviewing large attachments in messages, or offloading apps that you rarely use.
If you want to manage files on an individual app basis, scroll down to the “Apps” section. Here, you’ll see a list of all the apps on your iPhone, arranged in descending order based on the amount of storage they are using. Tap on any app to view its storage details and take actions such as deleting files or offloading the entire app.
| App | Storage |
|---|---|
| Photos | 4.2 GB |
| Music | 2.8 GB |
| Messages | 1.5 GB |
| 862.6 MB |
By utilizing these storage management features, you can keep your iPhone 13 organized and ensure that you have enough space for new downloads and files.
table {
width: 100%;
border-collapse: collapse;
}
th, td {
padding: 8px;
text-align: left;
border-bottom: 1px solid #ddd;
}
Conclusion
In conclusion, locating and accessing downloads on the iPhone 13 is a breeze, thanks to the various features and apps available on the device. Whether you’re looking for downloaded files, photos, music, or apps, there are simple steps you can follow to find them.
Finding Downloads in the Files App
If you’re searching for downloaded files, the Files app is your go-to solution. By opening the app and tapping on “Browse”, followed by “On My iPhone”, and finally “Downloads”, you’ll be able to access all your downloaded files in one place. Additionally, make sure to check the “iCloud” folder and other synced locations for any files that may not be in the Downloads folder.
Locating Downloaded Photos and Music
To find downloaded photos, simply open the Photos app and tap on “Recents”. This will display all the photos you’ve downloaded on your iPhone 13. For downloaded music, head to the Music app, tap on “Library”, and then select “Downloaded”. This will show you all the music files you’ve downloaded and saved on your device.
Checking Downloaded Apps in the App Library
If you want to check your downloaded apps, the App Library is your best bet. Simply swipe left on the home screen to access the App Library, and you’ll be able to search for and open specific apps easily. This feature saves you the hassle of scrolling through numerous home screen pages to find the app you want.
Managing Storage and Files
It’s important to keep track of your storage and manage files on your iPhone 13. To do this, open the Settings app, tap on “General”, and then select “iPhone Storage”. From there, you can view available storage and manage files for specific apps. This way, you can optimize your device’s performance and ensure you have enough space for new downloads.
Remember, different apps may store downloads in different locations, so if you can’t find a file in the usual Downloads folder, be sure to check within the specific app. With these simple steps and tips, you can make the most out of your iPhone 13 and easily locate and access all your downloads.
FAQ
Q: Where can I find my downloaded files on my iPhone 13?
A: To find downloaded files on your iPhone 13, open the “Files” app, tap on “Browse”, then “On My iPhone”, and finally “Downloads”.
Q: How do I check my downloaded photos on my iPhone 13?
A: To check downloaded photos on your iPhone 13, open the Photos app and tap on “Recents”.
Q: Where can I locate my downloaded music on my iPhone 13?
A: To locate downloaded music on your iPhone 13, open the Music app, tap on “Library”, and then “Downloaded”.
Q: How can I find downloaded apps on my iPhone 13?
A: To find downloaded apps on your iPhone 13, swipe left on the home screen to access the App Library and search for specific apps.
Q: How do I manage storage and files on my iPhone 13?
A: To manage storage and files on your iPhone 13, open the Settings app, tap on “General”, and select “iPhone Storage”. From there, you can view storage information and manage files by tapping on specific apps.
Q: What should I do if I can’t find a file in the usual downloads folder?
A: If a file cannot be found in the usual downloads folder, it is recommended to check within the specific app it was downloaded from.