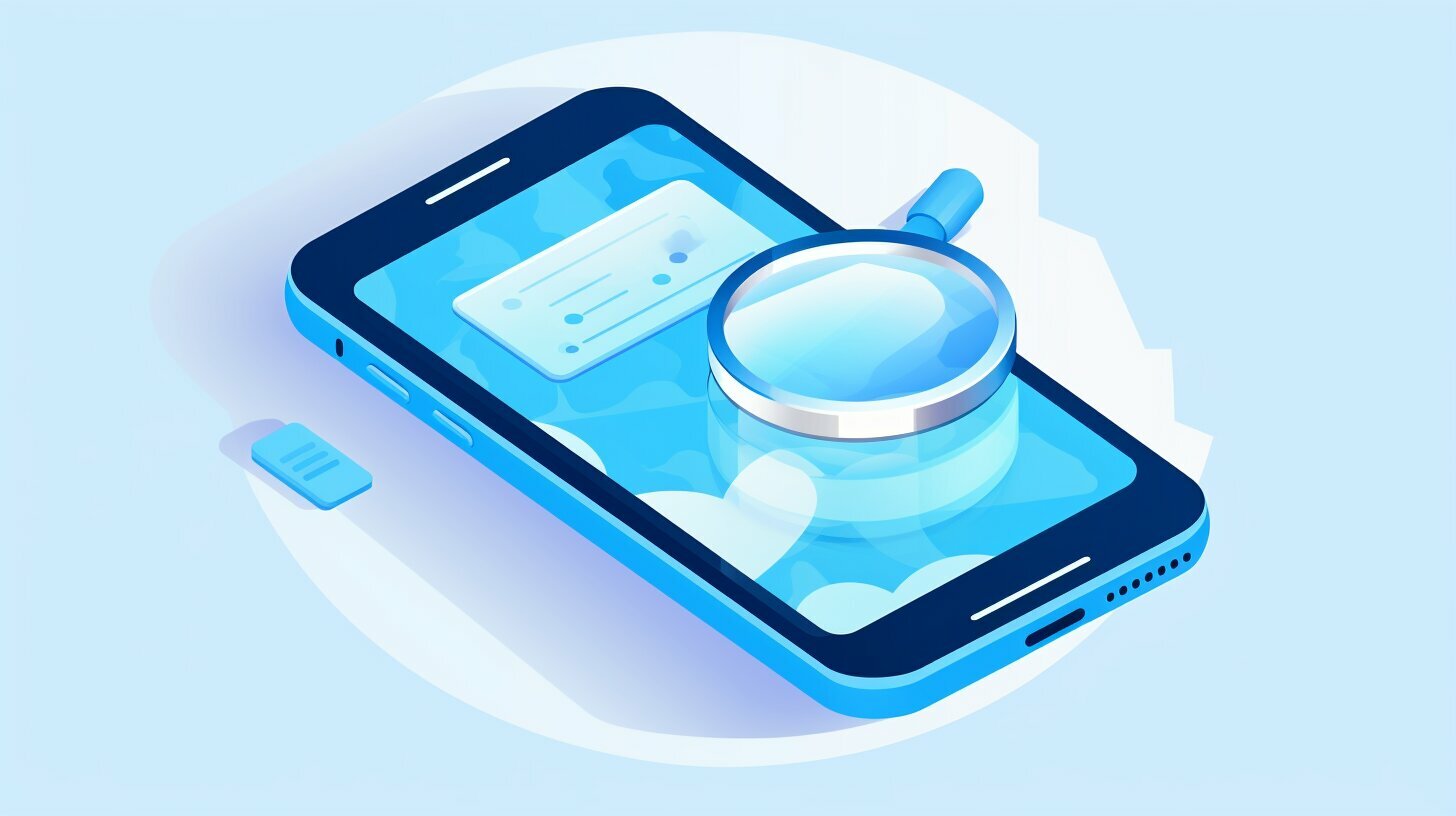Are you wondering how to access your old call history on your iPhone? We have the solution for you. In this article, we will guide you through easy steps to view your old call history effortlessly.
Key Takeaways:
- Use the Phone app on your iPhone to view recent call logs.
- Delete some entries to make room for older calls.
- Check your call history through your mobile carrier’s website.
- Follow the specific instructions provided by your carrier to access call records.
- View old call history by restoring from an iCloud backup, but remember to make a backup before proceeding.
If you want to view your old call history on your iPhone, there are a few easy steps you can follow. First, you can use the Phone app on your iPhone to view your recent call logs. This app displays up to 100 of your most recent calls. If you need to view older calls, you can delete some entries to make room for more.
Another option is to check your call history through your mobile carrier’s website. You can log in to your carrier’s website and access your phone usage to view your call records. Different carriers have different procedures for accessing call history, so you may need to follow specific instructions provided by your carrier.
Finally, you can view old call history by restoring from an iCloud backup. However, keep in mind that this method will erase all existing data on your iPhone, so be sure to make a backup before proceeding. These easy steps can help you view your old call history on your iPhone and retrieve important information.
Using the Phone App to View Recent Call Logs
The Phone app on your iPhone allows you to easily access your recent call logs, making it convenient to view who you have called and when. To view your call history using the Phone app, follow these simple steps:
- Open the Phone app on your iPhone by tapping on the green phone icon.
- Tap on the “Recents” tab at the bottom of the screen. This will display a list of your most recent calls.
- You can scroll through the list to view your recent call logs. Each entry will show the date, time, and duration of the call.
- If you need to access an older call log, you can tap on the “All” tab at the top of the screen. This will display a longer list of your call history, sorted by date.
By using the Phone app, you can easily keep track of your recent and older call logs. It provides a user-friendly interface that allows you to view your call history with just a few taps. Remember to regularly delete unnecessary call entries to make room for new ones and keep your call history organized.
Viewing your call history through the Phone app is just one of the methods available to access your old call logs on an iPhone. In the next section, we will explore another option – checking call history through your mobile carrier’s website.
Using the Phone App to View Recent Call Logs
The Phone app on your iPhone allows you to easily access your recent call logs, making it convenient to view who you have called and when. To view your call history using the Phone app, follow these simple steps:
- Open the Phone app on your iPhone by tapping on the green phone icon.
- Tap on the “Recents” tab at the bottom of the screen. This will display a list of your most recent calls.
- You can scroll through the list to view your recent call logs. Each entry will show the date, time, and duration of the call.
- If you need to access an older call log, you can tap on the “All” tab at the top of the screen. This will display a longer list of your call history, sorted by date.
By using the Phone app, you can easily keep track of your recent and older call logs. It provides a user-friendly interface that allows you to view your call history with just a few taps. Remember to regularly delete unnecessary call entries to make room for new ones and keep your call history organized.
Viewing your call history through the Phone app is just one of the methods available to access your old call logs on an iPhone. In the next section, we will explore another option – checking call history through your mobile carrier’s website.
| Step | Instructions |
|---|---|
| 1 | Open the Phone app on your iPhone by tapping on the green phone icon. |
| 2 | Tap on the “Recents” tab at the bottom of the screen. This will display a list of your most recent calls. |
| 3 | You can scroll through the list to view your recent call logs. Each entry will show the date, time, and duration of the call. |
| 4 | If you need to access an older call log, you can tap on the “All” tab at the top of the screen. This will display a longer list of your call history, sorted by date. |
Checking Call History Through Your Mobile Carrier’s Website
Did you know that you can check your call history directly through your mobile carrier’s website? It’s a simple and efficient way to access your past calls. Whether you need to review an important phone number or keep track of your communication history, accessing your call records through your carrier’s website can provide the solution you’re looking for.
The process may vary depending on your mobile carrier, so it’s important to follow their specific instructions. In most cases, you’ll need to log in to your carrier’s website using your account credentials. Once logged in, navigate to the section that allows you to view your phone usage or call records. There, you’ll be able to see a detailed list of your previous calls, including the date, time, and duration of each call.
If you’re unable to locate the call history section on your carrier’s website, don’t hesitate to reach out to their customer support for guidance. They can provide you with the necessary steps to access your call records and help you retrieve the information you need.
| Benefits of Checking Call History Through Your Mobile Carrier’s Website |
|---|
| Convenience: Access your call history anytime, anywhere, as long as you have an internet connection and your carrier’s website login details. |
| Accuracy: Get accurate and reliable call records directly from your mobile carrier, ensuring that you have the most up-to-date information. |
| Easy Retrieval: Quickly find specific calls by using the search or filter options provided by your carrier’s website. |
Checking your call history through your mobile carrier’s website can be a valuable tool for managing your communication records. Take advantage of this feature to stay organized, track important calls, and retrieve valuable information whenever you need it.
Viewing Old Call History by Restoring from an iCloud Backup
If you want to retrieve your old call history on your iPhone, restoring from an iCloud backup can be a reliable solution. By restoring your device from a previous backup, you can recover not only your call history but also other important data. However, it is important to note that this method will erase all existing data on your iPhone, so it is crucial to make a backup before proceeding.
Here are the steps to view old call history by restoring from an iCloud backup:
- Ensure that you have a recent iCloud backup available. You can check this by going to Settings on your iPhone, selecting your Apple ID, and tapping on iCloud. Make sure that the option for iCloud Backup is enabled and that a backup has been completed recently.
- Before proceeding, create a backup of your current iPhone data. Connect your iPhone to a Wi-Fi network and go to Settings, then tap on your Apple ID and select iCloud. Scroll down and tap on iCloud Backup, then tap on Back Up Now.
- Once the backup is complete, you can proceed with restoring your iPhone. Go to Settings, tap on General, and select Reset. Choose the option to Erase All Content and Settings. This will erase all data on your iPhone.
- Follow the on-screen instructions to set up your iPhone. When prompted, select the option to restore from an iCloud backup. Sign in to your iCloud account and choose the most recent backup that contains the old call history you wish to view.
- Wait for the restore process to complete. This may take some time depending on the size of your backup and the speed of your internet connection. Once the restore is finished, your iPhone will restart, and you can access your old call history through the Phone app.
It is important to remember that restoring from an iCloud backup will replace all existing data on your iPhone. Therefore, it is recommended to make a backup of your current data before proceeding. Additionally, ensure that you have a stable internet connection and enough free storage on your iPhone to complete the restore process smoothly.
By following these steps, you can retrieve your old call history on your iPhone and access important information from the past. Keep in mind that this method is not reversible, so it is essential to carefully consider the implications before proceeding with the restore.
Managing Call History and Making Space for Older Calls
As your call history fills up, you might need to make space for older calls. We will show you how to manage your call history effectively. By following these simple steps, you can easily organize your call logs and retrieve important information when needed.
Deleting Specific Call Entries
If you want to delete specific call entries from your call history, you can do so directly from the Phone app on your iPhone. Simply open the app and tap on the “Recents” tab. Locate the call entry you want to delete and swipe left on it. A “Delete” button will appear, and tapping on it will remove the call from your history.
To delete multiple entries at once, you can tap on the “Edit” button in the top right corner of the “Recents” tab. This will allow you to select multiple calls by tapping on the circles next to each entry. Once you have selected the desired calls, tap on the “Delete” button to remove them from your call history.
Creating Space for Older Calls
If you need to create space for older calls in your call history, you can consider deleting all incoming or outgoing call entries. This can be done by accessing the “All” tab in the Phone app and tapping on the “Edit” button. From there, you can select all the calls using the circle next to the “All” option. Once selected, tap on the “Delete” button to clear your entire call history.
| Tip: | Before deleting your call history, make sure to save any important call details or numbers you may need in the future. |
|---|
By effectively managing your call history and creating space for older calls, you can keep your iPhone organized and easily access the information you need. Remember to regularly review your call logs and delete any unnecessary entries to maintain a clutter-free call history.
Important Reminders for Accessing Old Call History
Before you dive into accessing your old call history, there are a few important things to keep in mind. These reminders will help you navigate the process smoothly and avoid any potential pitfalls.
- Backup your iPhone: When viewing old call history by restoring from an iCloud backup, it’s crucial to back up your iPhone beforehand. This ensures that you don’t lose any important data during the restoration process. Take the time to create a backup using iCloud or iTunes, so you can easily retrieve your call history without any data loss.
- Verify carrier’s website: Checking your call history through your mobile carrier’s website requires logging in to your account. Ensure that you have the correct login credentials and verify the website’s authenticity. Some carriers may have specific instructions or security measures in place, so be sure to follow them carefully.
- Consider privacy concerns: When accessing old call history, it’s essential to consider privacy concerns. Make sure you are viewing the call history on your own device and not jeopardizing anyone else’s privacy. Also, be cautious when using public networks or shared devices to prevent unauthorized access to your call records.
- Organize and manage call history: As you access your old call history, take the opportunity to organize and manage it effectively. Delete any unnecessary or redundant entries to make space for more recent or relevant calls. By keeping your call history clean and well-organized, you can easily find the information you need in the future.
Following these reminders will ensure a smooth and secure process for accessing your old call history on your iPhone. By taking the necessary precautions and being mindful of privacy and data backup, you can retrieve the information you need without any complications.
| Point | Reminder |
|---|---|
| 1 | Backup your iPhone before restoring from an iCloud backup |
| 2 | Verify the authenticity and instructions of your carrier’s website |
| 3 | Consider privacy concerns and ensure you are accessing your own call history |
| 4 | Organize and manage your call history to keep it clean and easily accessible |
Conclusion
Retrieving your old call history on your iPhone doesn’t have to be a complicated process. Follow our easy steps and gain access to valuable information stored in your call logs.
First, you can use the Phone app on your iPhone to view your recent call logs. This convenient app displays up to 100 of your most recent calls, allowing you to quickly access your recent communication history.
If you need to view older calls, you can delete some entries to make room for more. Simply navigate to your call history, select the calls you want to remove, and tap on the delete option. This will create space for older calls to appear in your call log.
Another option is to check your call history through your mobile carrier’s website. Simply log in to your carrier’s website and access your phone usage to view your call records. Keep in mind that different carriers have different procedures for accessing call history, so you may need to follow specific instructions provided by your carrier.
Lastly, if you have an iCloud backup, you can view old call history by restoring from it. However, it’s important to note that this method will erase all existing data on your iPhone, so be sure to make a backup before proceeding. Once you’ve restored from your iCloud backup, you’ll be able to access your old call history and retrieve important information.
By following these easy steps, you can view your old call history on your iPhone and retrieve important information that may have been lost or forgotten. Don’t let your valuable call logs remain inaccessible – take control of your communication history today!
FAQ
Q: How can I view my old call history on my iPhone?
A: There are a few easy steps you can follow. You can use the Phone app on your iPhone to view your recent call logs, check your call history through your mobile carrier’s website, or view old call history by restoring from an iCloud backup. We will guide you through each method in detail.
Q: How many recent calls can the Phone app display?
A: The Phone app displays up to 100 of your most recent calls. If you need to view older calls, you can delete some entries to make room for more.
Q: How can I check my call history through my mobile carrier’s website?
A: You can log in to your carrier’s website and access your phone usage to view your call records. Different carriers have different procedures, so you may need to follow specific instructions provided by your carrier.
Q: Can I view old call history by restoring from an iCloud backup?
A: Yes, you can. However, keep in mind that this method will erase all existing data on your iPhone, so be sure to make a backup before proceeding.
Q: How can I manage my call history and make space for older calls?
A: You can delete specific call entries to create space for older calls. We will provide tips on managing your call history effectively and organizing your phone’s call log.
Q: Are there any important reminders for accessing old call history?
A: Yes, there are. It is crucial to understand the potential limitations and requirements for certain methods. We will provide important reminders and considerations when accessing old call history on your iPhone.