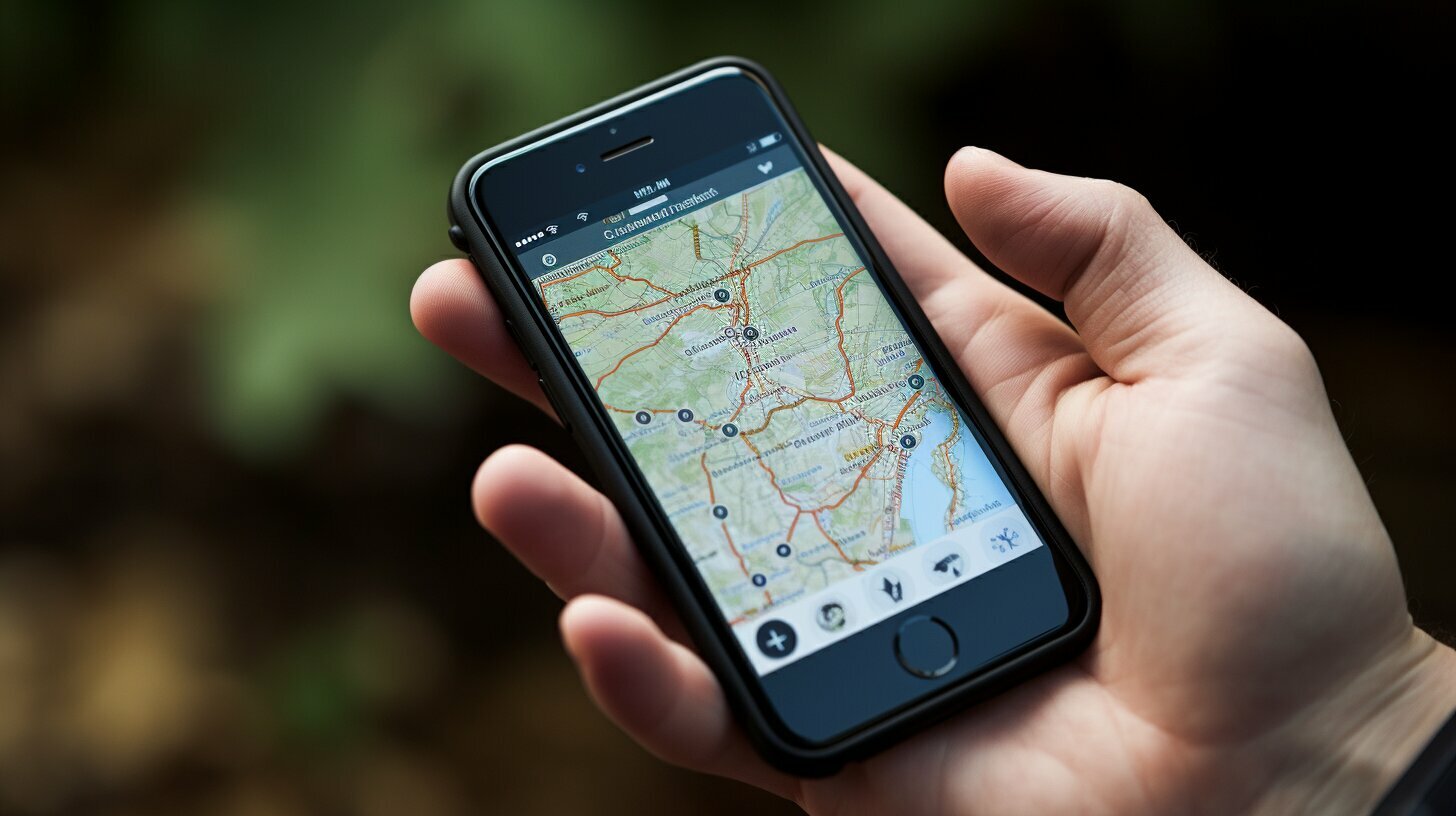Are you puzzled by why your iPhone’s location is not accurate? Don’t worry, we’re here to help! In this article, we will explore the common issue of incorrect location on iPhones and provide you with possible reasons for this problem. We will also offer solutions to troubleshoot and fix it, so you can enjoy accurate location tracking on your iPhone once again.
Key Takeaways:
- Ensure that the GPS function is enabled in your iPhone’s privacy settings.
- Check your Wi-Fi or cellular signal strength as poor network connectivity can affect location accuracy.
- Regularly update your iPhone’s software and applications to prevent location bugs caused by outdated software.
- Review and adjust location permissions for apps to ensure they have the necessary access for accurate tracking.
- If you need to manually change your GPS location on your iPhone, choose a secure and reliable app like iMoveGo.
By following these troubleshooting steps and implementing the suggested solutions, you will be able to figure out why your iPhone’s location is wrong and resolve the issue. So, let’s get started and get your iPhone’s location back on track!
Troubleshooting Location Issues on iPhone
Let’s go through some troubleshooting steps to determine why your iPhone’s location is incorrect. If you are experiencing issues with the location accuracy on your iPhone, there are several reasons why this might be happening and some simple solutions to fix the problem.
- Enable GPS Function: One common reason for incorrect location on your iPhone is if the GPS function is disabled. To resolve this, navigate to your privacy settings and ensure that the Location Services option is enabled. This will allow your iPhone to access GPS data for accurate location tracking.
- Check Signal Strength: Signal issues or poor network strength can also affect location accuracy. Make sure you have a strong Wi-Fi or cellular signal, as a weak connection can lead to inaccurate location data. If you are experiencing signal problems, try moving to a different location with better reception or resetting your network settings.
- Update Software and Applications: Outdated software can have bugs that affect location accuracy. Regularly check for updates to your iPhone’s operating system and the apps you are using. To update your software, go to Settings > General > Software Update. Similarly, update your applications through the App Store to ensure you have the latest bug fixes and improvements.
- Adjust Location Permissions: Some apps may not have permission to access your location, which can result in inaccurate location data. Check your iPhone’s privacy settings and review the location permissions granted to each app. Adjust the settings accordingly to ensure that apps have the necessary access to provide accurate location information.
If you want to manually change your GPS location on your iPhone, there are apps available that allow you to do so, such as iMoveGo. However, it is important to choose a secure and reliable option to protect your privacy and avoid potential issues. Always research and read reviews before downloading and using any third-party location manipulation app.
By following these troubleshooting steps, you should be able to figure out why your location is wrong on your iPhone and resolve the issue. Remember to enable GPS, check signal strength, update software and applications, and adjust location permissions as necessary. If the problem persists, consider contacting Apple Support for further assistance.
| Issue | Troubleshooting Steps |
|---|---|
| GPS Function Disabled | Enable GPS in privacy settings |
| Signal Issues | Check Wi-Fi or cellular signal strength |
| Outdated Software | Update iPhone’s software and applications |
| Location Permission | Manage location permissions in privacy settings |
Enabling GPS and Signal Strength
To ensure accurate location information, it’s crucial to have GPS enabled and a strong signal on your iPhone. If you’re experiencing issues with location services not being accurate or your iPhone showing the wrong location, here are some steps to help you troubleshoot and fix the problem.
- Open your iPhone’s settings and go to “Privacy”.
- Tap on “Location Services”.
- Make sure the toggle switch for “Location Services” is turned on.
- Scroll down to find the list of apps and check if their location access is set to “While Using” or “Always”. Adjust the settings as needed.
Once you have verified that GPS is enabled, it’s time to ensure you have a strong signal. Here’s how:
- Check if you are connected to a stable Wi-Fi network or have a good cellular signal.
- Weak signals can affect your iPhone’s ability to accurately track your location. If you’re indoors, try moving closer to a window or going outside to get a better signal.
By enabling GPS and maintaining a strong signal, you should see improvements in location accuracy on your iPhone. If the problem persists, continue troubleshooting by checking the other sections of this article.
Summary
To ensure accurate location information on your iPhone, enable GPS in your privacy settings and make sure you have a strong Wi-Fi or cellular signal. Adjust the location access for individual apps as needed. Follow these steps to troubleshoot and fix location issues on your device.
| Steps | Actions |
|---|---|
| 1 | Open iPhone settings |
| 2 | Go to “Privacy” |
| 3 | Tap on “Location Services” |
| 4 | Verify GPS is enabled and adjust app location access |
| 5 | Check Wi-Fi or cellular signal strength |
Updating Software and Applications
Outdated software can sometimes lead to location inaccuracies on your iPhone, so let’s explore how to update your software and applications. By keeping your iPhone’s software up to date, you can ensure that any bugs or issues related to location tracking are resolved.
To update your iPhone’s software, follow these simple steps:
- Connect your iPhone to a Wi-Fi network.
- Go to “Settings” on your iPhone and tap on “General.”
- Scroll down and select “Software Update.”
- If an update is available, tap “Download and Install.”
- Follow the prompts on your iPhone to complete the update process.
In addition to updating your iPhone’s software, it’s important to regularly update the applications you use. Developers often release updates that contain bug fixes, including those related to location tracking. Here’s how to update your applications:
- Open the App Store on your iPhone.
- Tap on your profile picture in the top right corner.
- Scroll down and select “Update All” to update all your applications, or individually tap “Update” next to each app that needs updating.
- Enter your Apple ID password, if prompted.
- Wait for the updates to download and install.
By regularly updating both your iPhone’s software and applications, you can ensure that any location-related bugs or issues are addressed, improving the accuracy of your location tracking on your iPhone.
| Benefits of Updating Software and Applications |
|---|
| 1. Fixes bugs and issues related to location tracking |
| 2. Improves overall performance of your iPhone |
| 3. Enhances security and protection against vulnerabilities |
| 4. Provides access to new features and functionality |
Adjusting Location Permissions
If you have denied location access to specific apps, it can impact the accuracy of your iPhone’s location. Let’s learn how to adjust these permissions.
Here are the steps to adjust location permissions on your iPhone:
- Open the Settings app on your iPhone.
- Scroll down and tap on “Privacy.”
- Tap on “Location Services.”
- You will see a list of apps that have requested access to your location. Tap on the app for which you want to adjust the permissions.
- Choose the desired location access option for that particular app: “Never,” “While Using the App,” or “Always.”
- If you want to completely disable location access for that app, select “Never.” If you want the app to use your location only when you are actively using it, choose “While Using the App.” And if you want the app to have access to your location at all times, select “Always.”
- Repeat these steps for any other apps you want to adjust the location permissions for.
By adjusting the location permissions for specific apps, you can ensure that your iPhone’s location accuracy is not compromised.
Summary
Location permissions on your iPhone are crucial for accurate location tracking. If you have denied location access to certain apps, it can affect the overall accuracy of your iPhone’s location. To adjust these permissions, go to the Settings app, navigate to Privacy, and tap on Location Services. From there, select the app for which you want to adjust the permissions and choose the desired location access option. Remember, you can choose “Never” to disable location access, “While Using the App” for limited access, or “Always” for unrestricted access. By managing location permissions effectively, you can ensure that your iPhone recognizes your desired location accurately.
| Steps to Adjust Location Permissions |
|---|
| 1. Open the Settings app on your iPhone. |
| 2. Scroll down and tap on “Privacy.” |
| 3. Tap on “Location Services.” |
| 4. Select the app for which you want to adjust the permissions. |
| 5. Choose the desired location access option: “Never,” “While Using the App,” or “Always.” |
| 6. Repeat these steps for any other apps you want to adjust the location permissions for. |
By following these steps, you can easily manage and customize the location permissions for your iPhone apps, ensuring accurate and reliable location tracking.
Manually Changing GPS Location on iPhone and Conclusion
If you want to manually change your iPhone’s GPS location, there are secure apps available for that purpose. These apps, such as iMoveGo, allow you to alter your location and create a virtual GPS presence. But remember, it’s crucial to choose a secure and reliable option to ensure your privacy and data are protected.
Throughout this article, we’ve discussed various steps to address location inaccuracies on your iPhone. Let’s recap the troubleshooting tips:
- Enable GPS in your privacy settings to ensure accurate location tracking.
- Check and ensure a strong Wi-Fi or cellular signal for improved location accuracy.
- Keep your iPhone’s software and applications up to date to avoid location bugs caused by outdated software.
- Review your location permissions and adjust them for apps that require access to your location.
By following these steps and utilizing the secure apps available for manual GPS location changes, you should be able to figure out why your iPhone’s location is wrong and resolve the issue. Remember, it’s important to choose reliable options and prioritize your privacy and data security.
We hope this article has provided you with valuable insights and solutions to address your iPhone’s location inaccuracies. If you have any further questions or need additional assistance, feel free to reach out to us. Happy troubleshooting!
FAQ
Q: Why is my location wrong on my iPhone?
A: There are several reasons why your iPhone’s location might be incorrect. One common reason is if the GPS function is disabled on your phone, so make sure it is enabled in your privacy settings. Signal issues or poor network strength can also affect location accuracy, so ensure you have a strong Wi-Fi or cellular signal. Outdated software and denied location access to certain apps can also cause location problems. Manually changing your GPS location on your iPhone is another possibility.
Q: How do I troubleshoot location issues on my iPhone?
A: To troubleshoot location issues on your iPhone, you can follow these steps:
– Enable GPS in your privacy settings.
– Check and ensure you have a strong Wi-Fi or cellular signal.
– Update your iPhone’s software and applications.
– Adjust location permissions for apps in your settings.
– Consider using a secure and reliable app to manually change your GPS location.
Q: How do I enable GPS and improve signal strength on my iPhone?
A: To enable GPS and improve signal strength on your iPhone:
1. Go to “Settings” on your iPhone.
2. Scroll down and tap on “Privacy”.
3. Tap on “Location Services”.
4. Make sure the toggle next to “Location Services” is turned on.
5. Scroll through the list of apps and ensure the ones you want to use location services have the toggle switched on.
6. To improve signal strength, make sure you are in an area with a strong Wi-Fi or cellular signal.
Q: How do I update software and applications on my iPhone?
A: To update software and applications on your iPhone:
1. Go to “Settings” on your iPhone.
2. Scroll down and tap on “General”.
3. Tap on “Software Update”.
4. If an update is available, tap “Download and Install”.
5. Follow the on-screen instructions to complete the update.
6. For updating applications, open the App Store, go to the “Updates” tab, and tap “Update” next to individual apps or tap “Update All” to update all apps at once.
Q: How can I adjust location permissions on my iPhone?
A: To adjust location permissions on your iPhone:
1. Go to “Settings” on your iPhone.
2. Scroll down and tap on “Privacy”.
3. Tap on “Location Services”.
4. You will see a list of apps with toggle switches next to them.
5. Toggle on or off the switch next to each app to allow or deny location access.
6. You can also tap on individual apps to customize their specific location access settings.
Q: How can I manually change my GPS location on my iPhone?
A: To manually change your GPS location on your iPhone, you can use apps like iMoveGo. However, it is essential to choose a secure and reliable app to ensure your privacy and safety. Be cautious when using such apps and only use trusted sources.