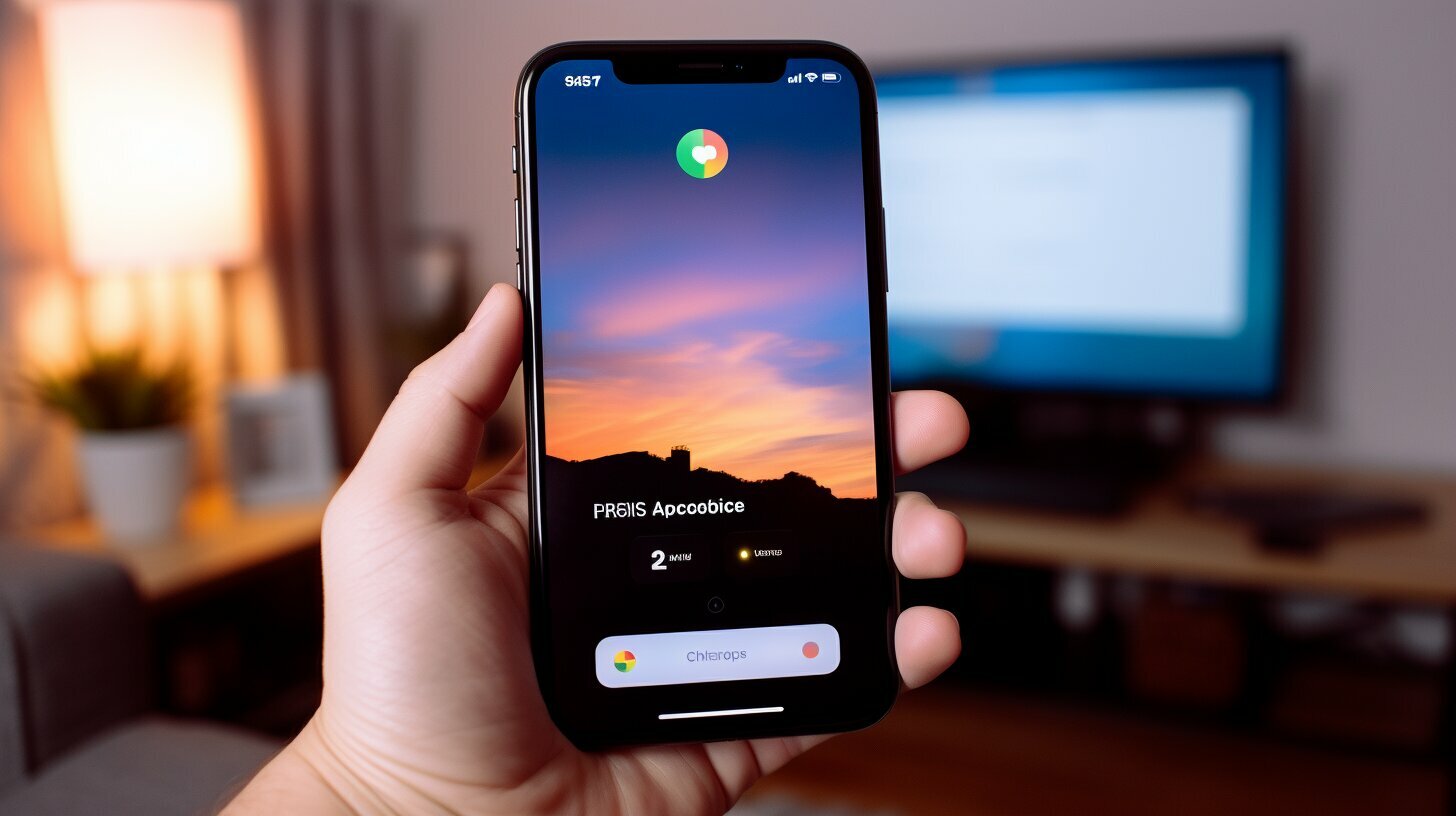Have you been wondering how to use Chromecast with your iPhone? Look no further – this guide will walk you through the setup process and help you start streaming in no time!
Key Takeaways:
- Download and install the Google Home app on your iPhone to connect to Chromecast.
- Ensure your Chromecast is turned on and within 20 feet of your iPhone for a stable connection.
- Use compatible apps like YouTube and Netflix to cast content from your iPhone to your TV.
- Consider using third-party apps like DoCast for additional features like screen mirroring.
- Remember that Chromecast is primarily used for streaming videos from compatible apps.
Downloading the Google Home App
Before you begin casting with your iPhone, you need to download the Google Home app from the App Store. This app is essential for connecting your iPhone to Chromecast and will guide you through the setup process.
To download the Google Home app, follow these simple steps:
- Open the App Store on your iPhone.
- Search for “Google Home” in the search bar.
- Select the Google Home app from the search results.
- Tap the “Get” button to initiate the download.
- Once the app is downloaded, tap the “Open” button to launch it.
With the Google Home app installed on your iPhone, you are now ready to connect and use Chromecast.
Setting up Chromecast with iPhone
After downloading the Google Home app, follow these steps to set up Chromecast with your iPhone:
- Ensure your Chromecast device is connected to your TV and powered on.
- Open the Google Home app on your iPhone.
- Tap the “Devices” tab at the bottom of the screen.
- Select your Chromecast device from the list of available devices.
- Follow the on-screen instructions to connect your Chromecast to your Wi-Fi network.
- Once connected, your Chromecast is ready to use with your iPhone.
Now you can start casting your favorite videos, movies, and TV shows from compatible apps on your iPhone to your TV using Chromecast.
| Key Steps: | Benefits: |
|---|---|
| Download the Google Home app from the App Store. | Enables connection between your iPhone and Chromecast. |
| Connect Chromecast to your TV and power it on. | Allows streaming of content from your iPhone to your TV. |
| Use the Google Home app to connect your iPhone to Chromecast. | Simplifies the setup process and ensures a stable connection. |
With Chromecast and your iPhone connected, you can enjoy a seamless streaming experience and take full advantage of the features offered by this innovative device.
Setting up Chromecast with iPhone
Once you have downloaded the Google Home app, it’s time to set up your Chromecast and connect it to your iPhone. Follow these simple steps to get started:
- Plug in your Chromecast to an HDMI port on your TV and connect the power cable to a power source.
- On your iPhone, open the Google Home app and sign in to your Google account. If you don’t have the app yet, you can easily download it from the App Store.
- Click on the plus icon at the top left corner of the app to add a new device.
- Select “Set up device” and choose “New devices” when prompted.
- The app will detect your Chromecast. Confirm that the code on your TV matches the code displayed on your iPhone screen.
- Choose the Wi-Fi network you want to connect your Chromecast to and enter the password if required.
- Once the setup is complete, you can give your Chromecast a name for easy identification.
Chromecast is compatible with iPhone
It’s important to note that Chromecast is compatible with iPhones running iOS 12.0 or later. Make sure you have the latest software update on your iPhone to ensure a smooth connection and optimal performance.
Now that you have successfully set up your Chromecast with your iPhone, you can start enjoying the benefits of streaming content from your favorite apps to your TV. Simply open a compatible app, such as YouTube or Netflix, and look for the cast icon. Tap on it and select your Chromecast device to begin streaming.
Remember, Chromecast is primarily used for streaming videos from compatible apps. If you want to mirror your iPhone’s screen to your TV, you can use third-party apps like DoCast. These apps allow you to display photos, presentations, or any other content on a larger screen, enhancing your viewing experience.
| Pros of Using Chromecast with iPhone |
|---|
| Easy setup and connection process |
| Wide range of compatible apps for streaming |
| Ability to mirror your iPhone’s screen |
| Enhanced viewing experience with third-party apps |
Casting from iPhone to TV
Now that you have your Chromecast set up, let’s explore how you can easily cast your favorite videos and shows from your iPhone to your TV. With the Google Home app installed on your iPhone, you can seamlessly stream content from compatible apps to your TV using Chromecast.
To start casting, make sure your iPhone is connected to the same Wi-Fi network as your Chromecast device. Open the app that you want to cast from, such as YouTube or Netflix, and look for the casting icon. It usually appears as a rectangle with a Wi-Fi signal in the corner. Tap the casting icon and select your Chromecast device from the list.
Once you’ve selected your Chromecast device, the content will start playing on your TV. You can control playback using your iPhone, such as pausing, skipping, or adjusting the volume. It’s like having a remote control in the palm of your hand!
Remember, Chromecast is designed for streaming videos, so you won’t be able to cast everything from your iPhone to your TV. Make sure the app you’re using supports Chromecast casting. If you encounter any issues or your content isn’t casting properly, try restarting your iPhone, Chromecast, and the app you’re casting from.
| Tips for Casting from iPhone to TV |
|---|
| 1. Ensure your iPhone and Chromecast are connected to the same Wi-Fi network. |
| 2. Look for the casting icon in compatible apps, such as YouTube or Netflix. |
| 3. Select your Chromecast device from the list and start casting. |
| 4. Use your iPhone to control playback, including pausing, skipping, and adjusting volume. |
| 5. Restart your iPhone, Chromecast, and the app if you encounter any issues. |
Troubleshooting Chromecast Connection on iPhone
Encountering issues with your Chromecast connection on your iPhone? Don’t worry – here are some troubleshooting tips to help you get back to streaming without any hiccups.
If your Chromecast is not working on your iPhone, the first step is to ensure that both your iPhone and Chromecast are connected to the same Wi-Fi network. Sometimes, a mismatch in network connections can cause connectivity issues. Double-check your Wi-Fi settings on both devices and make sure they are on the same network.
Another common problem is interference from other devices or objects that may be interfering with the signal. Try moving your Chromecast and iPhone closer to your Wi-Fi router, or remove any potential sources of interference such as cordless phones or Bluetooth devices.
Resetting your Chromecast and iPhone
In some cases, resetting your Chromecast and iPhone can help resolve connection issues. To reset your Chromecast, locate the small button on the device and hold it down for about 20 seconds until the light on the Chromecast starts blinking. For your iPhone, simply restart the device by turning it off and then on again.
If none of these troubleshooting steps work, you may need to consider resetting your Wi-Fi router. Disconnect the power source from your router, wait for a few seconds, and then reconnect it. This can help refresh the network connection and resolve any underlying issues.
| Issue | Troubleshooting |
|---|---|
| No Wi-Fi network detected | Ensure both Chromecast and iPhone are connected to the same Wi-Fi network |
| Interference from other devices | Move Chromecast and iPhone closer to Wi-Fi router and remove potential sources of interference |
| Resetting Chromecast and iPhone | Hold the reset button on Chromecast for 20 seconds and restart iPhone |
| Resetting Wi-Fi router | Disconnect and reconnect power source to refresh network connection |
By following these troubleshooting tips, you should be able to resolve any issues with your Chromecast connection on your iPhone and get back to enjoying your favorite shows and movies on the big screen. If the problem persists, you may want to reach out to Chromecast support for further assistance.
Screen Mirroring with Chromecast on iPhone
Did you know that you can mirror your iPhone’s screen on your TV using Chromecast? Let’s dive into how you can easily share your device’s display with others.
To begin, make sure your Chromecast is set up and connected to your TV. Ensure that your iPhone and Chromecast are on the same Wi-Fi network for the mirroring feature to work properly.
Once your Chromecast is ready, open the Google Home app on your iPhone. Tap on the Chromecast device you want to connect to. From the device settings menu, select “Cast screen/audio.” This will initiate the screen mirroring process.
Once connected, your iPhone’s display will be mirrored on your TV. You can use this feature to share photos, videos, presentations, or any other content on a larger screen. It’s perfect for watching videos or showing off your vacation photos to family and friends.
Please note that screen mirroring can consume more battery power and may affect the performance of certain apps. Additionally, some apps may have limitations on screen mirroring due to copyright restrictions. However, most apps should work seamlessly with Chromecast’s screen mirroring feature.
| Tips for Screen Mirroring with Chromecast on iPhone: |
|---|
| 1. Ensure both your iPhone and Chromecast are connected to the same Wi-Fi network. |
| 2. Keep your iPhone within a reasonable distance from your Chromecast for a stable connection. |
| 3. Remember that screen mirroring may affect the performance of certain apps and consume more battery power. |
| 4. Experiment with different apps and content to explore the full potential of screen mirroring on Chromecast. |
With Chromecast’s screen mirroring feature, you can easily share your iPhone’s screen with others and enjoy a more immersive viewing experience on your TV. Whether it’s for entertainment or productivity purposes, screen mirroring opens up a whole new world of possibilities.
Enhancing Your Chromecast Experience with Third-Party Apps
Want to take your Chromecast experience to the next level? Discover third-party apps that can supercharge your streaming and offer exciting new features. While the Google Home app provides a solid foundation for connecting your iPhone to Chromecast, third-party apps like DoCast can add even more versatility and functionality to your streaming setup.
DoCast, a popular third-party app, allows you to expand your streaming capabilities by providing additional features for your Chromecast. With DoCast, you can access a vast library of content from various streaming platforms, including movies, TV shows, sports events, and more. The app also offers personalized recommendations based on your viewing preferences, ensuring you never run out of entertainment options.
Benefits of Using DoCast:
- Access to a wide range of streaming services all in one app
- Personalized recommendations based on your preferences
- Enhanced search capabilities for finding your favorite content quickly
- Support for streaming high-quality video and audio
- Easy-to-use interface for a seamless streaming experience
In addition to DoCast, there are other third-party apps available that can enhance your Chromecast experience. Some apps provide additional streaming options, while others offer unique features like custom wallpapers or remote control functionality.
By exploring the world of third-party apps, you can tailor your Chromecast streaming experience to suit your preferences and discover new ways to enjoy your favorite content on the big screen. So, why limit yourself to the basic functionalities when you can unlock a world of possibilities with third-party apps like DoCast?
| App Name | Main Features |
|---|---|
| DoCast | Access to a wide range of streaming services, personalized recommendations, enhanced search capabilities, high-quality streaming |
| App 2 | Main Feature 2 |
| App 3 | Main Feature 3 |
Conclusion
Connecting and using Chromecast with your iPhone is a breeze, opening up a world of streaming possibilities. Start enjoying your favorite content on the big screen today!
To connect your iPhone to Chromecast, you need to download the Google Home app from the App Store. Once the app is installed, follow the setup instructions to connect your Chromecast to your Wi-Fi network. Make sure your Chromecast is turned on and within 20 feet of your iPhone for a stable connection.
With the Google Home app, you can easily cast videos, movies, and TV shows from your iPhone to your TV using compatible apps like YouTube and Netflix. Simply tap the cast button in the app and select your Chromecast device to start streaming. It’s a seamless and convenient way to enjoy your favorite entertainment on the big screen.
If you want to mirror your iPhone’s screen to your TV, you can use third-party apps like DoCast. These apps allow you to display photos, presentations, or any other content from your iPhone directly on your TV. Keep in mind that screen mirroring is different from streaming, as it mirrors everything on your iPhone’s screen, including notifications and other apps.
Now that you know how to use Chromecast with your iPhone, you have the power to transform your TV into a smart entertainment hub. Stream your favorite movies, binge-watch TV shows, and enjoy immersive gaming experiences, all from the comfort of your couch. Embrace the future of entertainment and make the most out of your Chromecast and iPhone combination!
FAQ
Q: How do I connect my iPhone to Chromecast?
A: To connect your iPhone to Chromecast, download the Google Home app and follow the setup instructions. Make sure your Chromecast is turned on and within 20 feet of your iPhone.
Q: What app do I need to download on my iPhone to use Chromecast?
A: You need to download the Google Home app on your iPhone to use Chromecast. It is available for free on the App Store.
Q: How do I set up Chromecast with my iPhone?
A: To set up Chromecast with your iPhone, use the Google Home app to connect Chromecast to your TV and establish a stable connection.
Q: How can I cast content from my iPhone to my TV using Chromecast?
A: You can cast content from compatible apps like YouTube and Netflix on your iPhone to your TV using Chromecast and the Google Home app.
Q: What should I do if I am experiencing issues with my Chromecast connection on my iPhone?
A: If you are having trouble with your Chromecast connection on your iPhone, try troubleshooting tips such as restarting your devices, ensuring they are on the same Wi-Fi network, and checking for any updates.
Q: Can I mirror my iPhone’s screen to my TV using Chromecast?
A: Yes, you can mirror your iPhone’s screen to your TV using Chromecast. You can use third-party apps like DoCast to achieve this.
Q: Are there any third-party apps that can enhance my Chromecast experience on my iPhone?
A: Yes, there are third-party apps like DoCast that can provide additional features and functionalities to enhance your Chromecast experience on your iPhone.
Q: Is there anything else I should know about using Chromecast with my iPhone?
A: Chromecast is primarily used for streaming videos from compatible apps, but it also supports screen mirroring and can be enhanced with third-party apps for a more customizable experience.