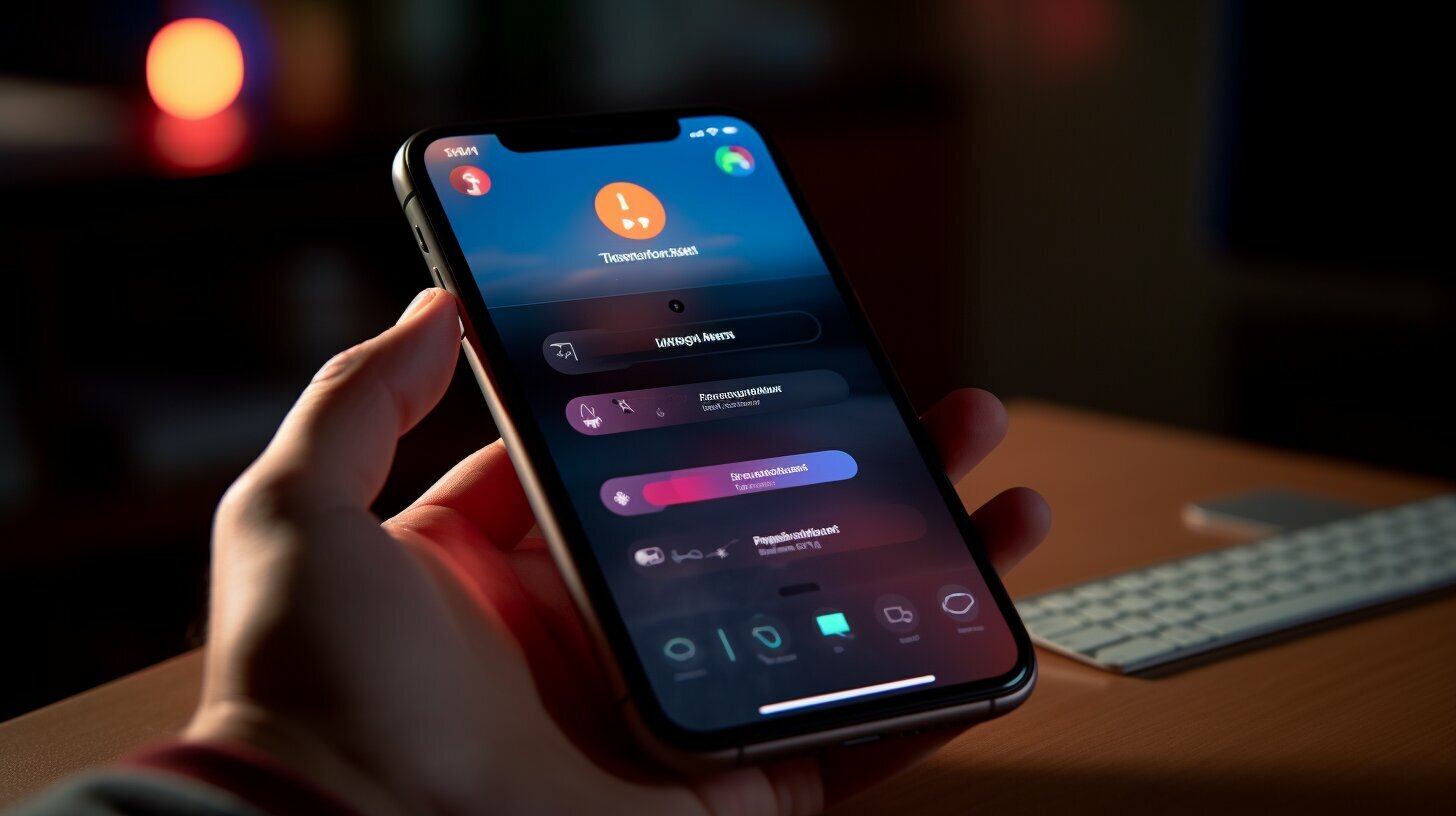Welcome to our comprehensive guide on how to turn off parental controls on an iPhone. By following these simple steps, you can easily disable the restrictions that safeguard your child’s digital activities.
Key Takeaways:
- Disabling parental controls on an iPhone allows for unrestricted access to apps and content.
- Setting content and privacy restrictions is the first step in turning off parental controls.
- Preventing iTunes and App Store purchases is crucial in unlocking parental controls.
- Allowing or restricting built-in apps and features gives you control over app usage.
- Restricting web content and Siri web search helps protect children from accessing inappropriate online content.
Setting Content and Privacy Restrictions on iPhone
The first step in turning off parental controls on your iPhone involves accessing and modifying content and privacy restrictions settings. Follow these simple steps to regain full control over your device.
To access and modify content and privacy restrictions settings on your iPhone, follow these steps:
- Go to the “Settings” app on your iPhone.
- Scroll down and tap on “Screen Time”.
- Tap on “Content & Privacy Restrictions”.
- If prompted, enter your device passcode or use Touch ID/Face ID to authenticate.
- Toggle on the “Content & Privacy Restrictions” switch to enable the feature.
- You can now customize the settings according to your preferences. You can restrict access to explicit content, prevent changes to privacy settings, and block specific apps, among other options.
- Once you have made the desired changes, you can either disable content and privacy restrictions completely by toggling off the switch or modify specific restrictions as needed.
By following these steps, you will be able to effectively disable parental controls on your iPhone and regain control over your device’s settings and features.
Table 1: Common Content and Privacy Restrictions
| Restriction | Description |
|---|---|
| Explicit Content | Prevents the display or access to explicit content, including movies, music, and websites. |
| App Restrictions | Allows you to block access to specific apps, such as social media or gaming apps. |
| Privacy Settings | Prevents changes to privacy settings, including location services, contacts, and microphone usage. |
| Web Content | Restricts access to inappropriate or explicit websites. |
| Purchases & Downloads | Prevents unauthorized purchases and downloads from the App Store and iTunes Store. |
It’s important to note that while disabling content and privacy restrictions on your iPhone provides you with full control over your device, it’s equally important to consider the digital wellbeing of children and teenagers. Monitoring and setting boundaries for their online activities can help ensure their safety and promote responsible internet usage.
Preventing iTunes and App Store Purchases
Don’t let parental controls hinder your ability to make purchases on iTunes and the App Store. Follow these instructions to regain the freedom to download and enjoy your favorite apps.
Step 1: Open the Settings app on your iPhone and tap on Screen Time.
Step 2: Tap on Content & Privacy Restrictions. If you have enabled parental controls, you will need to enter your passcode.
Step 3: Scroll down and tap on iTunes & App Store Purchases. Here, you can customize the restrictions according to your preferences.
| Action | Effect |
|---|---|
| Allow | Allows unrestricted access to the iTunes Store and App Store, including the ability to make purchases. |
| Require Password | Requires entering your Apple ID password for every purchase, even free ones. |
| Don’t Allow | Disables the ability to make purchases entirely. |
Quote: “By customizing the restrictions, you can decide whether you want to allow, require a password, or completely disallow purchases on iTunes and the App Store.”
Once you have made your selection, exit the Settings app. You will now be able to make purchases on iTunes and the App Store without any restrictions.
Allowing or Restricting Built-in Apps and Features
Customize your iPhone’s built-in apps and features by turning off parental controls. By following these steps, you can adjust settings according to your preferences and needs.
To start, go to your iPhone’s Settings and tap on “Screen Time.” If you haven’t set up Screen Time yet, you may need to do so before accessing the parental control settings. Once you’re in Screen Time, tap on “Content & Privacy Restrictions.”
Here, you’ll find a variety of options to allow or restrict specific apps and features on your iPhone. You can toggle on or off access to Safari, Camera, Siri & Dictation, FaceTime, and more. By choosing which apps and features to enable or disable, you can tailor your child’s iPhone experience to suit their needs while keeping them safe.
| Built-in Apps and Features | Restriction Options |
|---|---|
| Safari | Toggle off to restrict web browsing |
| Camera | Toggle off to disable camera usage |
| App Store | Toggle off to prevent app downloads |
| FaceTime | Toggle off to disable video calls |
Remember, it’s important to find a balance between allowing your child to explore and enjoy their iPhone while also protecting their digital wellbeing. By utilizing the built-in controls, you can create a safe and customized experience for your child.
Restricting Web Content and Siri Web Search
Safeguard your child’s web browsing experience by following these steps to restrict web content and limit Siri’s web search capabilities on your iPhone.
To restrict web content, go to the “Settings” app on your iPhone and tap on “Screen Time.” From there, select “Content & Privacy Restrictions” and enter your passcode (if prompted). Next, tap on “Content Restrictions” and choose “Web Content.” You can now select between “Limit Adult Websites,” which will automatically filter out explicit content, or “Allowed Websites Only,” which restricts browsing to only specified websites. You can also add specific websites to the “Never Allow” or “Always Allow” lists to further customize your child’s web access.
To limit Siri’s web search capabilities, return to the “Screen Time” settings and tap on “Content & Privacy Restrictions” once again. Enter your passcode if required and then select “Allowed Apps.” Find and tap on “Siri & Search” and toggle off the option for “Web Search Content.” This will prevent Siri from displaying web search results, ensuring that your child’s queries are limited to the device’s built-in functions and approved content only.
| Step | Action |
|---|---|
| 1 | Open “Settings” on your iPhone |
| 2 | Tap on “Screen Time” |
| 3 | Select “Content & Privacy Restrictions” |
| 4 | Enter your passcode (if prompted) |
| 5 | Tap on “Content Restrictions” |
| 6 | Choose “Web Content” |
| 7 | Select your preferred restriction level (e.g., “Limit Adult Websites” or “Allowed Websites Only”) |
| 8 | Add specific websites to the “Never Allow” or “Always Allow” lists if desired |
| 9 | Return to “Content & Privacy Restrictions” |
| 10 | Tap on “Allowed Apps” |
| 11 | Find and toggle off the option for “Web Search Content” |
By following these steps, you can ensure that your child’s web browsing experience is safe and age-appropriate, while also limiting the scope of Siri’s web search capabilities on your iPhone.
Removing Parental Controls with and without a Password
If you’ve forgotten your parental control password or want to remove these restrictions without one, follow these methods to disable parental controls on your iPhone.
To start, you can turn off parental controls directly in the settings of your iPhone. Open the Settings app, then tap on “Screen Time” and select “Content & Privacy Restrictions.” From there, you can disable the restrictions by entering your password and toggling off the various settings, such as app limits, content restrictions, and privacy settings. This method allows you to regain control over your device and customize the settings according to your preferences.
Another method involves using the parent’s iPhone to disable parental controls on the child’s device. To do this, open the Settings app on the parent’s iPhone and tap on their Apple ID at the top of the screen. Next, select “Family Sharing” and choose the child’s device. From there, you can disable parental controls on the child’s iPhone by toggling off the “Ask to Buy” feature and adjusting other settings as needed. This method is particularly useful for parents who want to manage and control their child’s device from their own iPhone.
If you’re unable to disable parental controls using the above methods, you can turn to third-party software like Tenorshare 4uKey. This software allows you to remove the parental control passcode without requiring the original password. Simply download and install the software on your computer, connect your iPhone, and follow the on-screen instructions to remove the parental control passcode. However, it’s important to note that using third-party software carries some risks, so proceed with caution and ensure you’re using a reliable and trusted tool.
| Methods | Description |
|---|---|
| Turn off Parental Controls in Settings | Disable parental controls directly in the settings of your iPhone by accessing the “Screen Time” and “Content & Privacy Restrictions” options. |
| Use the Parent’s iPhone | Disable parental controls on the child’s iPhone by using the parent’s iPhone and accessing the “Family Sharing” settings. |
| Third-Party Software | Use software like Tenorshare 4uKey to remove the parental control passcode without the original password. Take caution when using third-party tools. |
Remember, parental controls are designed to protect children and ensure a safe digital experience. It’s important to have open communication with your child about online safety and responsible device usage. By understanding how to disable parental controls when necessary, you can strike a balance between protecting your child and allowing them to explore and learn in a controlled environment.
Conclusion
In conclusion, by following our guide, you can easily disable parental controls on your iPhone and regain control over your device’s functionality and content. Remember, ensuring your child’s safety online requires continuous monitoring and proactive measures.
Setting content and privacy restrictions, preventing iTunes and App Store purchases, allowing or restricting built-in apps and features, restricting web content and Siri web search, and removing parental controls with or without a password are all important steps in managing your child’s digital experience.
However, it’s crucial to understand that parental controls are not foolproof. Children may find ways to bypass them, which is why staying informed and utilizing additional tools like FamiSafe can provide an extra layer of protection.
Take advantage of the various methods outlined in this guide to adapt the level of control and restrictions that best suit your child’s needs. Stay involved in their digital journey, have open conversations about online safety, and continue to explore new ways to enhance their digital wellbeing.
FAQ
Q: How do I turn off parental controls on my iPhone?
A: To turn off parental controls on your iPhone, go to Settings, tap Screen Time, select your child’s device (if applicable), enter your Screen Time passcode, and toggle off the Content & Privacy Restrictions option.
Q: Can I remove parental controls without a password?
A: Yes, you can remove parental controls without a password. One method is to use the parent’s iPhone to disable the controls on the child’s device. Another option is to use software like Tenorshare 4uKey to remove the parental control passcode.
Q: How can I prevent iTunes and App Store purchases from being restricted?
A: To prevent iTunes and App Store purchases from being restricted, go to Settings, tap Screen Time, select your child’s device (if applicable), enter your Screen Time passcode, and toggle off the iTunes & App Store Purchases option.
Q: How do I allow or restrict built-in apps and features on my iPhone?
A: To allow or restrict built-in apps and features on your iPhone, go to Settings, tap Screen Time, select your child’s device (if applicable), enter your Screen Time passcode, and choose the specific apps and features you want to allow or restrict access to.
Q: How can I restrict web content and Siri web search on my iPhone?
A: To restrict web content and Siri web search on your iPhone, go to Settings, tap Screen Time, select your child’s device (if applicable), enter your Screen Time passcode, and navigate to the Content & Privacy Restrictions section. From there, you can enable restrictions for web content and Siri web search.
Q: What are some third-party tools I can use to prevent children from disabling parental controls?
A: One popular third-party tool is FamiSafe, which provides advanced parental control features. It can help prevent children from disabling parental controls and offers additional monitoring and protection capabilities.
Q: How can I make changes to privacy settings and other settings and features?
A: To make changes to privacy settings and other settings and features on your iPhone, go to Settings, tap Screen Time, select your child’s device (if applicable), enter your Screen Time passcode, and navigate to the respective sections to customize your settings.
Q: Are there any tools or software I can use to remove the parental control passcode on an iPhone?
A: Yes, there are software tools like Tenorshare 4uKey that can help you remove the parental control passcode on an iPhone. These tools are designed to bypass the restrictions and provide access to the device.
Q: Why is it important to understand how to turn off parental controls on an iPhone?
A: Understanding how to turn off parental controls on an iPhone is essential for parents to ensure their child’s digital experience is secure. It allows parents to have better control over their child’s device usage and customize settings according to their family’s needs.