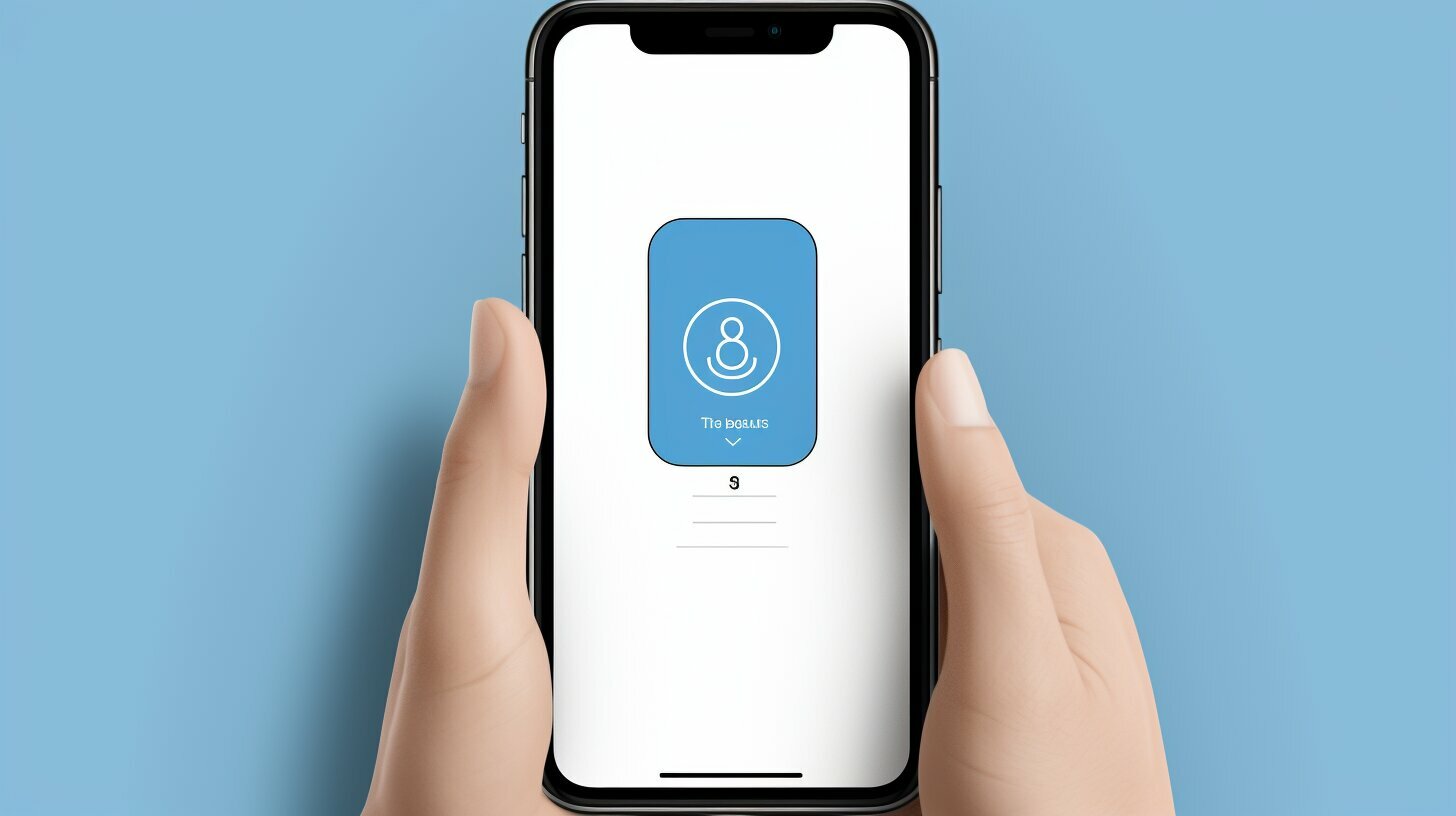Are you looking to learn how to lock the screen on your iPhone using touch? Look no further, as we have all the information you need to unlock the convenience of this feature.
If you want to learn how to lock the screen on your iPhone using touch, there are several customization options available to you. You can personalize your lock screen by choosing a wallpaper, changing the font of the time, adding widgets, and more. To create a new lock screen or make changes to an existing one, you can touch and hold the lock screen until the customization options appear at the bottom of the screen.
From there, you can select a wallpaper, customize the font and style of the time, and add widgets that provide information like the weather or calendar events. Additionally, you can link a focus to your lock screen, which helps minimize distractions and tailor your phone to specific tasks.
You can also switch between multiple lock screens by touching and holding the lock screen and selecting the one you want to use. If you no longer need a specific lock screen, you can delete it by swiping up on the screen and tapping the delete button.
Furthermore, if you want to lock the screen without using physical buttons, you can turn on AssistiveTouch. This feature provides a button on the screen that can be dragged to any edge and tapped to access menus and controls that would typically require gestures or button presses. AssistiveTouch can also be used for multi-finger gestures, and you can customize the menu and create new gestures as well.
The lock screen on iOS devices has become more customizable in recent years, with options to personalize the appearance and functionality according to your preferences.
Key Takeaways:
- Personalize your lock screen by choosing a wallpaper, changing the font of the time, and adding widgets
- Link a focus to your lock screen to minimize distractions and tailor your phone to specific tasks
- Switch between multiple lock screens to suit your needs
- Turn on AssistiveTouch to lock the screen without using physical buttons
- Customize AssistiveTouch menus and gestures to enhance your user experience
Customize your Lock Screen with Touch on iPhone
Personalize your lock screen with ease by exploring the various customization options available on your iPhone. From wallpapers to widgets, you can make your lock screen truly yours.
When it comes to wallpapers, you can choose from a variety of stunning images or even set your favorite photo as the background. Simply touch and hold the lock screen until the customization options appear at the bottom of the screen. From there, select a wallpaper that reflects your style and personality.
| Customization Options | Description |
|---|---|
| Font and Style | You can change the font and style of the time displayed on your lock screen. Whether you prefer a bold, modern look or a more elegant and classic style, there are options to suit your taste. |
| Widgets | Add widgets to your lock screen for quick access to information like the weather, calendar events, and your favorite apps. Stay up to date with important details without unlocking your phone. |
But customization doesn’t stop there. You can also link a focus to your lock screen, allowing you to minimize distractions and tailor your phone to specific tasks. Whether you need a work-focused lock screen or a relaxation-focused one, you can switch between multiple lock screens with a simple touch and hold.
If you no longer need a specific lock screen, simply swipe up on the screen and tap the delete button to remove it. This gives you the freedom to constantly change and update your lock screen to match your mood or current needs.
“Your lock screen is the first thing you see when you pick up your iPhone. Make it a reflection of your style and personality.”
AssistiveTouch: Locking the screen without physical buttons
For those who prefer a more hands-free approach, you can use AssistiveTouch to lock your screen without using physical buttons. This feature provides a button on the screen that you can drag to any edge and tap to access menus and controls that would typically require gestures or button presses.
AssistiveTouch also supports multi-finger gestures, allowing you to perform actions with simplicity and ease. Customize the menu and create new gestures to enhance your lock screen experience even further.
The lock screen on iOS devices has evolved over the years, offering more customization options to suit your preferences. Whether you want to showcase your favorite photos, stay updated with important information, or simplify your interactions with AssistiveTouch, there are endless possibilities to make your lock screen not only functional but also uniquely yours.
| Customization Tips | Benefits |
|---|---|
| Choose a wallpaper that inspires you | Start your day with something beautiful and uplifting. |
| Add widgets that keep you informed | Stay organized and up to date without unlocking your phone. |
| Connect a focus to minimize distractions | Stay focused and productive with a lock screen tailored to your tasks. |
| Use AssistiveTouch for easy navigation | Unlock your phone effortlessly and access menus and controls with a simple tap. |
Link a Focus and Switch between Lock Screens on iPhone
Take control of your lock screen experience by linking a focus to eliminate distractions and easily switch between lock screens on your iPhone. Customizing your lock screen settings on the iPhone allows you to tailor your device to your specific needs and preferences.
When you link a focus to your lock screen, you can create a dedicated home screen for specific tasks, such as work or leisure. To do this, touch and hold the lock screen until the customization options appear at the bottom of the screen. From there, select the “Link a Focus” option and choose a focus that suits your needs. This feature helps you stay focused by minimizing distractions and providing quick access to the lock screens that are most relevant to your current task.
You can also easily switch between multiple lock screens on your iPhone. By touching and holding the lock screen, you can view all the lock screens you have created or linked to a focus. Simply select the lock screen you want to use, and it will be activated instantly. This allows you to optimize your lock screen experience, whether you need a work-focused screen during business hours or a leisure-oriented screen in your free time.
| Benefits of Linking a Focus and Switching between Lock Screens: |
|---|
| Eliminates distractions by creating a dedicated lock screen for specific tasks |
| Enhances productivity by providing quick access to relevant lock screens |
| Optimizes your lock screen experience based on your current needs and preferences |
Conclusion:
Personalizing and customizing your lock screen on the iPhone is a simple way to make your device truly yours. By linking a focus and switching between lock screens, you can eliminate distractions, stay focused, and easily adapt your lock screen to your specific needs. Take advantage of the customization options available to you and make your lock screen an essential tool in enhancing your productivity and overall iPhone experience.
Lock Screen with AssistiveTouch on iPhone
Want to lock your iPhone screen without using the physical buttons? AssistiveTouch provides a convenient solution, and we’ll show you how to make the most out of this touch feature.
AssistiveTouch is a built-in accessibility feature on iOS devices that allows users to perform various functions without physically pressing buttons. To enable AssistiveTouch for locking your screen, follow these simple steps:
- Open the “Settings” app on your iPhone.
- Go to “Accessibility” and then tap on “Touch”.
- Scroll down and select “AssistiveTouch”.
- Toggle on the “AssistiveTouch” switch to enable it.
Once AssistiveTouch is enabled, you will see a small button appear on your screen. You can tap and drag this button to any edge of your screen for easy access. To lock your screen using AssistiveTouch, simply follow these steps:
- Tap on the AssistiveTouch button.
- A menu will pop up with various options. Tap on “Device”.
- In the Device menu, tap on “Lock Screen”.
And just like that, your iPhone screen will be locked using the AssistiveTouch feature. No need to reach for the physical buttons anymore!
| Benefits of Locking Screen with AssistiveTouch on iPhone |
|---|
| Easier access: With AssistiveTouch, you can lock your screen with just a tap, making it more convenient than using the physical buttons. |
| Reduced wear and tear: Constantly pressing the physical buttons to lock your screen can lead to wear and tear over time. Using AssistiveTouch helps prolong the longevity of your iPhone. |
| Customizable gestures: AssistiveTouch allows you to create custom gestures for locking your screen, giving you even more flexibility and personalization options. |
Conclusion
Locking your iPhone screen is now easier than ever with the AssistiveTouch feature. By following the simple steps outlined above, you can enjoy the convenience and customization that AssistiveTouch offers. Say goodbye to physical button presses and embrace the touch-based lock screen experience on your iPhone!
Conclusion
Customizing and locking the screen on your iPhone using touch has never been easier. With the various options and features available, you can truly make your lock screen personalized and tailored to your needs.
To create a new lock screen or make changes to an existing one, simply touch and hold the lock screen until the customization options appear at the bottom of the screen. From there, you can select a wallpaper that reflects your style and personality, change the font and style of the time to suit your preferences, and even add widgets that provide you with useful information like the weather or your upcoming calendar events.
In addition to these customization options, you can also link a focus to your lock screen. This feature helps minimize distractions and allows you to tailor your phone to specific tasks. Whether you’re working, studying, or simply unwinding, having a lock screen that suits the moment can greatly enhance your efficiency and enjoyment.
Switching between multiple lock screens is also possible with just a touch and hold on the lock screen. This means you can have different lock screen setups for different occasions or moods. And if you no longer need a specific lock screen, don’t worry – you can easily delete it by swiping up on the screen and tapping the delete button.
Lastly, if you prefer to lock the screen without using the physical buttons, you can turn on AssistiveTouch. This handy feature provides a button on your screen that can be dragged to any edge and tapped to access menus and controls that would typically require gestures or button presses. AssistiveTouch even allows you to create custom gestures and menus for a truly personalized experience.
The lock screen on your iPhone has become more than just a security feature – it’s now a canvas for self-expression and a tool for productivity. So go ahead, explore the customization options, and make your lock screen truly yours!
FAQ
Q: How do I lock the screen on my iPhone using touch?
A: To lock the screen on your iPhone using touch, simply touch and hold the lock screen until the customization options appear at the bottom of the screen. From there, you can select a wallpaper, customize the font and style of the time, and add widgets for added functionality.
Q: Can I personalize my lock screen on iPhone?
A: Yes, you can personalize your lock screen on iPhone by choosing a wallpaper, changing the font of the time, adding widgets for weather or calendar events, and more. You can make your lock screen unique and tailored to your preferences.
Q: How do I delete a lock screen on iPhone?
A: To delete a lock screen on iPhone, simply swipe up on the screen and tap the delete button. This will remove the specific lock screen that you no longer need.
Q: How can I lock the screen without using physical buttons on iPhone?
A: You can lock the screen without using physical buttons on iPhone by turning on AssistiveTouch. This feature provides a button on the screen that can be dragged to any edge and tapped to access menus and controls that would typically require gestures or button presses.
Q: Can I switch between multiple lock screens on iPhone?
A: Yes, you can switch between multiple lock screens on iPhone. Simply touch and hold the lock screen and select the one you want to use. This allows you to have different lock screens for different purposes or preferences.