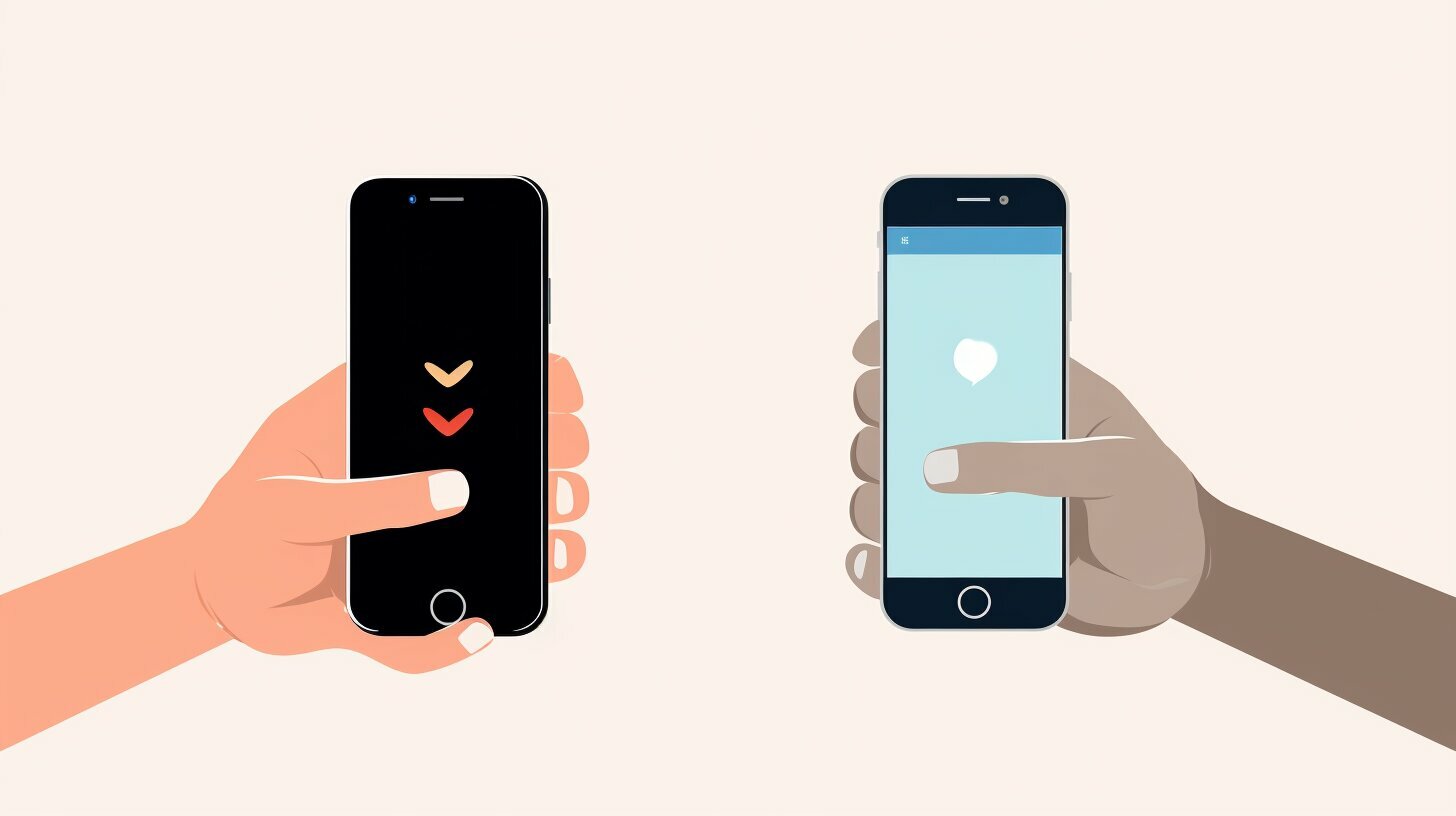Transferring data to a new iPhone without iCloud can be done using various methods that provide alternatives to the traditional iCloud backup and restore process. Whether you want to transfer contacts, photos, apps, or other types of data, there are several options available that offer seamless and convenient data transfer.
Key Takeaways:
- Use the iOS data transfer tool, EaseUS MobiMover, to transfer photos, videos, contacts, audio files, books, and more between iPhones without iCloud or iTunes.
- Utilize the Quick Start feature on iOS devices running iOS 12.4 or later versions for wireless data transfer between old and new iPhones.
- Transfer data by backing up the old iPhone with iTunes or Finder and then restoring the new iPhone from the backup.
- Transfer specific files like photos, videos, websites, and locations between iPhones using AirDrop.
- These methods provide alternatives to iCloud for transferring data to a new iPhone, allowing for flexibility and choice.
Transfer Data from Old iPhone to New iPhone Using EaseUS MobiMover
EaseUS MobiMover is a powerful and user-friendly tool that lets you transfer data from your old iPhone to your new iPhone without using iCloud. With its intuitive interface and robust features, MobiMover makes the data transfer process seamless and effortless.
Using MobiMover, you can transfer various types of data, including photos, videos, contacts, audio files, books, and more. Simply connect both your old and new iPhones to your computer, launch MobiMover, and follow the step-by-step instructions.
Once connected, MobiMover will detect both devices automatically. You can then select the specific data you want to transfer from your old iPhone to your new iPhone. For instance, you can choose to transfer all your photos or only select a few albums. MobiMover also allows you to preview and edit the data before initiating the transfer.
In addition to its data transfer capabilities, MobiMover also serves as an efficient management tool for your iPhone. You can use it to create, edit, and delete contacts, view and delete messages, and manage your music and video playlists.
| Pros | Cons |
|---|---|
| Easy-to-use interface | Only available for Windows |
| Fast and efficient data transfer | Requires a USB connection |
| Allows for selective transfer and editing of data | Does not support data transfer between iPhones and Android devices |
| Additional management features for iPhone |
Overall, EaseUS MobiMover provides a reliable and convenient solution for transferring data from your old iPhone to your new iPhone without relying on iCloud. With its user-friendly interface and comprehensive features, MobiMover is a valuable tool for anyone looking to seamlessly transfer their data.
Transfer Data Using Quick Start Feature on iOS Devices
The Quick Start feature allows for a seamless transfer of data between your old and new iPhone, eliminating the need for iCloud. This method is available for devices running iOS 12.4 or later versions, making it a convenient option for many users. To get started, ensure that both iPhones are placed near each other and have sufficient battery power.
- Turn on your new iPhone and follow the on-screen prompts until you reach the “Apps & Data” screen. Here, select the “Move Data from Android” option.
- On your old iPhone, you’ll see a prompt asking if you want to set up your new iPhone. Tap “Continue” and scan the animation that appears on your new iPhone using your old iPhone’s camera.
- Next, enter your old iPhone’s passcode on your new iPhone. You’ll then be prompted to set up Face ID or Touch ID, depending on your old iPhone’s capabilities.
- Follow the remaining instructions to set up your new iPhone, such as signing in with your Apple ID and choosing your preferences for Siri, location services, and privacy settings.
Once the setup process is complete, your new iPhone will begin transferring your data from the old iPhone. This can take some time, depending on the amount of data you have. It’s important to keep both iPhones near each other and connected to Wi-Fi during the transfer process.
When the transfer is finished, you can continue using your new iPhone with all your data intact. This method ensures a smooth transition between devices, allowing you to access your contacts, apps, photos, and more without relying on iCloud.
| Pros | Cons |
|---|---|
| + Seamless transfer of data | – Requires devices running iOS 12.4 or later versions |
| + No need for iCloud | – Transfer process can take some time |
| + Preserves all data, including contacts, apps, and photos | – Both iPhones need to be near each other |
| + Easy setup process | – Requires a Wi-Fi connection |
Transfer Data Using iTunes or Finder Backup and Restore
iTunes or Finder can be used to transfer data to your new iPhone by backing up your old iPhone and restoring the backup on your new device. With this method, you can transfer all your data, including contacts, messages, photos, apps, and more without relying on iCloud. Let’s take a closer look at how to perform this data transfer process.
Step 1: Backup Your Old iPhone
To start the transfer process, connect your old iPhone to your computer and open iTunes or Finder. Select your iPhone from the device menu and click on the “Back Up Now” button. Ensure that you have checked the option to encrypt the backup for added security and protection of your personal information. The backup process may take some time, depending on the amount of data on your iPhone.
Step 2: Set Up Your New iPhone
After backing up your old iPhone, disconnect it from your computer and turn on your new iPhone. Follow the on-screen instructions to set up your new device until you reach the “Apps & Data” screen. Here, select the “Restore from Mac or PC” option and connect your new iPhone to the same computer you used to back up your old iPhone.
Step 3: Restore Your New iPhone
In iTunes or Finder, select your new iPhone from the device menu. Choose the backup you created in Step 1 and click on the “Restore Backup” button. Confirm your selection and allow the restore process to complete. Your new iPhone will restart and begin transferring all the data from your old iPhone. Keep your new iPhone connected to your computer until the transfer is finished.
Once the transfer is complete, you can disconnect your new iPhone from your computer and continue setting it up according to your preferences. Your new iPhone will now have all the data from your old iPhone, allowing you to seamlessly transition without relying on iCloud for data transfer.
| Pros | Cons |
|---|---|
|
|
Transfer Specific Files Using AirDrop
AirDrop allows for easy transfer of specific files such as photos, videos, websites, and locations between your old and new iPhones without the need for iCloud. This feature utilizes Bluetooth technology and Wi-Fi to establish a direct connection between the devices, ensuring a fast and secure transfer of files. Here’s how you can use AirDrop:
- On both iPhones, ensure that AirDrop is enabled by going to Settings > General > AirDrop.
- Open the app or file that you want to transfer on your old iPhone.
- Tap the Share button, which usually appears as a square with an upward arrow.
- From the list of options, select the AirDrop icon.
- Your new iPhone should appear as a nearby device. Tap on its name to initiate the transfer.
- On your new iPhone, you’ll receive a prompt to accept the incoming file. Tap Accept to start the transfer.
AirDrop supports various file formats, so you can easily share photos, videos, websites, and even map locations with just a few taps. It’s a convenient way to transfer specific files between your iPhones without the need for any additional apps, cables, or iCloud storage.
Table: Supported File Formats for AirDrop
| File Type | Supported |
|---|---|
| Photos | Yes |
| Videos | Yes |
| Websites | Yes |
| Locations | Yes |
| Contacts | No |
| Apps | No |
While AirDrop is a quick and efficient method for transferring specific files, it’s important to note that it doesn’t support transferring apps or contacts. For these types of data, you can explore the other methods mentioned in this article, such as using EaseUS MobiMover or iTunes/Finder backup and restore.
With the various methods available, you can easily transfer your desired files and data to your new iPhone without relying on iCloud. Choose the method that suits your needs, whether it’s transferring everything at once or transferring specific files using AirDrop. Enjoy the process of setting up your new device and seamlessly transferring your data.
Conclusion
Transferring data to a new iPhone without iCloud is possible through various methods discussed in this article, giving you the flexibility to choose the option that works best for you.
One option is to use the iOS data transfer tool, EaseUS MobiMover, which allows for the transfer of photos, videos, contacts, audio files, books, and more from one iPhone to another without using iCloud or iTunes. This tool provides a seamless and efficient way to transfer your data.
Another method is to utilize the Quick Start feature on both iPhones, which enables wireless data transfer between devices running iOS 12.4 or later versions. This feature simplifies the transfer process and eliminates the need for iCloud.
If you prefer a more traditional approach, you can rely on iTunes or Finder to back up your old iPhone and restore the backup on your new iPhone. This method ensures that all your data, including apps, settings, and media, are transferred securely without relying on iCloud.
For those who only need to transfer specific files like photos, videos, websites, or locations, AirDrop is a convenient option. With AirDrop, you can easily send individual files between your old and new iPhones, eliminating the need for iCloud.
With these various methods at your disposal, you can confidently transfer your data to a new iPhone without relying on iCloud. Choose the method that suits your needs and preferences, and enjoy a seamless transition to your new device.
FAQ
Q: Can I transfer data to a new iPhone without using iCloud?
A: Yes, there are various methods available to transfer data to a new iPhone without relying on iCloud. You can use iOS data transfer tools like EaseUS MobiMover, the Quick Start feature on iOS devices, iTunes or Finder backup and restore, or even AirDrop to transfer specific files.
Q: How can I transfer data from my old iPhone to my new iPhone using EaseUS MobiMover?
A: To transfer data using EaseUS MobiMover, you need to install the tool on your computer. Connect both your old and new iPhones to the computer, open MobiMover, and choose the desired data types you want to transfer. Click “Transfer” to start the process.
Q: What is the Quick Start feature and how can I use it to transfer data?
A: The Quick Start feature allows for wireless data transfer between iOS devices. To use it, ensure that both your old and new iPhones are running iOS 12.4 or later versions. Place them close to each other, follow the on-screen instructions, and authenticate the transfer using your Apple ID. Your data will be transferred wirelessly.
Q: How do I transfer data using iTunes or Finder backup and restore?
A: To transfer data using iTunes or Finder, connect your old iPhone to your computer, open iTunes or Finder, and create a backup. Once the backup is complete, disconnect the old iPhone and connect the new iPhone to your computer. Open iTunes or Finder again, select the backup you created, and restore it to the new iPhone to transfer your data.
Q: Can I transfer specific files like photos and videos using AirDrop?
A: Yes, AirDrop allows you to transfer specific files between two iPhones. Simply enable AirDrop on both devices, select the file you want to transfer, tap the share icon, and choose the receiving iPhone from the AirDrop options. The file will then be transferred wirelessly.