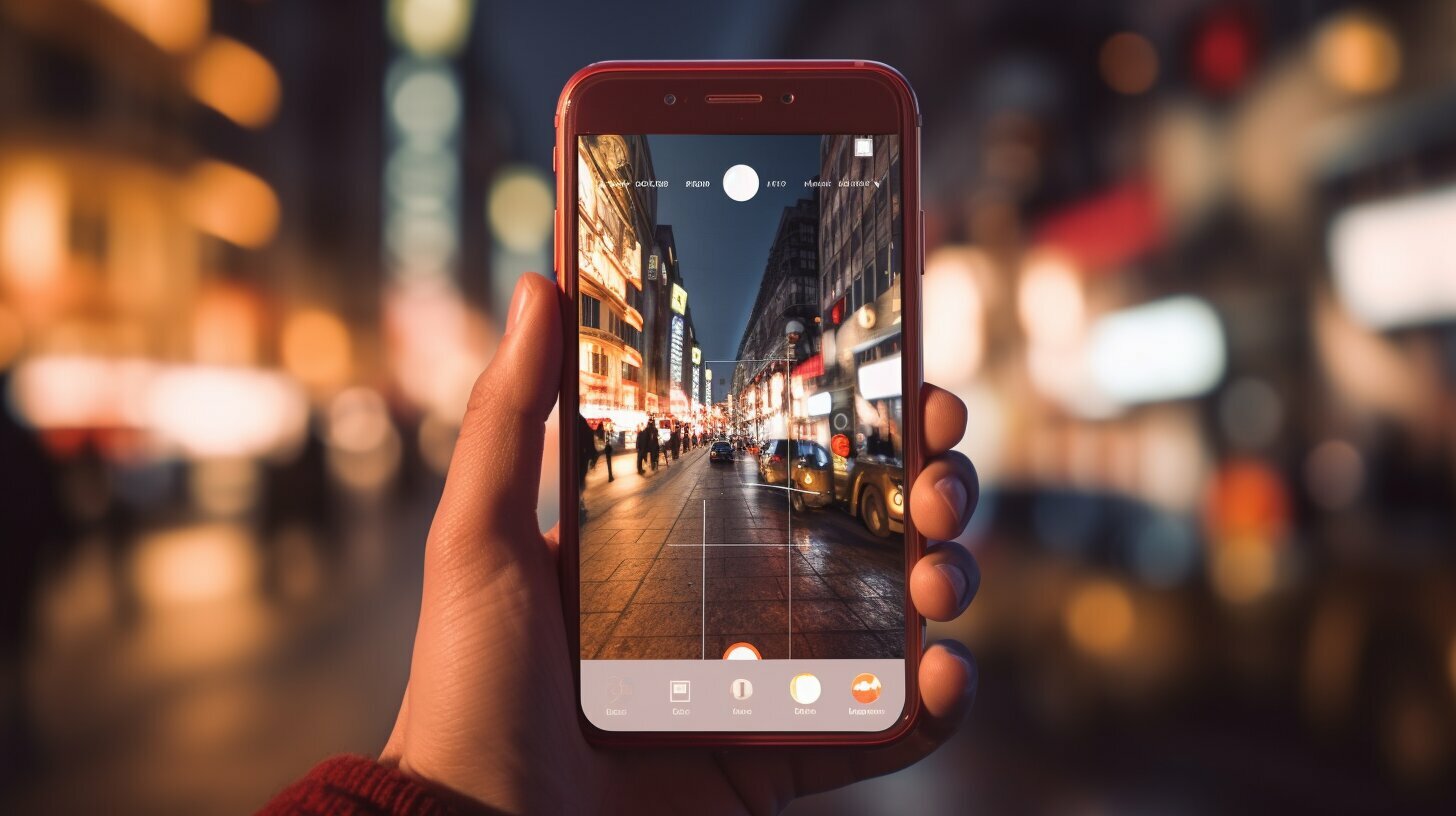Are you tired of blurry pictures on your iPhone? Don’t worry, I’ve got you covered. In this comprehensive guide, I’ll show you step-by-step how to fix blurry pictures on your iPhone. Say goodbye to blurry images and elevate your photography with crystal-clear pictures. Let’s get started!
Key Takeaways:
- Identify the root cause of blurry photos on your iPhone to effectively troubleshoot the issue.
- Check and optimize your camera settings to improve picture clarity.
- Clean your iPhone’s camera lens regularly to ensure clear and crisp images.
- Master focus and exposure techniques for capturing sharp and well-defined photos.
- Utilize image stabilization features on your iPhone to minimize blurriness caused by shaky hands or movement.
- Explore editing techniques and apps that can help enhance the sharpness and overall quality of blurry iPhone photos.
- By implementing these techniques, you can enjoy sharp and clear images every time you capture a special moment on your iPhone.
Understanding the Blurry Photo Issue
To fix blurry pictures on your iPhone, it’s crucial to understand the common causes behind this frustrating issue. After updating to iOS 15, many users have experienced blurry thumbnails of their photos in the Photos app on their iPhones. This issue seems to be a bug as it started happening immediately after the update. It is not related to iCloud Photos or storage optimization settings.
The photos themselves are still of good quality when viewed in full resolution, but the thumbnails appear blurry. This can make it difficult to scroll through photos or select them for sharing. Users are frustrated with this bug and are hoping that Apple will address it in a future software update.
The Root Causes of Blurry Photos
While the aforementioned bug is a specific cause of blurry photos, there are other common factors that can contribute to this issue. Understanding these causes will help you troubleshoot and find solutions:
- Camera Focus Problems: Incorrect focus settings or improper focusing technique can result in blurry photos.
- Hand Movement: Shaky hands or movement while capturing photos can cause blurriness, especially in low-light conditions.
- Dirty Camera Lens: Dust, fingerprints, or smudges on your iPhone’s camera lens can affect image clarity.
- Software Bugs: Occasionally, software bugs or glitches can impact the performance of your iPhone’s camera, resulting in blurry pictures.
By identifying the root cause behind your blurry photos, you can take appropriate steps to rectify the issue and capture clear, sharp images on your iPhone.
Conclusion
To fix blurry pictures on your iPhone, it’s important to understand the underlying causes and troubleshooting techniques. While the iOS 15 bug may be causing blurry thumbnails in the Photos app, there are other factors that can contribute to this issue. By checking for camera focus problems, stabilizing your shots, cleaning your camera lens, and keeping your iPhone’s software up to date, you can improve the quality of your photos and say goodbye to blurry images. Happy snapping!
Check Your Camera Settings
Before we move on to more advanced fixes, let’s start by checking your iPhone camera settings. Your camera settings play a crucial role in determining the clarity and quality of your photos. By ensuring that your settings are optimized, you can significantly improve the overall picture quality on your iPhone.
The first setting to check is the Focus. Tap on the area you want to focus on before taking a photo. This will ensure that the subject of your photo is sharp and in focus. You can also experiment with the AE/AF Lock feature by tapping and holding on the screen until you see the yellow box and “AE/AF Lock” appear. This locks the focus and exposure settings, allowing you to recompose your shot without losing the desired focus and exposure.
Next, let’s talk about the Exposure settings. To adjust the exposure, simply tap on the screen and slide your finger up or down to make it brighter or darker. This is particularly useful in situations where the lighting is challenging, such as low light or backlighting. By manually adjusting the exposure, you can ensure that your photos are properly exposed and well-lit.
Table: Recommended Camera Settings for Improved Picture Quality
| Setting | Recommendation |
|---|---|
| Grid | Enable the gridlines to ensure proper composition and alignment. |
| Live Photos | Consider disabling Live Photos if you find that they are contributing to blurriness. |
| High Dynamic Range (HDR) | Enable HDR for better dynamic range and improved detail in challenging lighting conditions. |
By making these simple adjustments to your camera settings, you can greatly enhance the clarity and overall quality of your iPhone photos. Don’t forget to experiment and practice to find the settings that work best for your specific photography style and preferences. Now that we have optimized the camera settings, let’s move on to other fixes to further improve your picture quality.
Clean Your iPhone Camera Lens
Did you know that a dirty camera lens could be the reason behind your blurry iPhone pictures? Over time, dust, fingerprints, and smudges can accumulate on the lens, affecting the clarity and sharpness of your photos. But don’t worry, cleaning your iPhone’s camera lens is a quick and simple process that can make a significant difference in the quality of your images.
To clean your camera lens, follow these steps:
- Start by turning off your iPhone to avoid any accidental interactions while cleaning.
- Gently wipe the lens with a soft, lint-free cloth or a microfiber cloth. Avoid using abrasive materials or harsh chemicals as they can damage the lens.
- If there are stubborn smudges or fingerprints, you can dampen the cloth slightly with water or use lens cleaning solution specifically designed for camera lenses.
- Using circular motions, gently clean the lens until it is free from any dirt or smudges.
- Once you’ve finished cleaning, wait for the lens to dry completely before turning on your iPhone and capturing stunning, clear photos.
Regularly cleaning your iPhone’s camera lens can help ensure that your pictures turn out sharp and vibrant. Make it a habit to inspect and clean your lens periodically, especially before important photo moments. By keeping your lens clean, you’ll be able to capture every detail with precision and clarity.
| Benefits of Cleaning Your iPhone Camera Lens |
|---|
| Improved image clarity and sharpness |
| Reduced blurriness and distortion |
| Enhanced overall photo quality |
| Prevention of unwanted artifacts or smudges in your photos |
Mastering Focus and Exposure
Learning to control focus and exposure settings can make a significant difference in the sharpness of your iPhone pictures. By understanding how to adjust these settings, you can ensure that your subject is crisp and clear while the overall image maintains optimal brightness and contrast.
To begin, let’s focus on the camera’s Autofocus feature. When you open the Camera app on your iPhone, it automatically focuses on the subject in the center of the frame. However, you have the option to adjust the focus manually. To do this, tap on the screen where you want the camera to focus. This technique is particularly useful when your subject isn’t in the center.
Exposure, on the other hand, refers to the amount of light that enters the camera’s sensor. To control exposure, tap and hold on the screen in the Camera app until the yellow square appears. Then, use the sun icon that appears to drag up or down to adjust the exposure level. This is especially handy when you’re dealing with challenging lighting conditions or want to create a specific mood in your photos.
| Focus Tips: | Exposure Tips: |
|---|---|
| Experiment with different focus points to highlight different elements of your composition. | Avoid overexposure by adjusting the exposure level before capturing the photo. |
| Use the AE/AF Lock feature for more control over focus and exposure settings. | Consider using HDR mode in high-contrast scenes to capture more detail in both bright and dark areas. |
| When photographing a moving subject, use the Burst mode to capture a series of images and select the sharpest one later. | Experiment with different exposure levels to achieve the desired look and feel of your photos. |
Conclusion
Mastering focus and exposure settings on your iPhone can elevate the quality of your photos to a whole new level. Whether you’re capturing a breathtaking landscape or a candid moment with friends, taking control of these essential features allows you to create sharp, vibrant images that truly showcase your subject. With practice and experimentation, you’ll develop an intuitive understanding of how to optimize focus and exposure to achieve stunning results every time.
Utilize Image Stabilization Features
Say goodbye to shaky photos! Let’s explore how you can use image stabilization features to improve the clarity of your iPhone pictures.
One of the common causes of blurry pictures is camera shake or movement while capturing photos. Fortunately, Apple has included built-in image stabilization features in their iPhones to help minimize blurriness and capture clearer images.
To use image stabilization, follow these simple steps:
- Open your iPhone’s camera app and ensure that the image stabilization feature is enabled. You can find this option in the settings menu under “Camera”.
- Hold your iPhone steady and keep your hand as still as possible while capturing the photo. This will help reduce the chances of blurriness due to camera shake.
- If you’re shooting in low light conditions, consider using a tripod or stabilizing your iPhone on a solid surface. This will further enhance the stability of your shots.
By utilizing these image stabilization features, you can significantly improve the clarity and sharpness of your iPhone pictures. Say goodbye to blurry shots and start capturing crisp, high-quality images!
| Benefits of Image Stabilization Features: |
|---|
| Minimizes blurriness caused by camera shake |
| Enhances the clarity and sharpness of your photos |
| Allows for steady shots even in low light conditions |
Editing and Enhancing Blurry Photos
Even a blurry photo can be salvaged with the right editing techniques. Let’s explore how to enhance your blurry iPhone pictures.
When it comes to editing blurry photos, one of the most effective tools is the sharpening feature. This allows you to bring back clarity and sharpness to your images. Simply open your favorite photo editing app, locate the sharpening tool, and adjust it to your desired level. Be careful not to over-sharpen, as it can introduce noise and artifacts. Take your time to find the right balance, and you’ll be amazed at the difference it makes.
Another technique to improve picture quality is by adjusting the contrast and brightness levels. By increasing the contrast, you can add depth and definition to your photos, making them appear sharper. However, be cautious not to go overboard, as excessive contrast adjustments can lead to loss of detail. Similarly, tweaking the brightness can help bring out the details in your image and make it appear more vibrant. Experiment with these settings until you achieve the desired outcome.
Additionally, consider utilizing the power of photo filters and presets. Many editing apps offer a wide range of filters that can instantly improve the quality of your photos. These filters can enhance colors, reduce noise, and add a professional touch to your images. Explore different options and find the ones that enhance the sharpness and clarity of your blurry photos.
Recommended Editing Apps:
| App | Features | Availability |
|---|---|---|
| Adobe Lightroom | Powerful editing tools, presets, and filters | iOS App Store |
| VSCO | Artistic filters and editing options | iOS App Store |
| Snapseed | Advanced editing tools and selective adjustments | iOS App Store |
In conclusion, don’t be disheartened if you capture a blurry photo on your iPhone. With the right editing techniques, you can transform it into a stunning image. Experiment with sharpening, contrast, and brightness adjustments, and explore the world of filters and presets. Remember, practice makes perfect, and with time, you’ll become a master at enhancing the quality of your iPhone photos.
Conclusion
Now that you have learned how to fix blurry pictures on your iPhone, it’s time to put your newfound knowledge into practice and elevate your photography game.
After updating to iOS 15, many iPhone users have encountered an issue with blurry thumbnails in the Photos app. Despite the frustration this bug has caused, rest assured that it is not indicative of a problem with your actual photos. When viewed in full resolution, the images themselves are of good quality. However, it can be challenging to scroll through your photos or select them for sharing due to the blurry thumbnails.
While waiting for Apple to address this bug in a future software update, you can still enjoy clear and sharp images on your iPhone by implementing the fixes mentioned in this guide. By understanding the root causes of blurry pictures, checking your camera settings, cleaning your camera lens, mastering focus and exposure, utilizing image stabilization features, and using editing techniques and apps, you can enhance the overall quality of your photos and capture stunning, high-quality images.
So go ahead, grab your iPhone, and start capturing crystal-clear pictures. With the tips and techniques shared in this guide, blurry pictures will be a thing of the past. Elevate your photography skills, showcase your creativity, and preserve your precious moments with clarity and precision. Happy snapping!
FAQ
Q: Why are the thumbnails of my photos appearing blurry after updating to iOS 15?
A: This issue seems to be a bug in the iOS 15 update. It is not related to iCloud Photos or storage optimization settings. The photos themselves are still of good quality when viewed in full resolution, but the thumbnails appear blurry.
Q: Will Apple fix this bug in a future software update?
A: Users are hoping that Apple will address this bug in a future software update. While we cannot guarantee when or if a fix will be released, it is always recommended to keep your iPhone’s software up to date to ensure you have the latest bug fixes and improvements.
Q: How can I navigate through my photos or select them for sharing if the thumbnails are blurry?
A: While the thumbnails may appear blurry, the actual photos remain in good quality when viewed in full resolution. You can still scroll through your photos and select them for sharing by tapping on the blurry thumbnails. Once you open the photo, it should display in its proper sharpness.
Q: Is there a workaround for the blurry thumbnails issue?
A: As of now, there is no known workaround specifically for the blurry thumbnails issue. However, you can try restarting your iPhone or closing and reopening the Photos app to see if it improves the thumbnail clarity temporarily.