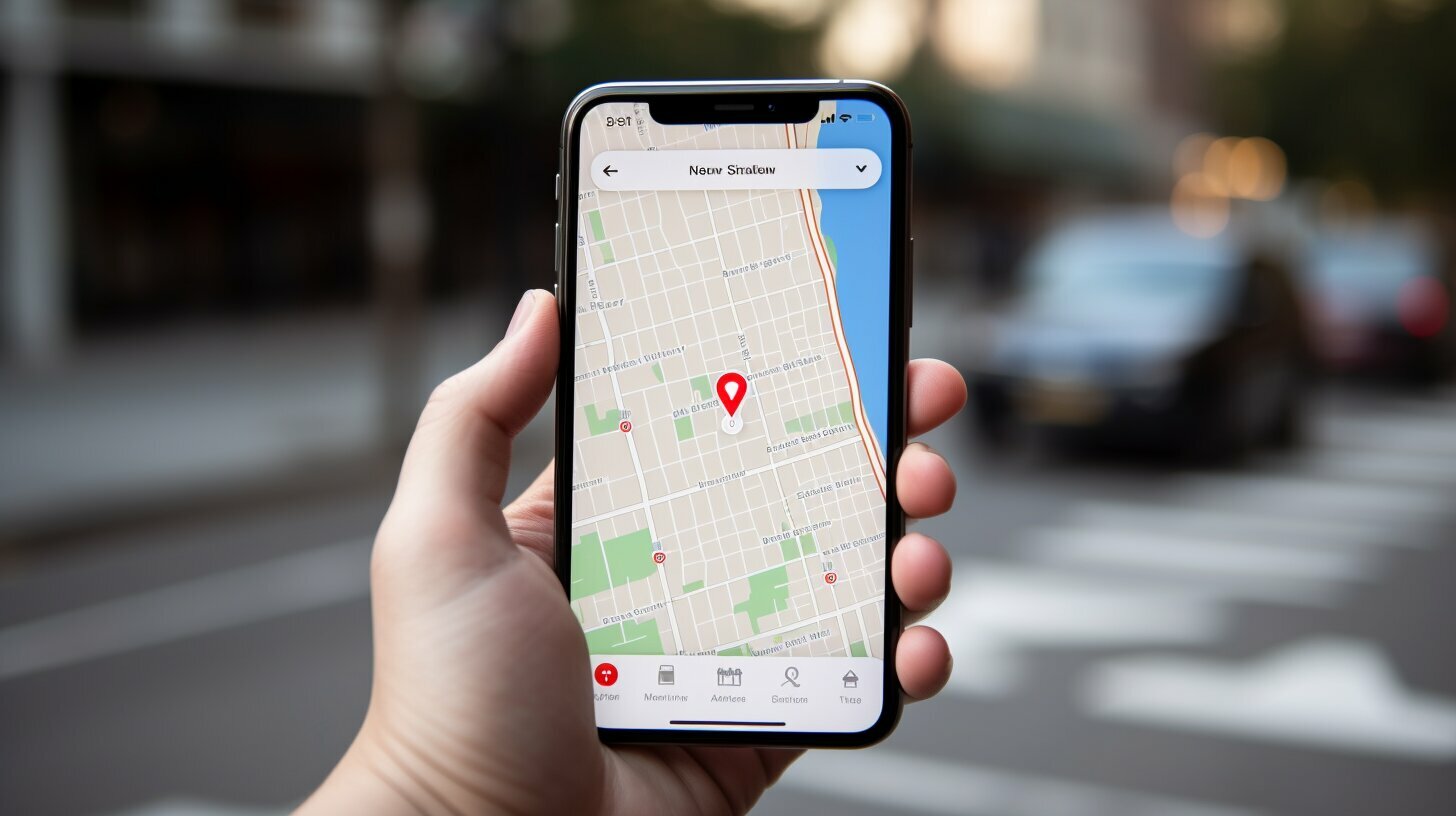Making Google Maps the default mapping app on your iPhone can greatly enhance your navigation experience. However, due to Apple’s closed software ecosystem, setting Google Maps as the default option is not directly possible. There are workarounds and alternative methods available, but they come with their limitations.
One method to simulate setting Google Maps as the default app is to use other Google apps such as Chrome and Gmail. By changing settings within these apps, you can minimize your use of Apple Maps. However, it’s important to note that bugs may reset default app settings after updates.
Jailbreaking the iPhone is the only way to set Google Maps as the default app, but this action goes against Apple’s Terms of Service and voids warranties. Therefore, it is not recommended and should only be done with caution.
Google Maps offers several advantages over Apple Maps, including street view, public transportation information, the ability to discover new places, and real-time navigation. These features make Google Maps the preferred choice for many users.
If you have an Apple CarPlay system, you can still use Google Maps. Simply download the Google Maps app on your iPhone and launch it on the CarPlay screen for a seamless navigation experience.
To summarize, while Apple has not yet allowed users to change their default map app without jailbreaking, there are workarounds available. Google Maps offers superior features and functionality compared to Apple Maps, and it is possible to use it on Apple CarPlay.
Key Takeaways:
- Making Google Maps the default mapping app on an iPhone is not directly possible due to Apple’s closed software ecosystem.
- Using other Google apps such as Chrome and Gmail can help simulate setting Google Maps as the default app.
- Jailbreaking the iPhone is an option but is not recommended and should only be done with caution.
- Google Maps offers advantages over Apple Maps, including street view, public transportation information, and real-time navigation.
- Google Maps can be used on Apple CarPlay for a seamless navigation experience.
Changing Default Maps App on iPhone to Google Maps
While Apple does not allow you to directly set Google Maps as the default app on your iPhone, there are workarounds that can help you prioritize Google Maps for navigation. Apple’s closed software ecosystem limits the options available to users, but we’ve got some solutions to help you make Google Maps your go-to mapping app.
The first method to simulate setting Google Maps as the default app is by leveraging other Google apps, such as Chrome and Gmail. By changing settings within these apps, you can ensure that links and locations open in Google Maps instead of Apple Maps. However, it’s important to note that bugs or updates may reset these default app settings.
If you’re looking for a more permanent solution, jailbreaking your iPhone is an option, but it comes with risks. Jailbreaking allows you to gain full control over your device and customize it to your liking. However, it goes against Apple’s Terms of Service and voids any warranties you may have. Jailbreaking should only be done by experienced users who understand the potential consequences.
Using Google Maps on Apple CarPlay
One area where you can take full advantage of Google Maps is on Apple CarPlay. To use Google Maps on your CarPlay screen, you’ll need to first download the Google Maps app on your iPhone. Once downloaded, launch the app while your iPhone is connected to your CarPlay-enabled vehicle, and you’ll be able to enjoy the seamless navigation experience that Google Maps provides.
In terms of accuracy and features, Google Maps has been widely regarded as superior to Apple Maps. It offers extensive street view capabilities, public transportation information, the ability to discover new places, and real-time navigation updates. Many users find Google Maps to be more reliable and accurate in interpreting traffic conditions, making it the preferred choice for navigation.
| Google Maps | Apple Maps |
|---|---|
| Street View | No Street View |
| Public Transportation Information | Limited Public Transportation |
| Discover New Places | Less Comprehensive |
| Real-time Navigation | Basic Navigation |
Until Apple allows users to fully replace Apple Maps with Google Maps without resorting to jailbreaking, these workarounds and alternative methods are the best options available to prioritize Google Maps on your iPhone. Keep in mind the limitations imposed by Apple’s closed software ecosystem, and use caution if you choose to jailbreak your device. Happy navigating!
Benefits of Using Google Maps over Apple Maps
Google Maps offers a range of features and functionalities that make it the preferred choice for navigation on iOS devices. With its extensive database and continuous updates, Google Maps provides users with more accurate and up-to-date information about traffic conditions, helping them avoid delays and find the fastest routes.
One of the standout features of Google Maps is its street view capability. This allows users to virtually explore and navigate through cities, neighborhoods, and even specific addresses, offering a detailed and immersive experience that Apple Maps simply does not provide.
| Features | Google Maps | Apple Maps |
|---|---|---|
| Street View | ✓ | ✗ |
| Public Transportation Information | ✓ | ✗ |
| Discovering New Places | ✓ | ✗ |
| Real-time Navigation | ✓ | ✗ |
Google Maps also excels in providing reliable public transportation information. Whether you’re commuting by train, bus, or subway, Google Maps can help you plan your route and get real-time updates on arrivals and departures. This is a game-changer for frequent travelers and those who rely on public transportation.
When it comes to discovering new places, Google Maps is unparalleled. It offers a wealth of information about businesses, restaurants, attractions, and more, complete with user reviews and ratings. With its intuitive search function, finding the perfect spot for a night out or planning a weekend getaway has never been easier.
Real-time navigation
Lastly, Google Maps shines in providing real-time navigation. Its powerful algorithms analyze traffic data, taking into account road conditions, accidents, and congestion, to calculate the most efficient route. Additionally, Google Maps offers voice-guided turn-by-turn directions, ensuring that you never miss a turn or exit.
In conclusion, while Apple Maps has made considerable improvements over the years, Google Maps remains the top choice for iOS users seeking a comprehensive and reliable mapping app. Its superior features, including street view, public transportation information, discovering new places, and real-time navigation, set it apart from its competitors. Until Apple allows users to replace Apple Maps entirely with Google Maps, using alternative methods to simulate a default setting or utilizing Google Maps on CarPlay are the only available options.
Using Google Maps on Apple CarPlay
With Google Maps now compatible with Apple CarPlay, you can enjoy the benefits of Google’s superior navigation while driving. Apple CarPlay allows you to seamlessly integrate your iPhone with your car’s infotainment system, providing a safe and convenient way to access your favorite apps and services on the road.
To use Google Maps on Apple CarPlay, follow these simple steps:
- Make sure your iPhone is updated to the latest version of iOS.
- Download the Google Maps app from the App Store if you haven’t already.
- Connect your iPhone to your car’s infotainment system using a Lightning cable or wireless connection.
- On your car’s display, select the CarPlay option.
- Locate and tap the Google Maps icon to launch the app.
- You can now use Google Maps for navigation, search for places, and get real-time traffic updates right from your car’s screen.
With Google Maps on Apple CarPlay, you can enjoy features such as voice-guided turn-by-turn directions, live traffic conditions, and accurate ETA calculations. Google Maps also provides additional information like street view and public transportation options, making it the preferred choice for many users.
| Benefits of using Google Maps on Apple CarPlay |
|---|
| Accurate and up-to-date navigation |
| Real-time traffic updates |
| Voice-guided turn-by-turn directions |
| Street view and public transportation information |
| Search for nearby places |
| Seamless integration with Apple CarPlay |
Remember to keep your eyes on the road and use Google Maps on Apple CarPlay responsibly. Drive safely and enjoy the convenience of Google’s powerful navigation system wherever you go.
Conclusion
While making Google Maps the default mapping app on an iPhone is not currently supported by Apple, we have explored various workarounds and alternative methods to help you prioritize Google Maps for navigation.
Apple’s closed software ecosystem restricts users from setting Google Maps as the default option. Jailbreaking your iPhone may be an option, but it goes against Apple’s Terms of Service and voids warranties. We do not recommend jailbreaking your device.
However, there are ways to simulate setting Google Maps as the default app. By using other Google apps such as Chrome and Gmail, you can change settings to avoid using Apple Maps as much as possible. Keep in mind that bugs may reset default app settings after updates, so you may need to adjust them again.
Google Maps offers several advantages over Apple Maps, including street view, public transportation information, the ability to discover new places, and real-time navigation. It is generally considered superior in terms of accuracy and features. If you use Apple CarPlay, you can still enjoy the benefits of Google Maps. Simply download the app on your iPhone and launch it on the CarPlay screen for a seamless navigation experience.
While we await Apple’s decision to allow users to replace Apple Maps entirely with Google Maps, the workarounds mentioned above are the only options available. We hope this guide has helped you prioritize Google Maps for your navigation needs on your iPhone.
FAQ
Q: How can I make Google Maps the default mapping app on my iPhone?
A: Unfortunately, Apple’s closed software ecosystem does not allow users to set Google Maps as the default app. The only option is to jailbreak the iPhone, which voids warranties and goes against Apple’s Terms of Service. We recommend considering alternative methods to simulate setting Google Maps as the default app.
Q: Are there any workarounds to avoid using Apple Maps and make Google Maps the default app?
A: While you can’t officially set Google Maps as the default app on your iPhone, you can minimize your usage of Apple Maps. One method is to use other Google apps like Chrome and Gmail. By changing settings within these apps, you can decrease the reliance on Apple Maps. However, keep in mind that updates may reset default app settings, so regular maintenance is required.
Q: Can I jailbreak my iPhone to set Google Maps as the default app?
A: Yes, jailbreaking your iPhone is a way to set Google Maps as the default app. However, we do not recommend this method as it goes against Apple’s Terms of Service and can void warranties. Jailbreaking should only be done with caution and awareness of the potential risks involved.
Q: What are the benefits of using Google Maps over Apple Maps?
A: Google Maps offers several advantages over Apple Maps. It provides features like street view, detailed public transportation information, a wider range of POI (points of interest), and real-time navigation updates. Many users find Google Maps to be more accurate and reliable for their navigation needs.
Q: Can I use Google Maps on Apple CarPlay?
A: Yes, you can use Google Maps on Apple CarPlay. First, download the Google Maps app on your iPhone. Then, launch it on the CarPlay screen to enjoy seamless navigation through Google Maps while on the road.
Q: Can I replace Apple Maps entirely with Google Maps on my iPhone?
A: Unfortunately, Apple does not currently allow users to replace Apple Maps entirely with Google Maps without jailbreaking the iPhone. The workarounds mentioned above are the only options available for now. We hope that Apple will consider offering more flexibility in the future.