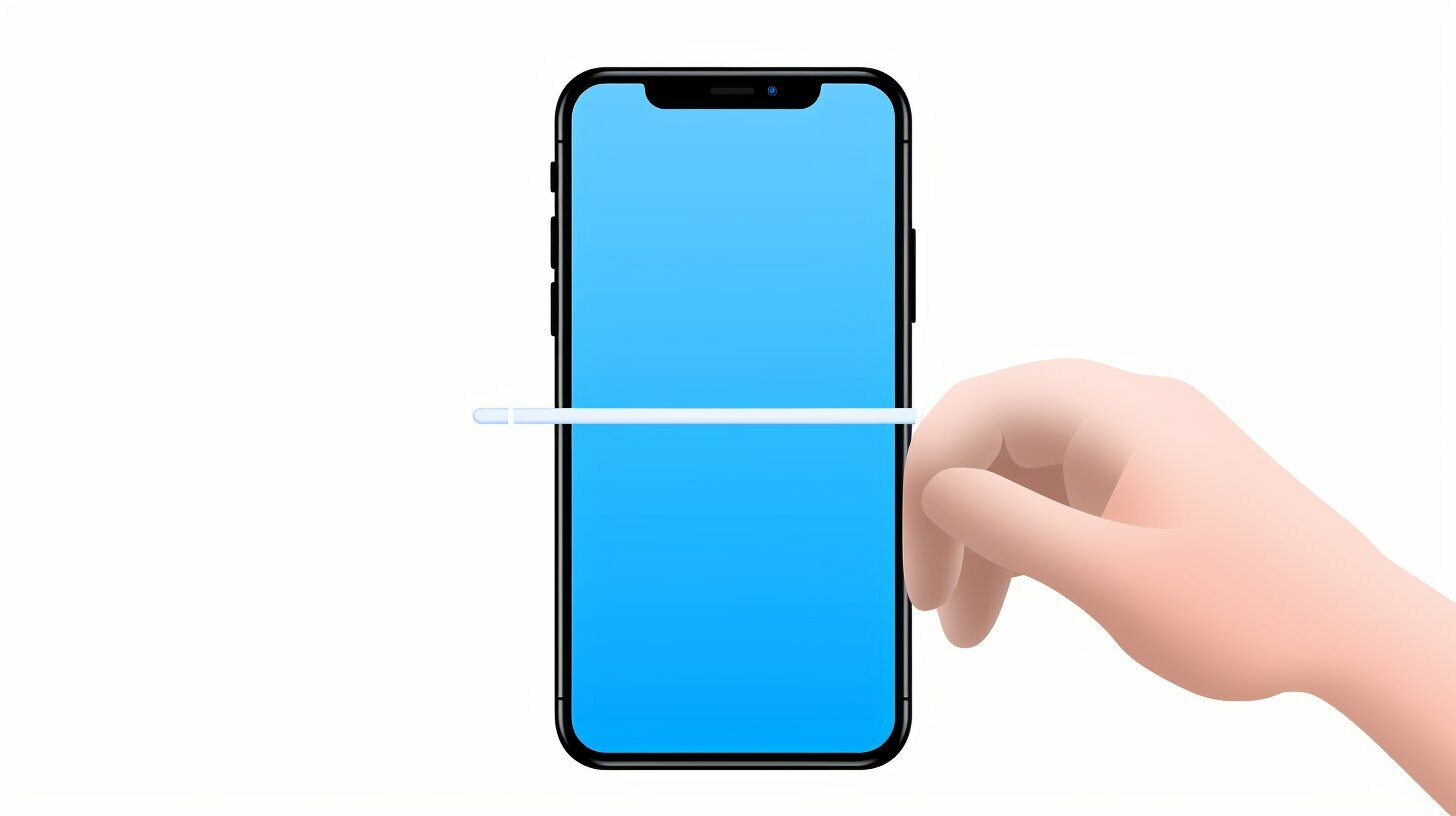Connecting your Apple Pencil to your iPhone is a breeze with our simple step-by-step instructions. We understand that the process may seem intimidating, but rest assured, we’re here to help you every step of the way.
Key Takeaways:
- Make sure you have the compatible Apple Pencil model for your iPhone.
- Remove the cap of the Apple Pencil and plug it into the Lightning or USB-C connector on your iPhone.
- Tap the Pair button when it appears on your iPhone to successfully pair the Apple Pencil.
- Charge your Apple Pencil while it’s connected to your iPhone and check the battery level in the Batteries widget on your iPhone’s Home Screen.
- If you encounter connection issues, try restarting your iPhone and Apple Pencil, updating to the latest iOS version, or contacting Apple Support if problems persist.
- Take advantage of tips and tricks for using your Apple Pencil, such as note-taking, drawing on photos, marking up documents, and utilizing Assistive Touch.
- Explore recommended apps like Procreate, GoodNotes, and Paper by FiftyThree for a more enhanced Apple Pencil experience on your iPhone.
With our guide, you’ll be able to seamlessly connect your Apple Pencil to your iPhone and unlock a world of possibilities for productivity and creativity. Get ready to enjoy the full potential of your Apple Pencil with your iPhone!
Compatibility and Requirements for Apple Pencil and iPhone Pairing
To ensure a seamless connection, it’s crucial to understand the compatibility and requirements for pairing your Apple Pencil with your iPhone. The first step is to make sure you have the compatible Apple Pencil model for your specific iPhone model. Here are some important points to consider:
- Your iPhone must support Apple Pencil input. Currently, this includes iPhone models starting from iPhone 6s and later.
- For older iPhone models, you may need to check if your device supports Apple Pencil connectivity. Some models, like the iPhone SE (1st generation) and iPhone XR, do not support Apple Pencil.
- There are two generations of Apple Pencil available: the 1st generation and the 2nd generation. The 1st generation is compatible with iPhone models that have a Lightning connector, while the 2nd generation is compatible with iPhone models that have a USB-C connector.
Once you have determined the compatibility of your Apple Pencil and iPhone, you can proceed with the pairing process. This involves a simple set of steps to establish a wireless connection between the two devices:
- Remove the cap of the Apple Pencil.
- Plug the Apple Pencil into the Lightning or USB-C connector on your iPhone, depending on the model and generation of your devices.
- When the Pair button appears on your iPhone, tap it to initiate the pairing process.
- Once paired, you can start using the Apple Pencil on your iPhone for writing, drawing, and other creative activities.
Remember to charge your Apple Pencil while it’s connected to your iPhone. You can easily check the battery level of the Apple Pencil by accessing the Batteries widget on your iPhone’s Home Screen.
If you encounter any issues during the pairing process or experience connection problems, there are several troubleshooting steps you can try. Firstly, make sure that both your iPhone and Apple Pencil are running on the latest iOS version. Restarting both devices can also help resolve minor connection issues. If problems persist, it’s recommended to contact Apple Support for further assistance.
Summary
In summary, before connecting your Apple Pencil to your iPhone, it’s important to ensure compatibility between the two devices. Check if your iPhone model supports Apple Pencil input and determine which generation of Apple Pencil is compatible with your iPhone’s connector. Follow the simple pairing steps of removing the cap, plugging in the Apple Pencil, and tapping the Pair button on your iPhone. Don’t forget to charge your Apple Pencil while connected and troubleshoot any connection issues if necessary. Once connected, enjoy using the Apple Pencil to unleash your creativity and enhance your productivity on your iPhone.
| iPhone Model | Apple Pencil Compatibility |
|---|---|
| iPhone 12 Pro Max | Apple Pencil (2nd generation) |
| iPhone 11 | Apple Pencil (1st generation) |
| iPhone SE (2nd generation) | Apple Pencil (1st generation) |
Step-by-Step Guide to Connect Apple Pencil to iPhone
Let’s dive into the detailed steps you need to follow to connect your Apple Pencil to your iPhone.
- Make sure you have the compatible Apple Pencil model for your iPhone.
- Remove the cap of the Apple Pencil and plug it into the Lightning or USB-C connector on your iPhone.
- When the Pair button appears on your iPhone, tap it to pair the Apple Pencil.
- Once paired, you can use the Apple Pencil to write or draw in any app that supports Apple Pencil input.
Remember to charge your Apple Pencil while it’s connected to your iPhone. You can check the battery level of the Apple Pencil in the Batteries widget on your iPhone’s Home Screen.
For troubleshooting connection issues, make sure you have the latest iOS version installed, restart your iPhone and Apple Pencil, and try again. If problems persist, contact Apple Support.
Tips and Tricks for Using Apple Pencil on iPhone
There are also tips and tricks provided for using your Apple Pencil with your iPhone, such as taking notes, drawing on photos, marking up documents, and using Assistive Touch.
Recommended Apps for Apple Pencil on iPhone
Additionally, there are recommended apps for using the Apple Pencil on the iPhone, including Procreate, GoodNotes, and Paper by FiftyThree.
Overall, connecting and using the Apple Pencil with your iPhone can enhance your productivity and creativity. Enjoy using your Apple Pencil with your iPhone!
| Compatible Apple Pencil Models | Supported iPhone Models |
|---|---|
| Apple Pencil (1st Generation) | iPhone 5, iPhone 6, iPhone 7, iPhone 8, iPhone X, iPhone Xs, iPhone Xr, iPhone SE (1st and 2nd Generation) |
| Apple Pencil (2nd Generation) | iPhone 11, iPhone 11 Pro, iPhone 11 Pro Max, iPhone 12, iPhone 12 Mini, iPhone 12 Pro, iPhone 12 Pro Max |
Using Apple Pencil on iPhone – Tips and Tricks
Take your Apple Pencil and iPhone experience to the next level with these helpful tips and tricks. Once your Apple Pencil is connected to your iPhone, there are numerous ways you can utilize its features to enhance your productivity and creativity.
1. Taking Notes
With your Apple Pencil, you can effortlessly take notes on your iPhone. Whether you’re jotting down ideas, making to-do lists, or taking meeting notes, the Apple Pencil provides a seamless writing experience, just like pen and paper. You can use apps like Apple’s native Notes app or third-party apps like GoodNotes or Notability for a more versatile note-taking experience.
2. Drawing on Photos
Get creative by using your Apple Pencil to draw and annotate on your iPhone’s photos. Personalize your memories, add captions, or highlight specific elements in your pictures. This feature is not only fun but also allows you to create unique visuals and share them with friends and family.
3. Marking Up Documents
If you frequently work with PDFs or other documents, the Apple Pencil can be a valuable tool for marking up and annotating. Whether it’s signing documents, highlighting important sections, or adding comments, the precision and pressure sensitivity of the Apple Pencil make it a perfect companion for editing and reviewing documents right on your iPhone.
4. Using Assistive Touch
If you find it challenging to use your iPhone’s touchscreen, the Apple Pencil can help make navigation easier with Assistive Touch. By enabling Assistive Touch in your iPhone’s settings, you can use your Apple Pencil to perform gestures, access shortcuts, and control various functions of your device. This feature can be especially helpful for individuals with dexterity issues or those who prefer a stylus for precise control.
By following these tips and exploring the various apps available, you can make the most out of your Apple Pencil and iPhone combination. Unlock your creativity, streamline your workflow, and enjoy a truly innovative digital experience!
Recommended Apps for Apple Pencil on iPhone
Discover the top apps that are perfect for unleashing the power of your Apple Pencil on your iPhone. Whether you’re an artist, a student, or a professional, these apps will take your creativity and productivity to the next level.
1. Procreate
Procreate is a highly acclaimed digital art app that offers a wide range of tools and features for artists of all skill levels. With Procreate, you can create stunning illustrations, paintings, and designs with ease. The Apple Pencil’s pressure sensitivity and tilt recognition make it a perfect match for Procreate, allowing you to achieve precise and natural-looking strokes.
2. GoodNotes
If you’re a student or someone who loves taking notes by hand, GoodNotes is the app for you. This powerful note-taking app lets you jot down your ideas, annotate documents, and even import PDFs for easy markup. The Apple Pencil’s seamless integration with GoodNotes makes writing and drawing feel as natural as using pen and paper, giving you a truly immersive note-taking experience.
3. Paper by FiftyThree
For those who enjoy sketching and doodling, Paper by FiftyThree is a must-have app. It offers a minimalistic interface and a wide selection of brushes, allowing you to create beautiful digital sketches. The Apple Pencil’s precision and responsiveness make Paper by FiftyThree a joy to use, giving you the freedom to explore your creativity and bring your ideas to life.
4. Adobe Photoshop Express
If you’re into photo editing and manipulation, Adobe Photoshop Express is a powerful app that lets you enhance and transform your photos on the go. With the Apple Pencil, you can precisely select and edit specific areas of your images, giving you full control over the editing process. From adjusting colors and exposure to applying filters and effects, Adobe Photoshop Express has everything you need to elevate your photography skills.
| App | Description |
|---|---|
| Procreate | A digital art app with a wide range of tools and features for creating stunning illustrations and designs. |
| GoodNotes | A note-taking app that offers a natural and immersive handwriting experience, perfect for students and creative thinkers. |
| Paper by FiftyThree | An app for sketching and doodling, providing a simple and intuitive interface for expressing your creativity. |
| Adobe Photoshop Express | A photo editing app that allows you to enhance and transform your photos with precision and control. |
These are just a few examples of the many apps available that are optimized for Apple Pencil usage on the iPhone. Whether you’re an artist, a note-taker, or a photo enthusiast, these apps will help you make the most out of your Apple Pencil and unlock your full creative potential.
Checking and Optimizing Apple Pencil Battery Life
Maximize your Apple Pencil usage by keeping an eye on its battery life and following our optimization tips. The Apple Pencil’s battery life can vary depending on the intensity and duration of use. To ensure you don’t run out of power when you need it most, here’s what you should know:
- Check the battery status: You can easily check the battery level of your Apple Pencil on your iPhone’s Home Screen. Simply swipe right to access the Widgets, find the Batteries widget, and look for the Apple Pencil icon.
- Charge when needed: It’s important to charge your Apple Pencil regularly to maintain optimal performance. When the battery level is low, remove the cap of the Apple Pencil and plug it into the Lightning or USB-C connector on your iPhone to charge. A quick 15-second charge can provide up to 30 minutes of use.
- Keep it connected when not in use: If you’re not actively using your Apple Pencil, it’s a good idea to keep it connected to your iPhone. This way, it will charge automatically, ensuring that it’s ready whenever you need it.
- Turn off Bluetooth when not in use: If you won’t be using your Apple Pencil for an extended period, you can conserve its battery life by turning off Bluetooth on your iPhone. Simply go to Settings, select Bluetooth, and toggle it off. Remember to turn it back on when you’re ready to use the Apple Pencil again.
By following these tips, you can optimize the battery life of your Apple Pencil and avoid any interruptions during your creative or productive sessions. Now, let’s take a look at some additional ways you can make the most of your Apple Pencil and iPhone pairing.
Using Apple Pencil on iPhone – Tips and Tricks
Now that your Apple Pencil is connected to your iPhone, it’s time to unleash its full potential. Here are some useful tips and tricks to enhance your experience:
- Note-taking: Use apps like Apple Notes or Notability to jot down ideas, create to-do lists, or sketch diagrams. The precise and fluid nature of the Apple Pencil allows for a seamless writing experience.
- Drawing on photos: Bring your pictures to life by adding personalized doodles or annotations using the Apple Pencil. Apps like Adobe Photoshop Express or Procreate offer powerful editing tools for unleashing your creativity.
- Marking up documents: Collaborating on documents is made easy with the Apple Pencil. Use apps like Microsoft Word or PDF Expert to highlight important sections, underline key points, or add comments directly to the document.
- Assistive Touch: Customize the Apple Pencil’s functionality by enabling Assistive Touch. This feature allows you to create shortcuts for actions like capturing screenshots, opening specific apps, or adjusting volume, making your workflow more efficient.
With these tips and tricks, you can harness the power of the Apple Pencil and take your iPhone experience to new heights. Now, let’s explore some of the recommended apps that are optimized for Apple Pencil usage.
Recommended Apps for Apple Pencil on iPhone
If you’re looking to make the most out of your Apple Pencil, here are some highly recommended apps:
| App | Description |
|---|---|
| Procreate | A powerful drawing and illustration app with a wide range of brushes, layers, and effects to unleash your creativity. |
| GoodNotes | An app designed for seamless note-taking, offering features like handwriting recognition and the ability to import PDFs and annotate them. |
| Paper by FiftyThree | An app that provides a digital sketchbook for capturing ideas, offering an intuitive interface and a variety of creative tools. |
These apps, along with many others available on the App Store, provide a diverse range of features tailored to the Apple Pencil’s capabilities. Whether you’re an artist, student, or professional, there’s an app out there to suit your creative needs.
And there you have it! With these tips, tricks, and recommended apps, you’re well-equipped to make the most of your Apple Pencil on your iPhone. Enjoy the seamless and fluid experience that the Apple Pencil brings to your creative endeavors!
Enhancing Productivity and Creativity with Apple Pencil on iPhone
Discover how Apple Pencil can supercharge your productivity and unleash your creativity on your iPhone. The Apple Pencil is not just a stylus, but a powerful tool that allows you to take your work and artistic endeavors to the next level. Here are some amazing ways to maximize the potential of your Apple Pencil on your iPhone.
Note-Taking Made Easy
The Apple Pencil transforms your iPhone into a digital notebook, making note-taking a breeze. With apps like Notability and GoodNotes, you can effortlessly jot down ideas, sketch diagrams, and annotate documents. The precision and sensitivity of the Apple Pencil make your handwriting feel natural and smooth, just like writing with a traditional pen and paper.
Unleash Your Artistic Side
If you’re an artist or enjoy doodling in your spare time, the Apple Pencil opens up a world of possibilities. Apps like Procreate and Adobe Illustrator allow you to create stunning digital artwork with a wide range of brushes and tools. Whether you’re a beginner or an experienced artist, the Apple Pencil provides the accuracy and control needed to bring your imagination to life.
Streamline Document Editing
Gone are the days of printing out documents and manually making edits. With the Apple Pencil, you can easily mark up PDFs, contracts, and other digital documents directly on your iPhone. Apps like PDF Expert and Adobe Acrobat Reader make it simple to highlight text, add comments, and draw attention to specific areas. This not only saves time but also reduces paper waste.
| Recommended Apps for Apple Pencil on iPhone |
|---|
| Procreate |
| GoodNotes |
| Paper by FiftyThree |
These apps are highly optimized for Apple Pencil usage and offer a wide range of features to enhance your creativity and productivity on your iPhone.
In conclusion, the Apple Pencil is a game-changer for iPhone users. Whether you’re a student, professional, or artist, this versatile tool can take your productivity and creativity to new heights. From note-taking and digital artwork to document editing and more, the possibilities are endless. So grab your Apple Pencil, unleash your imagination, and let your iPhone become your canvas.
Conclusion
Congratulations! You now have all the information you need to connect your Apple Pencil to your iPhone and harness its full potential. By following the quick steps outlined above, you’ll be able to seamlessly pair your Apple Pencil with your iPhone and unlock a whole new level of creativity and productivity.
Remember, it’s essential to ensure that you have the compatible Apple Pencil model for your iPhone before attempting to connect the two devices. Once connected, you can use the Apple Pencil to write, draw, and annotate in any app that supports Apple Pencil input.
Don’t forget to keep your Apple Pencil charged while connected to your iPhone. You can conveniently check the battery level of the Apple Pencil in the Batteries widget on your iPhone’s Home Screen. And if you encounter any issues with the connection, make sure to update your iOS, restart your devices, and refer to Apple Support if further assistance is needed.
Lastly, explore the various tips, tricks, and recommended apps for using the Apple Pencil on your iPhone. Take advantage of its features, such as note-taking, drawing on photos, marking up documents, and utilizing Assistive Touch. With the Apple Pencil in your hands, you can unleash your creativity and enhance your productivity like never before. Enjoy the seamless experience of using your Apple Pencil with your iPhone!
FAQ
Q: How do I connect my Apple Pencil to my iPhone?
A: To connect your Apple Pencil to your iPhone, remove the cap of the Apple Pencil and plug it into the Lightning or USB-C connector on your iPhone. Tap the Pair button when it appears on your iPhone to complete the pairing process.
Q: What should I do if I have trouble connecting my Apple Pencil to my iPhone?
A: If you experience connection issues, make sure you have the latest iOS version installed on your iPhone. Restart both your iPhone and Apple Pencil, then try pairing again. If the problem persists, reach out to Apple Support for assistance.
Q: Can I check the battery level of my Apple Pencil on my iPhone?
A: Yes, you can check the battery level of your Apple Pencil on your iPhone’s Home Screen by accessing the Batteries widget. This will help you keep track of the power remaining in your Apple Pencil.
Q: Are there any tips and tricks for using the Apple Pencil with my iPhone?
A: Absolutely! You can take notes, draw on photos, mark up documents, and use Assistive Touch with your Apple Pencil on your iPhone. These features allow you to enhance your productivity and creativity.
Q: Are there any recommended apps for using the Apple Pencil on my iPhone?
A: Yes, there are several apps that are optimized for Apple Pencil usage on the iPhone. Some popular options include Procreate, GoodNotes, and Paper by FiftyThree. These apps offer a wide range of features and functionality for you to explore.
Q: How can I optimize the battery life of my Apple Pencil?
A: To optimize the battery life of your Apple Pencil, make sure to charge it while it’s connected to your iPhone. Additionally, you can follow best practices such as disabling unnecessary features, adjusting brightness settings, and using low power modes when possible.
Q: How can using the Apple Pencil on my iPhone enhance my productivity and creativity?
A: By using the Apple Pencil on your iPhone, you can take handwritten notes, create detailed drawings, annotate documents, and more. This allows you to express your creativity and streamline your workflow, making tasks more efficient and enjoyable.