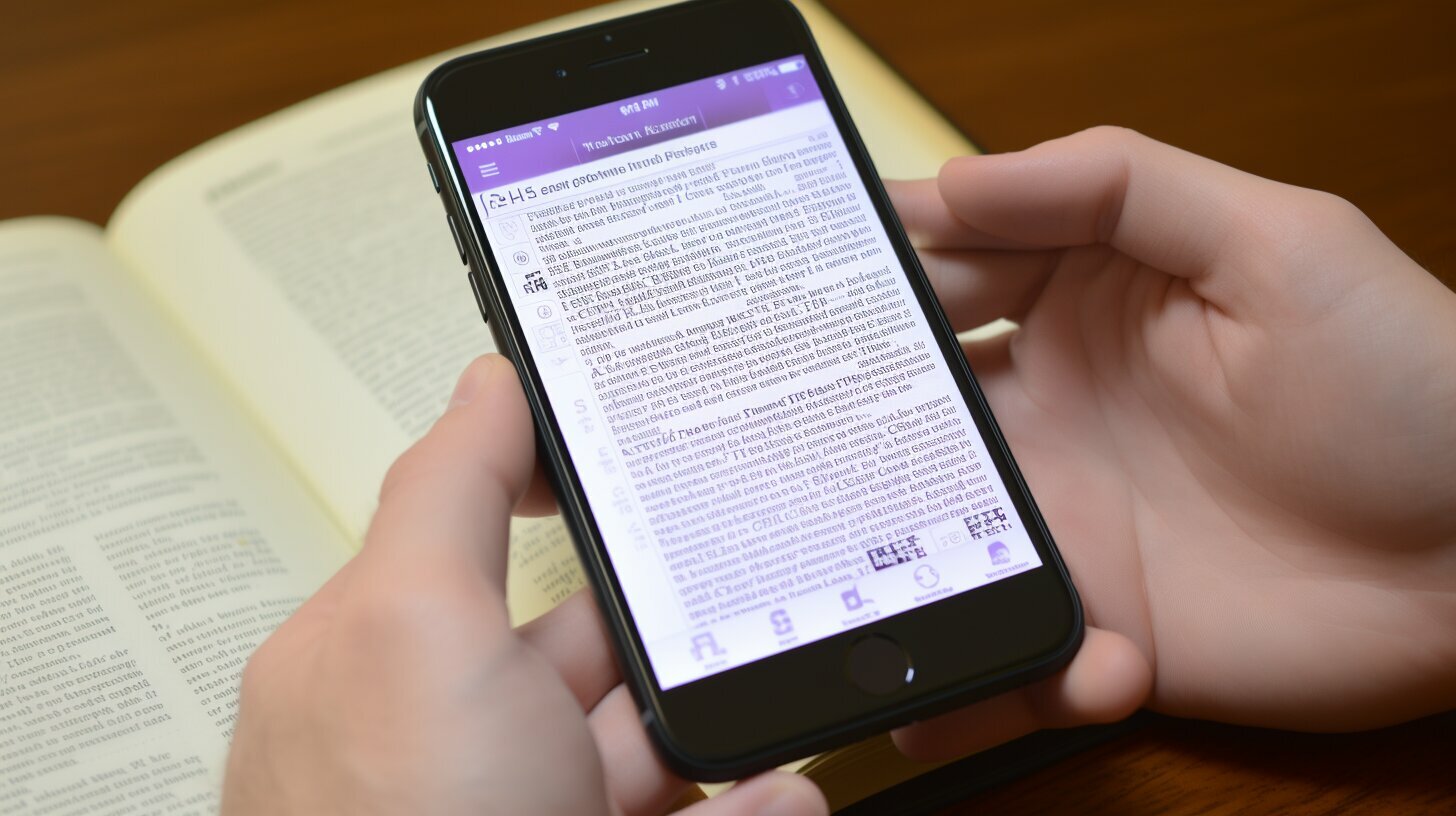Adding a word to your iPhone dictionary is easy and can be done in just a few simple steps. By customizing your autocorrect and adding words that are specific to your vocabulary, you can enhance your texting experience on your iPhone.
Key Takeaways:
- Open the Settings app on your iPhone and navigate to “General.”
- Select “Keyboard” from the menu and tap on “Text Replacement.”
- Add a new word by tapping the “+” sign and entering it in the “Phrase” box.
- You can leave the “shortcut” box empty and tap on “Save” to save the word.
- By following these steps, you can easily add words to the iPhone dictionary and prevent autocorrect from changing them.
Access the iPhone Dictionary Settings
To add a word to your iPhone dictionary, you’ll need to access the appropriate settings. Here’s a step-by-step guide to help you customize your dictionary:
- Open the Settings app on your iPhone.
- Scroll down and tap on “General.”
- Select “Keyboard” from the menu.
- Tap on “Text Replacement.”
Once you’ve reached the “Text Replacement” section, you’ll see a list of words already added to your dictionary. To add a new word, simply follow these additional steps:
- Tap the “+” sign to add a new word.
- Enter the word you want to add in the “Phrase” box.
- You can leave the “shortcut” box empty.
- Tap on “Save” to save the word.
Why Customize Your iPhone Dictionary?
“Customizing your iPhone dictionary can enhance your typing and texting experience. By adding frequently used words or unique terms to your dictionary, you can avoid autocorrect changing them to something unintended. This saves you time and frustration, making your overall user experience more enjoyable.”
So, whether you want to add specific jargon, slang, or even personal pet names to your iPhone dictionary, accessing the settings and customizing it according to your preferences is a simple and effective way to improve your texting experience.
| Benefits of Customizing Your iPhone Dictionary: |
|---|
| • Avoid autocorrect changing frequently used words |
| • Personalize your texting experience |
| • Save time and frustration |
Add the Word to the iPhone Dictionary
Once you have accessed the iPhone dictionary settings, you can proceed to add the word you want. To do this, follow these simple steps:
- Open the Settings app on your iPhone.
- Scroll down and tap on “General.”
- Select “Keyboard” from the menu.
- Tap on “Text Replacement.”
- Tap the “+” sign to add a new word.
- Enter the word you want to add in the “Phrase” box.
- You can leave the “shortcut” box empty.
- Tap on “Save” to save the word.
By following these steps, you can easily add words to the iPhone dictionary and prevent autocorrect from changing them. Customizing your dictionary allows you to have more control over the words your iPhone recognizes and suggests while typing.
For example, if you frequently use slang, technical terms, or uncommon words in your daily conversations, adding them to the dictionary ensures that your iPhone will no longer mark them as misspelled words or correct them to something else.
Adding custom words to the iPhone dictionary is a simple yet powerful way to enhance your typing experience and avoid embarrassing autocorrect mistakes. Take a few moments to customize your dictionary, and you’ll notice a significant improvement in the accuracy of your texts.
| Benefits of Customizing the iPhone Dictionary | Steps to Add a Word |
|---|---|
|
|
Prevent Autocorrect Changes
Adding a word to the iPhone dictionary ensures that autocorrect doesn’t interfere with your intended word choice. It’s frustrating when autocorrect changes a perfectly valid word to something completely different. However, by customizing the dictionary on your iPhone, you can have more control over your typing and texting experience.
To begin, open the Settings app on your iPhone. Scroll down and tap on “General.” From there, select “Keyboard” from the menu. In the Keyboard settings, you’ll find an option called “Text Replacement.” Tap on it to access the Text Replacement menu.
In the Text Replacement menu, you’ll see a list of existing words and their associated shortcuts. To add a new word, simply tap on the “+” sign. This will open a new entry where you can enter the word you want to add in the “Phrase” box. You can also leave the “shortcut” box empty if you don’t want to use a shortcut for the word. Once you’ve entered the word, tap on “Save” to save it to the dictionary.
By following these simple steps, you can add custom words to the iPhone dictionary and prevent autocorrect from changing them. Whether it’s a unique name, a slang term, or a specific technical term, having the ability to add and customize words in the dictionary enhances your texting experience on the iPhone.
| Step | Description |
|---|---|
| 1 | Open the Settings app on your iPhone. |
| 2 | Scroll down and tap on “General.” |
| 3 | Select “Keyboard” from the menu. |
| 4 | Tap on “Text Replacement.” |
| 5 | Tap the “+” sign to add a new word. |
| 6 | Enter the word you want to add in the “Phrase” box. |
| 7 | You can leave the “shortcut” box empty. |
| 8 | Tap on “Save” to save the word. |
Conclusion
By following these simple steps, you can easily add words to your iPhone dictionary and enjoy a more personalized texting experience.
To add a word to the iPhone dictionary, open the Settings app on your iPhone. Scroll down and tap on “General,” then select “Keyboard” from the menu. Next, tap on “Text Replacement” and tap the “+” sign to add a new word. Enter the word you want to add in the “Phrase” box and leave the “shortcut” box empty. Finally, tap on “Save” to save the word.
Customizing your iPhone dictionary allows you to prevent autocorrect from changing certain words, ensuring that your messages are accurately written. With a few simple steps, you can enhance your texting experience and have more control over the words you type.
So, why not take a moment to add those commonly used words or unique terms to your iPhone dictionary? It will save you time and frustration when typing out messages, and you’ll be able to communicate exactly how you want to without constantly battling autocorrect. Give it a try and enjoy a more personalized texting experience!
FAQ
Q: How do I add a word to the iPhone dictionary?
A: To add a word to the iPhone dictionary, follow these simple steps: Open the Settings app on your iPhone, scroll down and tap on “General,” select “Keyboard” from the menu, tap on “Text Replacement,” tap the “+” sign to add a new word, enter the word you want to add in the “Phrase” box, leave the “shortcut” box empty, and tap on “Save” to save the word.
Q: Where can I access the iPhone dictionary settings?
A: To access the iPhone dictionary settings, open the Settings app on your iPhone, scroll down and tap on “General,” then select “Keyboard” from the menu.
Q: How can I prevent autocorrect from changing my words?
A: By adding a word to the iPhone dictionary, you can prevent autocorrect from changing it. Customizing the dictionary allows you to have more control over your typing and texting experience on your iPhone.