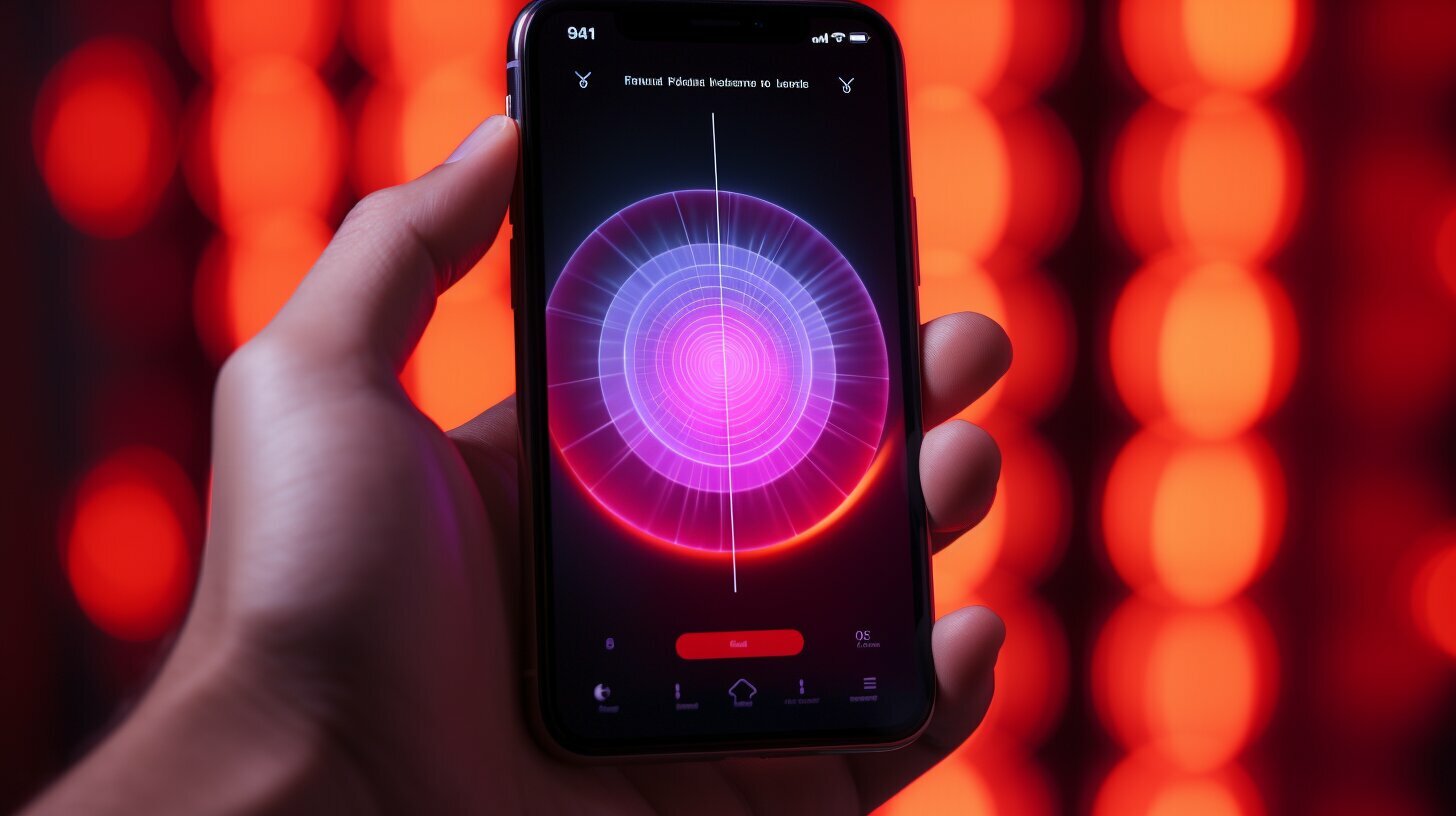If you want to stop your iPhone from dimming on its own and take complete manual control over the brightness of the screen, you can follow these simple steps.
Key Takeaways:
- Disable Auto-Brightness in Settings > Accessibility > Display & Text Size
- Turn off the Night Shift feature in Settings > Display & Brightness > Night Shift
- Adjust the brightness manually using the Control Center
- Consider factors like Low Power Mode, True Tone, and Attention Aware Features
- Try the iPhixer tool if the issue persists
Disabling Auto-Brightness
To disable Auto-Brightness, go to Settings > Accessibility > Display & Text Size and turn off the Auto-Brightness toggle. By doing this, you will have complete control over the brightness of your iPhone screen, preventing any unwanted dimming issues.
Auto-Brightness is a feature that adjusts the screen brightness of your iPhone automatically based on the surrounding light conditions. While it may be useful in certain situations, it can sometimes cause the screen to dim unexpectedly, affecting your viewing experience.
By turning off Auto-Brightness, you can ensure that the screen brightness remains consistent without any interference. This is particularly beneficial when you are using your iPhone in environments with varying lighting conditions, such as outdoors or in dimly lit areas.
| Steps to Disable Auto-Brightness: |
|---|
| 1. Open the “Settings” app on your iPhone. |
| 2. Scroll down and tap on “Accessibility”. |
| 3. Select “Display & Text Size”. |
| 4. Turn off the toggle switch for “Auto-Brightness”. |
Once you have disabled Auto-Brightness, you can manually adjust the screen brightness to your preference. Simply swipe up or down on the screen to open the Control Center, and use the brightness slider to make the necessary adjustments.
Disabling Auto-Brightness is the first step towards preventing your iPhone screen from dimming on its own. However, if you continue to experience dimming issues, there may be other factors at play, such as Low Power Mode, True Tone, or Attention Aware Features. In such cases, you can consider using the iPhixer tool, which has a proven track record of resolving iPhone screen dimming problems with a 100% success rate.
Disabling Night Shift
To disable Night Shift, go to Settings > Display & Brightness > Night Shift and turn off the Scheduled toggle. Night Shift is a feature on your iPhone that automatically adjusts the color temperature of your screen based on the time of day. While this may be beneficial for reducing eye strain and promoting better sleep quality during the evening, it can also cause the screen to dim during certain times of the day, making it appear less bright than desired.
By turning off Night Shift, you can maintain a consistently bright screen throughout the day. It’s important to note that disabling Night Shift will prevent any scheduled color temperature changes from affecting your screen brightness. However, you can still manually adjust the screen brightness according to your preference.
To manually adjust the brightness, simply open the Control Center by swiping up from the bottom of the screen (or down from the top right corner on iPhone X and later models). From there, you’ll find the brightness slider that allows you to increase or decrease the screen brightness by dragging the slider left or right.
It’s worth mentioning that aside from Night Shift, other factors can contribute to screen dimming issues on your iPhone. Features like Low Power Mode, True Tone, and Attention Aware Features can also affect the screen brightness. If you’ve followed the steps mentioned above and are still experiencing dimming problems, you can try disabling these features as well. If none of these steps work, the iPhixer tool is available to help resolve the issue with a 100% success rate.
Manual Brightness Adjustment
You can manually adjust the brightness of your iPhone screen to prevent it from continuously dimming. To do this, open the Control Center by swiping up or down on the screen, depending on the model of your iPhone. Look for the brightness slider, which is represented by a sun icon. Drag the slider up to increase the brightness and make the screen brighter, or drag it down to decrease the brightness and make the screen dimmer.
By manually adjusting the brightness, you have full control over the screen’s luminosity, ensuring a consistently bright display that suits your preference and lighting conditions. Whether you’re in a brightly lit environment or a dimly lit room, you can easily customize the brightness to optimize your viewing experience.
It’s important to note that keeping the screen brightness at maximum levels for extended periods can drain the battery faster. Therefore, it’s recommended to find a balance between brightness and battery life, adjusting the screen brightness according to your needs and power availability.
Advantages of Manual Brightness Adjustment
- Customizable brightness for optimal viewing experience
- Prolongs battery life by reducing excessive screen brightness
- Ability to adapt to different lighting conditions
- Consistent display quality without automatic dimming
By mastering the manual brightness adjustment feature on your iPhone, you can enjoy a bright and vibrant screen without the annoyance of continuous dimming. Take control of your device’s display and optimize your viewing experience.
| Pros | Cons |
|---|---|
| Customizable brightness for optimal viewing experience | Possibility of draining the battery faster at maximum brightness levels |
| Prolongs battery life by reducing excessive screen brightness | Requires manual adjustment based on changing lighting conditions |
| Ability to adapt to different lighting conditions | |
| Consistent display quality without automatic dimming |
Other Factors and Troubleshooting
In addition to the previous steps, there are other factors that might cause iPhone dimming, including Low Power Mode, True Tone, and Attention Aware Features. These features are designed to optimize the performance and user experience of your device, but they can sometimes interfere with the screen brightness settings.
If you find that your iPhone screen is still dimming after trying the earlier solutions, you can try disabling Low Power Mode. This feature conserves battery life by reducing power consumption, but it can also affect the screen brightness. To turn off Low Power Mode, go to Settings > Battery and toggle off the Low Power Mode option.
Another possible culprit is True Tone, which automatically adjusts the color temperature of the display to match the ambient lighting conditions. While this feature can enhance the readability and comfort of the screen, it may also contribute to dimming issues. To disable True Tone, go to Settings > Display & Brightness and toggle off the True Tone option.
If none of these steps resolve the issue, you can use the iPhixer tool, a reliable solution with a 100% success rate in fixing iPhone dimming problems. The iPhixer tool is designed to diagnose and fix various software issues on your iPhone, including screen dimming. You can download the iPhixer tool from the App Store and follow the instructions to troubleshoot and resolve the problem.
| Low Power Mode | True Tone | Attention Aware Features |
|---|---|---|
| Conserves battery life | Adjusts display color temperature | Uses sensors to detect user attention |
| Potential cause of dimming | Potential cause of dimming | Potential cause of dimming |
| Toggle off in Settings > Battery | Toggle off in Settings > Display & Brightness | No direct toggle; consider disabling |
Conclusion
By following the simple steps outlined in this guide, you can successfully prevent your iPhone screen from dimming and enjoy a consistently bright viewing experience on your device.
If you want to take complete manual control over the brightness of your iPhone screen, the first step is to disable Auto-Brightness. To do this, go to Settings, then Accessibility, and select Display & Text Size. From there, turn off the Auto-Brightness toggle.
Next, to prevent any scheduled changes to the color temperature of your screen, disable the Night Shift feature. Simply go to Settings, then Display & Brightness, and select Night Shift. Finally, turn off the Scheduled toggle.
Now that you have disabled Auto-Brightness and Night Shift, your iPhone display will no longer adjust automatically based on ambient light conditions or the time of day.
You can then manually adjust the brightness by opening the Control Center and swiping up or down on the screen. This allows you to set the brightness level that suits your preferences and prevents any unwanted dimming.
It’s worth noting that other factors, such as Low Power Mode, True Tone, and Attention Aware Features, can also contribute to iPhone dimming issues. If you have tried the steps mentioned above and are still experiencing problems, you can use the iPhixer tool. With a 100% success rate, iPhixer can help resolve any lingering dimming issues. Say goodbye to your iPhone screen dimming on its own!
FAQ
Q: How can I stop my iPhone from dimming on its own?
A: To prevent your iPhone screen from dimming automatically, you can follow these simple steps: disable Auto-Brightness by going to Settings > Accessibility > Display & Text Size and turning off the Auto-Brightness toggle, and then disable the Night Shift feature by going to Settings > Display & Brightness > Night Shift and turning off the Scheduled toggle.
Q: How do I manually adjust the brightness of my iPhone screen?
A: To manually adjust the brightness of your iPhone screen, open the Control Center by swiping up from the bottom of the screen (or down from the top-right corner on iPhone X or later models) and adjust the brightness slider up or down to your desired level.
Q: What are some other factors that can cause iPhone dimming?
A: Other factors that can contribute to iPhone dimming include Low Power Mode, True Tone, and Attention Aware Features. These features are designed to optimize battery life or enhance the display, but they may affect the brightness settings. You can disable them by going to their respective settings in the Settings app.
Q: What should I do if none of the steps work to stop my iPhone from dimming?
A: If none of the previous steps resolve the issue, you can try using the iPhixer tool, which has a 100% success rate in resolving iPhone dimming problems. Simply visit the iPhixer website and follow the instructions to fix the issue.