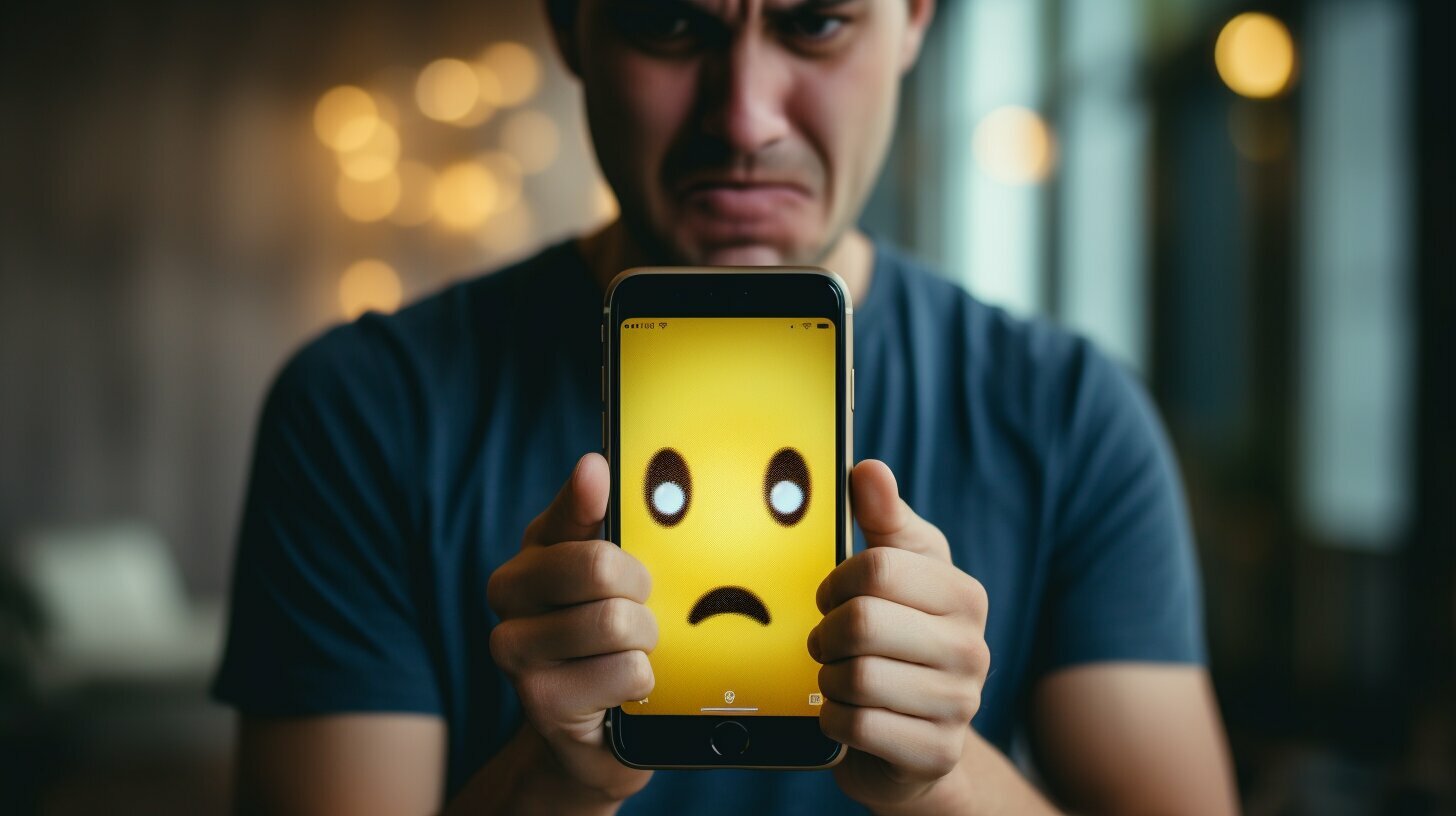If you’re experiencing the frustrating issue of not being able to allow Snapchat to access the camera on your iPhone, don’t worry – we’ve got you covered with simple steps to get back to snapping in no time!
Key Takeaways:
- Open the Settings app on your iPhone and scroll down to find Snapchat.
- Make sure to turn on the toggle switch for Camera access within the Snapchat settings.
- Check for any app limits or restrictions in the Screen Time settings, and remove them if necessary.
- Restart your iPhone or reinstall the Snapchat app as alternative solutions.
- Keep both Snapchat and your iOS updated to prevent camera access issues.
- For Android devices, access the Permissions settings for Snapchat in the device’s Settings app.
- In the Snapchat app, go to your profile, tap on Settings, and navigate to Permissions to enable camera access.
How to Enable Camera Access for Snapchat on iPhone
To allow Snapchat to access your iPhone’s camera, follow these easy steps:
- Open the Settings app on your iPhone.
- Scroll down and find Snapchat in the list of apps.
- Tap on Snapchat.
- Toggle on the switch next to Camera to enable camera access for Snapchat.
If you are still experiencing issues with camera access, there might be app limits or restrictions in the Screen Time settings preventing Snapchat from accessing the camera. To check and remove any limits, follow these steps:
- Go to the Settings app on your iPhone.
- Scroll down and tap on Screen Time.
- Tap on App Limits.
- If you see Snapchat or Camera in the list, tap on it and delete the limit or restriction.
If the camera access issue persists, you can try restarting your iPhone or reinstalling the Snapchat app:
- Restart your iPhone by holding down the power button and sliding to power off. Then, turn it back on.
- If restarting doesn’t solve the problem, uninstall the Snapchat app from your iPhone and reinstall it from the App Store.
Enabling Camera Access for Snapchat on Android Devices
The same steps can be followed to enable camera access for Snapchat on Android devices. Here’s how:
- Open the Settings app on your Android device.
- Scroll down and tap on Apps or Application Manager.
- Find Snapchat in the list and tap on it.
- Tap on Permissions.
- Enable camera access by toggling on the switch next to Camera.
Alternatively, you can also enable camera access directly within the Snapchat app itself. Go to your profile, tap on Settings, then navigate to Permissions and enable camera access.
| Pros | Cons |
|---|---|
| Easy and straightforward steps | Potential need to remove app limits or restrictions |
| No technical knowledge required | Possibility of camera access issue persisting |
| Works for both iPhone and Android devices | Possible need to restart iPhone or reinstall Snapchat app |
Checking for App Limits and Restrictions in Screen Time Settings
If enabling camera access for Snapchat didn’t solve the issue, you may need to check for any app limits or restrictions placed on Snapchat or the Camera app in your iPhone’s Screen Time settings. App limits and restrictions can prevent certain apps from accessing specific features, including the camera. Follow these steps to check and adjust app limits and restrictions:
- Open the Settings app on your iPhone.
- Scroll down and tap on “Screen Time”.
- Tap on “App Limits” to see if there are any limits set for Snapchat or the Camera app. If there are, tap on the limit to view more details.
- If you want to remove the limit, tap on “Delete Limit”.
- Next, go back to the “Screen Time” settings and tap on “Content & Privacy Restrictions”.
- Ensure that the toggle switch for “Content & Privacy Restrictions” is turned on. If it’s off, tap on it to enable restrictions.
- Scroll down and tap on “Allowed Apps”.
- Make sure that both Snapchat and the Camera app are enabled by toggling the switch to the right.
By checking and adjusting the app limits and restrictions in your iPhone’s Screen Time settings, you can ensure that Snapchat and the Camera app have the necessary permissions to access the camera.
Note:
If you’re still experiencing issues with camera access on Snapchat after following these steps, you may need to contact Snapchat support or seek further assistance from Apple. They can provide more specific troubleshooting steps based on your device and software version.
| Step | Summary |
|---|---|
| 1 | Open Settings app |
| 2 | Go to Screen Time settings |
| 3 | Check for app limits |
| 4 | Remove limits if necessary |
| 5 | Access Content & Privacy Restrictions |
| 6 | Enable restrictions |
| 7 | Check allowed apps |
| 8 | Enable Snapchat and Camera app |
Restarting iPhone or Reinstalling Snapchat
If you’re still facing issues with Snapchat’s camera access, two other troubleshooting steps you can try are restarting your iPhone or reinstalling the Snapchat app. Sometimes, a simple restart can resolve minor software glitches that may be affecting the camera functionality. To restart your iPhone, follow these steps:
- Press and hold the power button (located on the side or top of your iPhone) until the “Slide to power off” option appears.
- Swipe the power icon from left to right to turn off your iPhone.
- Wait for a few seconds, then press and hold the power button again until the Apple logo appears on the screen.
After your iPhone restarts, open Snapchat and check if the camera access issue has been resolved. If not, you can proceed with reinstalling the Snapchat app. Here’s how:
- Tap and hold the Snapchat app icon on your iPhone’s home screen until the icons start to wiggle.
- Tap the “X” icon on the Snapchat app to delete it.
- Go to the App Store, search for Snapchat, and download the app again.
- Once the installation is complete, open Snapchat and log in to your account. Then, check if the camera access problem has been fixed.
Remember, restarting your iPhone and reinstalling Snapchat are additional troubleshooting steps that can help resolve camera access issues. It’s essential to keep your iOS system and Snapchat app updated to prevent any bugs or errors that may arise. Following these steps should ensure a smooth experience when capturing and sharing moments on Snapchat.
| Steps to Restart iPhone | Steps to Reinstall Snapchat |
|---|---|
| 1. Press and hold the power button. | 1. Tap and hold the Snapchat app icon. |
| 2. Swipe the power icon to turn off. | 2. Tap the “X” icon to delete the app. |
| 3. Press and hold the power button to turn on. | 3. Go to the App Store and search for Snapchat. |
| 4. Download and install Snapchat. | |
| 5. Open Snapchat and log in to your account. |
Keeping Snapchat and iOS Updated
Keeping your Snapchat app and iOS updated is crucial to prevent any potential bugs or errors that could impact camera access. Regular updates not only introduce new features and improvements but also address any issues that may affect the functionality of the app. To ensure a smooth experience on Snapchat, here are some steps you can follow to keep your app and device up to date.
Updating Snapchat
To update your Snapchat app, follow these simple steps:
- Open the App Store on your iPhone.
- Tap on your profile picture at the top right corner.
- Scroll down to find Snapchat in your list of installed apps.
- If an update is available, you will see the “Update” button next to the app icon.
- Tap on “Update” to download and install the latest version of Snapchat.
- Once the update is complete, launch Snapchat and enjoy the new features and improved performance.
Updating iOS
To update your iOS operating system, follow these steps:
- Open the Settings app on your iPhone.
- Scroll down and tap on “General.”
- Select “Software Update.”
- If an update is available, you will see the details of the latest iOS version.
- Tap on “Download and Install” to initiate the update process.
- Follow the on-screen instructions to complete the iOS update.
By regularly updating both your Snapchat app and iOS, you can ensure that you have the latest features, bug fixes, and security enhancements. This will minimize the chances of experiencing any issues with camera access on Snapchat and provide a seamless and enjoyable user experience.
Enabling Camera Access for Snapchat on Android Devices
If you’re an Android user experiencing camera access issues on Snapchat, follow these steps to enable camera access on your device:
- Open the Settings app on your Android device.
- Scroll down and find the “Apps” or “Applications” option and tap on it.
- Locate and tap on “Snapchat” from the list of installed apps.
- Within the Snapchat app settings, tap on the “Permissions” option.
- Find the “Camera” permission and ensure that it is enabled or toggled on. This will allow Snapchat to access your device’s camera.
- Close the settings app and launch Snapchat. You should now be able to use the camera within the app.
It’s important to note that the steps provided may vary slightly depending on the Android device model and version of the operating system. However, the general process remains the same.
By enabling camera access for Snapchat, you’ll be able to fully enjoy the features and functionality of the app. Remember to also keep your Snapchat app and Android device updated to ensure the best performance and to avoid any potential issues with camera access.
| Steps to Enable Camera Access for Snapchat on Android Devices |
|---|
| Open the Settings app on your Android device |
| Scroll down and tap on “Apps” or “Applications” |
| Find and tap on “Snapchat” |
| Tap on “Permissions” within the Snapchat app settings |
| Enable or toggle on the “Camera” permission |
| Close settings and launch Snapchat to use the camera |
Conclusion
By following the steps outlined in this guide, you should be able to resolve the “why can’t I allow Snapchat to access camera on iPhone” issue and get back to snapping effortlessly. First, open the Settings app on your iPhone and scroll down to find Snapchat. Turn on the toggle switch for Camera access. If the problem persists, navigate to the Screen Time settings and check for any app limits or restrictions placed on Snapchat or the Camera app. Remove any limits if they exist.
If the issue still persists, try restarting your iPhone or reinstalling the Snapchat app. Sometimes, this can help resolve any bugs or errors that may be causing the camera access problem. Additionally, make sure you regularly update both Snapchat and your iOS operating system. Keeping your app and device updated can address any potential compatibility issues that might affect camera access.
For Android users, the process is similar. Access the Settings app on your Android device and find the Permissions settings for Snapchat. Enable camera access by toggling on the necessary permissions. Alternatively, within the Snapchat app, go to your profile, tap on Settings, and navigate to Permissions to enable camera access.
By following these steps, you can ensure that Snapchat has the necessary camera access on both iPhone and Android devices. Now, you can get back to capturing and sharing your favorite moments with ease!
FAQ
Q: Why can’t I allow Snapchat to access the camera on my iPhone?
A: The problem may be resolved by following a few steps. First, open the Settings app and scroll down to find Snapchat. Turn on the toggle switch for Camera access. If the issue persists, check if there are any app limits or restrictions placed on Snapchat or the Camera app in the Screen Time settings. Remove any limits if present. If none of these solutions work, try restarting your iPhone or reinstalling the Snapchat app. It is also important to keep the app and device updated to prevent any bugs or errors.
Q: How do I enable camera access for Snapchat on my iPhone?
A: To enable camera access for Snapchat on your iPhone, open the Settings app, find Snapchat, and turn on the toggle switch for Camera access.
Q: How do I check for app limits and restrictions that may be causing the camera access issue on Snapchat?
A: To check for app limits and restrictions, go to the Screen Time settings on your iPhone. Look for any limits or restrictions placed on Snapchat or the Camera app and remove them if necessary.
Q: What can I do if enabling camera access and removing app limits or restrictions don’t solve the problem?
A: If the previous solutions don’t work, try restarting your iPhone or reinstalling the Snapchat app. Sometimes, bugs or errors can be fixed by restarting the device or reinstalling the app.
Q: How important is it to keep Snapchat and iOS updated to prevent camera access issues?
A: Keeping both the Snapchat app and the iOS operating system updated is crucial to prevent camera access problems. Updates often include bug fixes and improvements that can address any issues affecting camera access.
Q: How can I enable camera access for Snapchat on Android devices?
A: To enable camera access for Snapchat on Android devices, access the Permissions settings in the device’s Settings app. Look for Snapchat and grant it camera access. Additionally, within the Snapchat app itself, you can go to your profile, tap on Settings, and navigate to Permissions to enable camera access.