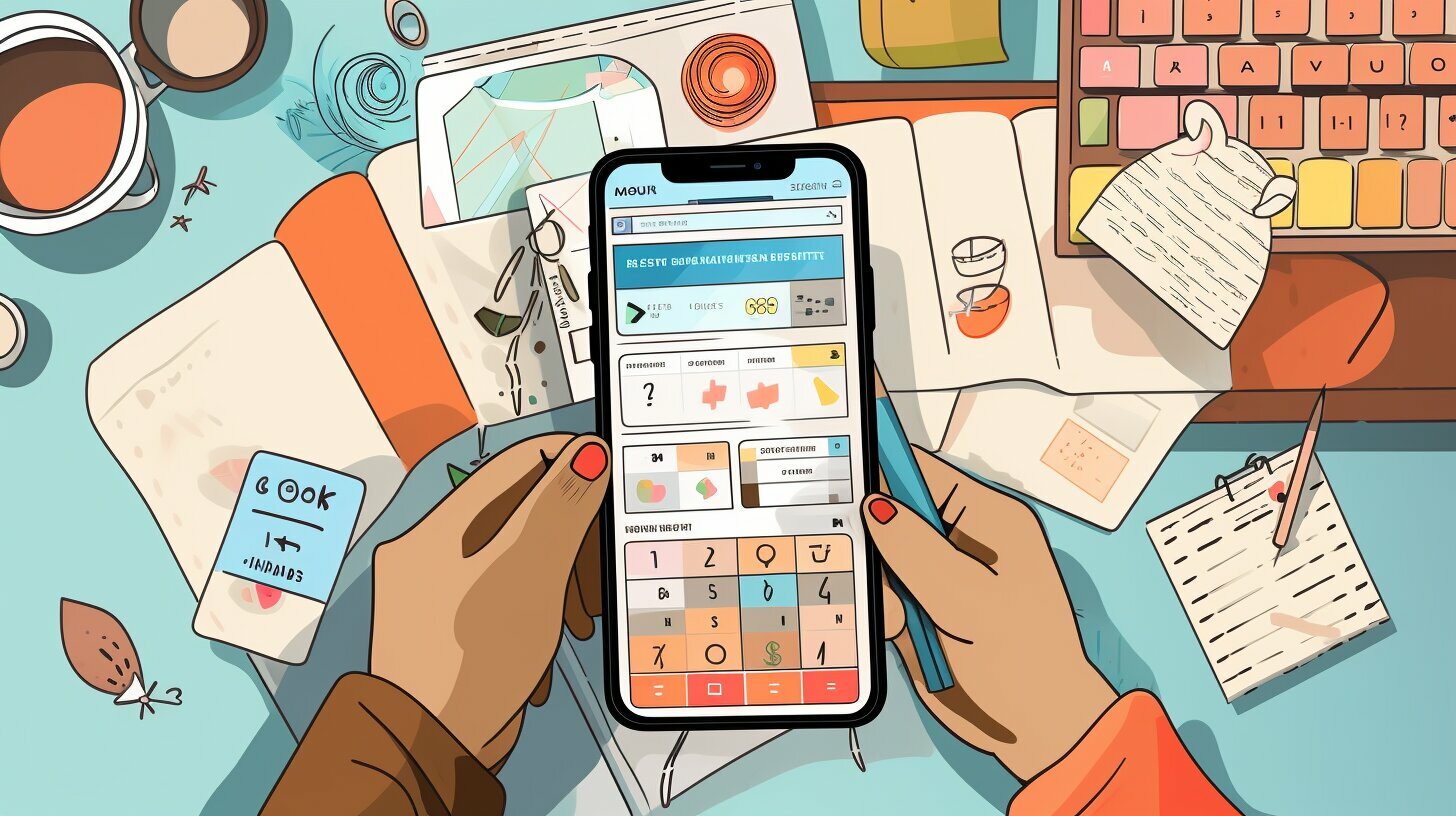Struggling with how to delete a calendar on iPhone? Let me guide you through the simple steps.
To delete a calendar on an iPhone, there are a few different methods depending on the type of account you’re using.
Key Takeaways:
- Deleting a calendar on iPhone can be done directly within the Calendar app or through the Settings app.
- For iCloud, subscribed, or Google Calendar users, delete the calendar by tapping on “Calendars” in the app, selecting the calendar, and choosing “Delete Calendar.”
- If the “Delete Calendar” option is not available, use the Settings app to turn off the calendar toggle under “Accounts” and confirm the deletion.
- For other account types like Exchange, Yahoo, or business accounts, navigate to the Settings app, turn off the calendar toggle under “Accounts,” and delete the account if needed.
- If you change your mind, you can add a calendar back by enabling the Calendar toggle in the Settings app for the corresponding account.
- To add a calendar from a web address, go to the Settings app, select “Calendar,” and choose “Add Subscribed Calendar” under the “Other” option. Enter the web address and save the changes.
- To keep your Calendar app organized, it’s important to delete unnecessary calendars.
Now that you know how to delete a calendar on your iPhone, you can easily manage your calendars and keep your schedule streamlined.
Deleting a Calendar in iCloud, Subscribed, or Google Calendar
If you’re using an iCloud, subscribed, or Google Calendar, you can easily delete the calendar directly within the Calendar app. Open the Calendar app on your iPhone and tap on “Calendars” at the bottom of the screen. You’ll see a list of all the calendars you have. To delete a specific calendar, tap the info icon (i) next to it. Scroll to the bottom of the screen and tap “Delete Calendar.”
To confirm the deletion, a pop-up window will appear. Simply tap “Delete Calendar” again, and the calendar will be removed from your iPhone.
If, for some reason, you don’t see the “Delete Calendar” option, you can still delete the calendar using the Settings app. Open the Settings app on your iPhone, scroll down and select “Calendar.” From there, tap on “Accounts” and choose the account that corresponds to the calendar you want to delete. Turn off the toggle switch next to “Calendars.” A pop-up window will appear with the option to “Delete from My iPhone.” Tap this to complete the deletion process.
Remember, it’s important to regularly delete calendars that you no longer need in order to keep your Calendar app organized and clutter-free.
| Steps to Delete a Calendar | Using the Calendar App | Using the Settings App |
|---|---|---|
| 1. | Open the Calendar app. | Open the Settings app. |
| 2. | Tap “Calendars” at the bottom of the screen. | Scroll down and select “Calendar.” |
| 3. | Tap the info icon (i) next to the calendar you want to delete. | Tap on “Accounts.” |
| 4. | Scroll to the bottom and tap “Delete Calendar.” | Choose the account corresponding to the calendar. |
| 5. | Confirm the deletion. | Turn off the toggle switch for “Calendars.” |
| Tap “Delete from My iPhone.” |
Deleting a Calendar in Other Account Types
For calendars like Exchange, Yahoo, or business accounts set up with Google, the process of deleting a calendar is slightly different. To erase a calendar from one of these account types, follow the steps below:
- Open the Settings app on your iPhone.
- Select “Calendar” from the list of options.
- Tap on “Accounts” to view the accounts linked to your Calendar app.
- Choose the account corresponding to the calendar you want to uninstall.
- Turn off the toggle for “Calendars” to disable the calendar for that account.
- A pop-up window will appear, asking if you want to delete the account. Confirm the deletion by tapping “Delete Account.”
By following these steps, you will effectively remove the calendar from your iPhone. It’s important to note that deleting the calendar from these account types will only remove it from your device, and not from the server or other devices linked to the same account.
To ensure the calendar is completely removed from all devices and accounts, you may need to access your account settings on the respective server and delete the calendar from there as well.
| Account Type | Steps to Delete Calendar |
|---|---|
| Exchange | Settings > Calendar > Accounts > Choose Exchange account > Turn off “Calendars” toggle > Delete Account |
| Yahoo | Settings > Calendar > Accounts > Choose Yahoo account > Turn off “Calendars” toggle > Delete Account |
| Business Account with Google | Settings > Calendar > Accounts > Choose Google account > Turn off “Calendars” toggle > Delete Account |
Summary:
To delete a calendar from Exchange, Yahoo, or business accounts set up with Google, open the Settings app, select “Calendar,” tap on “Accounts,” choose the account corresponding to the calendar, turn off the toggle for “Calendars,” and confirm the deletion by tapping “Delete Account.” Remember to remove the calendar both from your iPhone and the server if necessary.
Deleting a Calendar Using Settings
If you don’t see the “Delete Calendar” option in the Calendar app, you can still delete a calendar using the Settings app on your iPhone. Here’s how:
- Open the Settings app on your iPhone.
- Select Calendar from the list of available options.
- Tap on Accounts.
- Choose the account corresponding to the calendar you want to delete.
- Turn off the toggle for Calendars.
- A pop-up window will appear asking if you want to delete the account’s calendars from your iPhone. Tap on Delete Account to confirm the deletion.
By following these steps, you will be able to delete a calendar associated with a specific account using the Settings app on your iPhone.
Deleting unnecessary calendars is a great way to declutter your Calendar app and keep it organized. It allows you to focus on the events and appointments that matter most to you.
Why Delete Calendars?
Deleting calendars that you no longer need can help you maintain a clean and streamlined Calendar app. It reduces the clutter and makes it easier for you to manage your schedule effectively.
Remember, if you change your mind and want to add a calendar back, you can always enable the Calendar toggle in the Settings app under the corresponding account.
| Steps to Delete a Calendar Using Settings |
|---|
| 1. Open the Settings app on your iPhone. |
| 2. Select Calendar from the list of available options. |
| 3. Tap on Accounts. |
| 4. Choose the account corresponding to the calendar you want to delete. |
| 5. Turn off the toggle for Calendars. |
| 6. Confirm the deletion by tapping Delete Account. |
Now that you know how to delete a calendar using the Settings app, you can easily manage your calendars and keep your schedule organized on your iPhone.
Adding a Calendar Back
If you decide to add a calendar back to your iPhone, you can easily do so by enabling the Calendar toggle in the Settings app. Just follow these simple steps:
- Open the Settings app on your iPhone.
- Scroll down and tap on Calendar.
- Under the Accounts section, select the corresponding account where you want to add the calendar.
- Look for the Calendars option and turn on the toggle switch.
- Exit the Settings app, and your calendar will be added back to your iPhone!
It’s that simple! Once you’ve enabled the Calendar toggle, all the events and appointments associated with that calendar will be visible again in your Calendar app.
To keep your calendar organized, it’s important to only add back the calendars that you truly need. Avoid cluttering your Calendar app with unnecessary calendars, as it can make it more difficult to manage and find the events you care about.
| Benefits of Adding a Calendar Back: |
|---|
| Stay organized: Adding a calendar back helps you stay on top of your schedule and ensures you don’t miss important events. |
| Ease of access: Having all your calendars in one place makes it convenient to view and manage your appointments. |
| Sync across devices: If you use multiple devices, adding a calendar back ensures you can access your schedule from anywhere, keeping everything in sync. |
Summary:
If you ever need to add a calendar back to your iPhone, simply enable the Calendar toggle in the Settings app under the corresponding account. This will allow you to stay organized, easily access your schedule, and ensure your calendars sync across devices.
Adding a Calendar from a Web Address
Additionally, if you want to add a calendar from a web address, you can follow these simple steps in the Settings app.
1. Open the Settings app on your iPhone.
2. Scroll down and tap on “Calendar.”
3. Select “Accounts.”
4. Choose “Add Subscribed Calendar” under the “Other” option.
5. Enter the web address of the calendar in the provided field.
6. Complete any additional information required, such as a description or username.
7. Tap “Save” to add the subscribed calendar to your iPhone.
Once you’ve completed these steps, the calendar will be added to your device, and you’ll be able to view its events and reminders alongside your other calendars.
Remember, adding a calendar from a web address allows you to stay organized by syncing events and important dates. It’s a convenient feature that can help you keep track of your schedule and stay on top of your commitments.
Decluttering Your Calendar App
Remember to delete calendars that you no longer need to declutter your Calendar app and keep it organized. Having unnecessary calendars can make it difficult to find important appointments and events, causing confusion and potential scheduling conflicts. By removing calendars you no longer use, you can streamline your Calendar app and ensure that it only displays the information that is relevant to you.
One helpful method for decluttering your Calendar app is to create a list of all the calendars currently displayed. This allows you to visually identify which calendars are essential and which ones can be deleted. To do this, open the Calendar app and tap on “Calendars” at the bottom of the screen. Take note of the calendars listed, including their sources.
| Calendar | Source | Save or Delete |
|---|---|---|
| Work Events | Exchange | Delete |
| Personal Appointments | iCloud | Save |
| Family Birthdays | Google Calendar | Save |
| Team Meetings | Subscribed | Delete |
Once you have your list, go through each calendar and decide whether it is still relevant to your needs. If a calendar is no longer necessary, follow the appropriate deletion method based on the account type. For iCloud, subscribed, or Google Calendar users, use the steps mentioned earlier to delete the calendar directly within the Calendar app. For other account types like Exchange, Yahoo, or business accounts set up with Google, navigate to the Settings app and disable the calendar under the corresponding account.
By regularly decluttering your Calendar app and removing unnecessary calendars, you’ll be able to stay organized and focused on the events and appointments that matter most to you. Remember, it’s always better to have a neat and streamlined Calendar app that provides a clear overview of your schedule.
Conclusion
Deleting a calendar on your iPhone is a simple process, and by following these steps, you can easily remove unwanted calendars and keep your calendar app clutter-free.
If you’re using iCloud, subscribed, or Google Calendar, you can delete the calendar directly within the Calendar app. Just open the Calendar app, tap on “Calendars,” select the calendar you want to remove, and tap “Delete Calendar.”
For other account types like Exchange, Yahoo, or business accounts set up with Google, you’ll need to go to the Settings app. Open Settings, select “Calendar,” tap on “Accounts,” choose the account corresponding to the calendar, and turn off the toggle for “Calendars.”
To add a calendar back, simply enable the Calendar toggle in the Settings app under the corresponding account. If you want to add a calendar from a web address, go to the Settings app, select “Calendar,” tap on “Accounts,” and choose “Add Subscribed Calendar” under the “Other” option.
Remember, it’s important to delete calendars you no longer need to declutter your Calendar app. By following these steps, you can easily manage your calendars and keep your iPhone organized.
FAQ
Q: How do I delete a calendar on my iPhone?
A: To delete a calendar on your iPhone, you can follow different methods depending on the type of account you’re using. If you’re using iCloud, subscribed, or Google Calendar, open the Calendar app, tap on “Calendars,” select the calendar you want to remove, and tap “Delete Calendar.” If you don’t see the option, go to Settings > Calendar > Accounts, choose the account, and turn off the toggle for “Calendars.” For Exchange, Yahoo, or business accounts, go to Settings > Calendar > Accounts, select the account, and turn off the toggle for “Calendars.” Confirm the deletion by tapping “Delete Account.”
Q: How can I add a calendar back on my iPhone?
A: To add a calendar back on your iPhone, enable the Calendar toggle in the Settings app under the corresponding account. This will restore the calendar to your Calendar app.
Q: Can I add a calendar from a web address on my iPhone?
A: Yes, you can add a calendar from a web address (ICS file) on your iPhone. Go to Settings > Calendar > Accounts, select “Add Subscribed Calendar” under the “Other” option, enter the web address, complete any additional information, and tap “Save.”
Q: Why is it important to delete unnecessary calendars on my iPhone?
A: Deleting unnecessary calendars on your iPhone is important to keep your Calendar app organized and decluttered. By removing calendars that you no longer need, you can have a clearer view of your events and appointments.