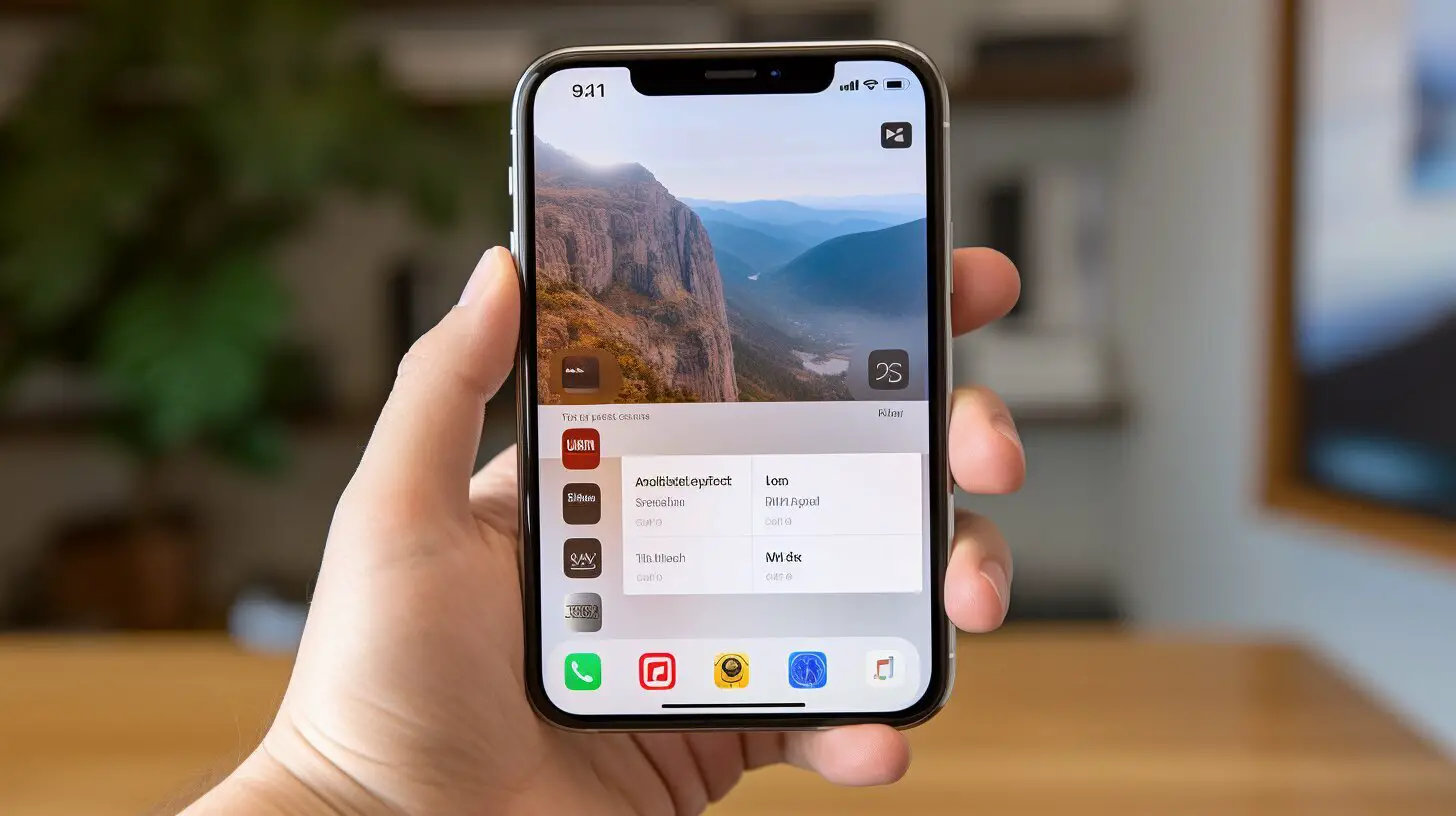Are you wondering how to scan a QR code on your iPhone using the images in your camera roll? Look no further, as we have the perfect solution for you.
Key Takeaways:
- Use the Google app on your iPhone to share the QR code photo with Google Lens for scanning.
- The Google Photos app has a built-in Lens feature that allows you to scan QR codes directly from your camera roll.
- Web QR is a website where you can upload a QR code image and access its contents on your iPhone.
- Simple QR Code Reader is a free app that lets you import QR code photos from your camera roll and get the results within the app.
Using the Google App for QR Code Scanning
The Google app offers a convenient way to scan QR codes on your iPhone using the images stored in your camera roll. With this method, you can quickly access the information contained within the QR code without the need for a dedicated QR code scanner app. Here’s how to do it:
- Open the Google app on your iPhone.
- Tap on the search bar at the top of the screen.
- Select the camera icon on the right side of the search bar to open the Google Lens feature.
- Tap on the “Photos” tab at the bottom of the screen.
- Choose the QR code image that you want to scan from your camera roll.
- Google Lens will automatically scan the image and provide you with the relevant information or action associated with the QR code.
This method is especially useful when you come across a QR code while browsing through your camera roll and need to access its contents quickly. The Google app’s integration with Google Lens simplifies the scanning process, allowing you to effortlessly scan QR codes without the need to switch between multiple apps.
Get the Google App for QR Code Scanning
To take advantage of the QR code scanning feature on the Google app, make sure you have the latest version of the app installed on your iPhone. You can download the Google app for free from the App Store. Once installed, you’ll have access to a range of powerful features, including the ability to scan QR codes directly from your camera roll.
| Benefits of Using the Google App for QR Code Scanning |
|---|
| Convenience: With the Google app, you can easily scan QR codes using the images in your camera roll, eliminating the need for a separate QR code scanner app. |
| Efficiency: The integration of Google Lens within the app streamlines the scanning process, allowing you to quickly access the information or perform the action associated with the QR code. |
| Versatility: The Google app supports various types of QR codes, enabling you to scan codes that contain URLs, contact information, Wi-Fi network details, and more. |
By utilizing the Google app’s built-in QR code scanning capabilities, you can enhance your iPhone experience and unlock the full potential of QR codes stored in your camera roll.
Scanning QR Codes with Google Photos
If you’re an avid user of Google Photos, you’ll be delighted to know that it includes a built-in QR code scanner feature for your convenience. With this feature, you can easily scan QR codes using the camera roll on your iPhone. Here’s how:
- Open the Google Photos app on your iPhone.
- Select the QR code image from your camera roll that you want to scan.
- Tap the Google Lens icon at the bottom of the screen.
- Your iPhone camera will open, and Google Lens will automatically detect the QR code.
- Once the QR code is recognized, you’ll see a notification with the information contained in the code.
Scanning QR codes with Google Photos is quick and easy, making it a convenient option for iPhone users. Whether you need to access a website, view contact information, or unlock exclusive content, Google Photos has got you covered.
Why use Google Photos to scan QR codes?
Google Photos offers a seamless experience for scanning QR codes directly from your camera roll. The app’s powerful image recognition technology ensures accurate and reliable scanning results. Additionally, Google Photos allows you to easily save and organize QR code-scanned images alongside your other photos, ensuring easy access whenever you need them.
| Benefits of using Google Photos for QR code scanning: |
|---|
| Convenient access to the QR code scanner within the app |
| Reliable image recognition technology for accurate scanning |
| Seamless integration with your existing photo library |
| Easy organization of scanned QR code images alongside other photos |
So the next time you come across a QR code in your camera roll, remember that Google Photos offers a simple and efficient way to scan it and unlock its contents.
Uploading QR Code Images to Web QR
Web QR provides an online platform where you can upload QR code images from your camera roll and easily view the information contained within. This method is ideal if you have a QR code saved as an image on your iPhone and want to access its contents quickly and conveniently.
To get started, visit the Web QR website and locate the upload option. Click on it and select the QR code image you wish to scan from your camera roll. Once the image is uploaded, Web QR will automatically decode the QR code and display the information it contains.
Using Web QR to scan QR codes from your camera roll offers a simple and efficient solution. You can easily copy or save the decoded information as needed, making it convenient for further use or sharing with others. With its user-friendly interface and quick processing, Web QR is a reliable tool for accessing QR code content from your iPhone.
| Benefits of Uploading QR Code Images to Web QR: |
|---|
| 1. Easy and convenient access to QR code content |
| 2. Quick processing and decoding |
| 3. Ability to copy or save decoded information |
| 4. User-friendly interface |
Whether you’re a casual user or frequently deal with QR codes, utilizing Web QR to scan QR code images from your camera roll is a hassle-free method that ensures you can access the information contained within QR codes with ease.
Simple QR Code Reader App for Scanning QR Codes
If you prefer a dedicated QR code reader app, Simple QR Code Reader is an excellent option for scanning QR codes directly from your iPhone’s camera roll. With its user-friendly interface and efficient scanning capabilities, this app makes it quick and easy to access the information encoded in QR codes.
Features of Simple QR Code Reader
Simple QR Code Reader offers a range of features that enhance your QR code scanning experience. Here are some key highlights:
- Import QR code photos from your camera roll: Simply select the QR code image from your photo library, and Simple QR Code Reader will automatically scan it.
- Quick scan results: The app provides instant results, allowing you to quickly access the content linked to the QR code.
- Save scan history: The app keeps a record of your scan history, allowing you to refer back to previous scans at any time.
- Share scanned content: Easily share scanned content with others through various messaging and social media platforms.
With Simple QR Code Reader, you can conveniently scan QR codes from your camera roll without the need for additional steps or intermediaries. It’s a reliable and efficient tool for decoding QR codes and accessing their associated information.
How to Use Simple QR Code Reader
Using Simple QR Code Reader is straightforward. Follow these simple steps to scan QR codes from your iPhone’s camera roll:
- Download and install Simple QR Code Reader from the App Store.
- Open the app and grant it access to your photo library.
- Select the QR code image you want to scan from your camera roll.
- The app will automatically scan the QR code and display the decoded information.
- You can then take further actions based on the scanned content, such as opening a website, adding an event to your calendar, or contacting a business.
Enjoy the convenience and simplicity of Simple QR Code Reader as you explore the world of QR codes directly from your iPhone’s camera roll. Download the app today and start scanning!
| App Name | Compatibility | Price |
|---|---|---|
| Simple QR Code Reader | iOS 10.0 or later | Free |
Alternative Methods for QR Code Scanning
Apart from the aforementioned methods, there are alternative ways to leverage your iPhone’s camera roll for scanning QR codes. These methods provide additional options and flexibility for users seeking a convenient and efficient scanning experience. Let’s explore some of these alternative methods:
1. Third-Party QR Code Scanner Apps
If you prefer to use a dedicated QR code scanner app, there are plenty of options available on the App Store. These apps offer advanced scanning features and can directly access your iPhone’s camera roll to import QR code photos for scanning. Simply download a trusted QR code scanner app, grant the necessary permissions, and start importing and scanning QR codes from your camera roll.
2. In-App QR Code Scanning Features
Many apps, such as messaging platforms, social media apps, or e-commerce applications, have integrated QR code scanning features. These in-app features allow you to directly access your iPhone’s camera roll and import QR codes for scanning within the app itself. This eliminates the need to switch between different apps and provides a seamless scanning experience.
3. QR Code Scanner Websites
Some websites offer QR code scanning functionalities, allowing you to upload QR code images from your camera roll and decode them directly on the website. These websites often provide additional features such as URL validation and content extraction. Simply navigate to a trusted QR code scanner website, upload the QR code image, and retrieve the desired information effortlessly.
By exploring these alternative methods, you can find the approach that suits your preferences and requirements for scanning QR codes on your iPhone. Whether it’s using third-party apps, in-app features, or QR code scanner websites, leveraging your iPhone’s camera roll ensures quick and convenient access to the world of QR codes.
| Method | Advantages |
|---|---|
| Third-Party QR Code Scanner Apps | Advanced scanning features, dedicated functionality |
| In-App QR Code Scanning Features | Seamless integration, no need to switch between apps |
| QR Code Scanner Websites | Additional features, URL validation, content extraction |
Additional Tips for Efficient QR Code Scanning
To ensure smooth and efficient QR code scanning, here are some additional tips that can help you make the most out of your iPhone’s capabilities:
1. Good Lighting: When scanning a QR code from your camera roll, make sure you are in a well-lit environment. Adequate lighting helps the camera capture the QR code details more accurately, resulting in faster and more reliable scanning.
2. Clean Camera Lens: Before scanning a QR code, check and clean your iPhone’s camera lens to remove any smudges or fingerprints. A clean lens ensures clear and crisp image capture, making it easier for the QR code scanner to read the code accurately.
3. Steady Hands: Keep your hands steady while scanning QR codes to avoid blurriness. Unnecessary movement can affect the clarity of the image, making it difficult for the scanner to recognize and decode the QR code.
4. Align QR Code: Position the QR code within the camera frame, ensuring it fills most of the screen. Aligning the QR code correctly helps the scanner focus on the code and speeds up the scanning process.
Summary:
By following these additional tips, you can maximize the efficiency of scanning QR codes on your iPhone. Remember to have good lighting, clean your camera lens, keep your hands steady, and align the QR code properly within the camera frame. With these tips in mind, you’ll be able to quickly and accurately scan QR codes from your camera roll, unlocking a world of convenience and information.
| Tip | Description |
|---|---|
| Good Lighting | Scan QR codes in a well-lit environment to improve accuracy and speed. |
| Clean Camera Lens | Ensure your camera lens is free from smudges and fingerprints for clear image capture. |
| Steady Hands | Keep your hands steady to prevent blurriness in the captured image. |
| Align QR Code | Position the QR code within the camera frame, filling most of the screen for easier scanning. |
Conclusion
Scanning QR codes on your iPhone directly from the camera roll can significantly improve your productivity and streamline your navigation process. With multiple methods available, you can choose the one that works best for you.
Using the Google App
If you have the Google app installed on your iPhone, you can easily scan QR codes from your camera roll. Simply share the photo with Google Lens, and it will automatically recognize and scan the QR code for you. This feature is convenient and saves you the hassle of switching between apps.
Scanning with Google Photos
Another option is to use the Google Photos app, which has a built-in Lens feature for scanning QR codes. Open the QR code image in Google Photos, tap on the Lens icon, and it will quickly scan the code and provide you with the information or action associated with it.
Uploading QR Code Images to Web QR
If you prefer a web-based solution, Web QR is a great option. You can upload the QR code image to their website, and it will decode the contents for you. This method allows you to access the information from the QR code without the need for any additional apps on your iPhone.
Simple QR Code Reader App
If you want a dedicated QR code reader app, Simple QR Code Reader is a reliable choice. It allows you to import QR code photos from your camera roll and obtain the results within the app. This app is user-friendly and completely free, making it a convenient tool for scanning QR codes on your iPhone.
With these methods at your disposal, you can easily scan QR codes on your iPhone from the camera roll. Whether you prefer using the Google app, Google Photos, Web QR, or a dedicated QR code reader app, you can efficiently access the information or perform actions associated with the codes.
FAQ
Q: How can I scan a QR code on my iPhone from the Camera Roll?
A: There are several methods you can use to scan a QR code on your iPhone from the Camera Roll. One option is to use the Google app and share the photo with Google Lens for scanning. Another method is to use the Google Photos app, which has a built-in Lens feature for scanning QR codes. Additionally, you can use websites like Web QR to upload the QR code image and view its contents. If you prefer to use a dedicated QR code reader app, Simple QR Code Reader allows you to import QR code photos from your photo library and view the results within the app.
Q: Can I use the Google app to scan QR codes on my iPhone?
A: Yes, you can use the Google app on your iPhone to scan QR codes. Simply share the photo with Google Lens within the app, and it will scan the QR code for you.
Q: Is there a way to scan QR codes using Google Photos on the iPhone?
A: Yes, you can use the Google Photos app on your iPhone to scan QR codes. The app has a built-in Lens feature that allows you to scan QR codes directly from your camera roll.
Q: How can I view the contents of a QR code image by uploading it to Web QR?
A: To view the contents of a QR code image by uploading it to Web QR, you can visit the Web QR website and upload the image. The website will then decode the QR code and display its contents.
Q: Is there a dedicated QR code reader app that can import QR code photos from the camera roll on iPhone?
A: Yes, Simple QR Code Reader is a free QR code reader app that allows you to import QR code photos from your iPhone’s camera roll. You can open the app, select the photo, and view the results within the app.
Q: Are there alternative methods for scanning QR codes on the iPhone using the camera roll?
A: Yes, there are alternative methods for scanning QR codes on your iPhone using the camera roll. You can use the Google app with Google Lens, Google Photos with the built-in Lens feature, or upload the QR code image to websites like Web QR.
Q: Are there any additional tips for efficient QR code scanning on the iPhone?
A: Yes, here are some additional tips for efficient QR code scanning on your iPhone: Ensure the QR code is well-lit and in focus, hold the camera steady, avoid reflections or glare, and make sure the QR code is not damaged or distorted.