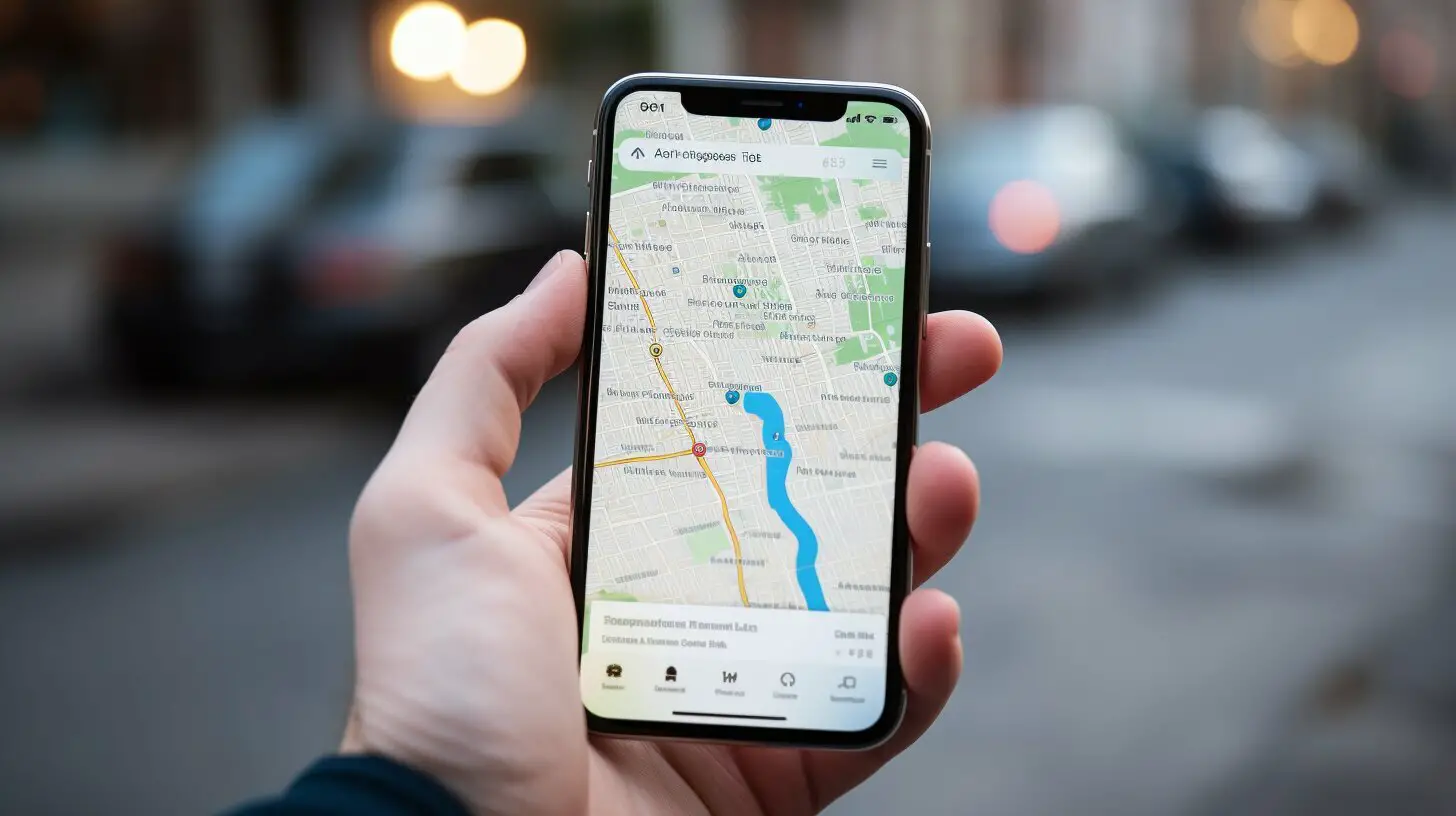Are you curious about the significant locations tracked on your iPhone? Follow this step-by-step guide to discover how to see them!
Key Takeaways:
- Significant Locations is a feature on iPhones that tracks your most frequented places.
- To access Significant Locations, go to Settings -> Privacy -> Location Services -> System Services -> Significant Locations.
- Some users have reported issues with accessing their significant locations after updating to iOS 15.
- To clear your significant locations history, go to Settings -> Privacy -> Location Services -> System Services -> Significant Locations -> Clear History.
- If significant locations are not working properly, try resetting network settings, location and privacy settings, or updating iOS.
- A GPS spoofer like iMoveGo can be used to simulate a different location on your iPhone.
Accessing Significant Locations on Your iPhone
By adjusting a few settings on your iPhone, you can easily access the significant locations tracked by your device. Significant Locations is a feature that keeps track of the places you visit most frequently and provides personalized suggestions based on your location history. To access this feature, follow these simple steps:
- Open the Settings app on your iPhone.
- Scroll down and tap on “Privacy”.
- Next, tap on “Location Services”.
- Scroll down and tap on “System Services”.
- Finally, tap on “Significant Locations”.
You may be prompted to authenticate with your device passcode or use Touch ID/Face ID to continue. Once you’ve accessed the Significant Locations settings, you’ll see a list of the places you visit frequently. You can view the details for each location, including the date and time you were there.
Note that if you’re using iOS 15 and are experiencing issues with accessing the details of your significant locations, Apple support recommends leaving feedback on apple.com/feedback. This will help Apple identify and resolve any problems with the feature.
Troubleshooting Significant Locations
If you encounter issues with your significant locations not working properly, there are a few troubleshooting methods you can try:
- Resetting network settings: Go to Settings -> General -> Reset -> Reset Network Settings. Keep in mind that this will remove all saved Wi-Fi passwords and other network settings.
- Resetting location and privacy settings: Go to Settings -> General -> Reset -> Reset Location & Privacy. This will reset your location and privacy settings to their default values.
- Updating your iOS: Make sure your iPhone is running the latest iOS version. Go to Settings -> General -> Software Update to check for any available updates.
If none of these troubleshooting methods solve the issue, you may consider using a GPS spoofer like iMoveGo to simulate a different location on your iPhone. However, keep in mind that using GPS spoofing tools for illegal activities is strictly prohibited and may have legal consequences.
| Feature | Steps |
|---|---|
| Access Significant Locations | Settings -> Privacy -> Location Services -> System Services -> Significant Locations |
| Leave Feedback | apple.com/feedback |
| Clear Significant Locations History | Settings -> Privacy -> Location Services -> System Services -> Significant Locations -> Clear History |
| Troubleshooting Methods | Reset Network Settings, Reset Location & Privacy Settings, Update iOS |
Troubleshooting Issues with Significant Locations on iOS 15
After updating your iPhone to iOS 15, you may encounter difficulties accessing the details of your significant locations. Here’s how to troubleshoot and resolve this issue.
If you’re unable to view your significant locations, start by checking your iPhone’s privacy settings. Go to Settings, then Privacy, and select Location Services. Scroll down to System Services, and tap on Significant Locations. Make sure the toggle is enabled to allow your iPhone to track your location history.
If the toggle is already enabled and you’re still unable to view your significant locations, try restarting your iPhone. Sometimes, a simple restart can resolve minor software glitches. Press and hold the power button until the slider appears, then slide it to power off. After a few seconds, press and hold the power button again to restart your device.
Resetting Location and Privacy Settings
If the issue persists, you can try resetting your location and privacy settings on your iPhone. This will restore the default settings and may resolve any conflicts causing the significant locations feature to malfunction. To do this, go to Settings, then General, and select Reset. Choose the option to Reset Location & Privacy, and confirm your decision when prompted. Keep in mind that this will reset all your location and privacy preferences for all apps on your iPhone.
If none of the previous steps have resolved the issue, it’s possible that there may be a bug in the iOS 15 software. In this case, it’s recommended to reach out to Apple support for further assistance. They can provide you with specific troubleshooting steps or guidance to help you regain access to your significant locations. Additionally, you can visit apple.com/feedback to leave feedback about the issue, which can help Apple identify and address any widespread issues with the feature.
Remember that significant locations on your iPhone can be a valuable tool for understanding your travel patterns and receiving personalized suggestions based on your location history. By following these troubleshooting steps, you can resolve any issues and continue to benefit from this feature on your iOS 15 device.
Clearing Your Significant Locations History
Privacy-conscious users may prefer to clear their significant locations history on their iPhone. Here’s a quick guide on how to do it:
- Open the Settings app on your iPhone.
- Scroll down and tap on “Privacy”.
- Tap on “Location Services”.
- Scroll down and select “System Services”.
- Choose “Significant Locations” from the list.
- You may be prompted to authenticate with Face ID, Touch ID, or your passcode.
- Once you’re in the Significant Locations menu, you’ll see a list of the places you’ve visited.
- To clear your history, tap on “Clear History” at the bottom of the screen.
- Confirm your action by tapping on “Clear History” again in the pop-up window.
By following these steps, you can easily delete your significant locations history and keep your iPhone’s location data private.
If you have any further questions or concerns about managing your significant locations on your iPhone, you can reach out to Apple support for assistance. They are dedicated to helping users resolve any issues they may encounter.
| Issue | Resolution |
|---|---|
| Unable to access significant locations details after updating to iOS 15 | Leave feedback about the issue on apple.com/feedback and follow any recommendations provided by Apple support. |
| Significant locations feature not working properly | Try resetting your network settings, resetting location and privacy settings, or updating your iOS. Alternatively, consider using a GPS spoofer like iMoveGo to simulate a different location on your device. |
Clearing your significant locations history and troubleshooting any issues can help you maintain control over your privacy and ensure that your iPhone’s location data is accurate and secure.
Summary:
To clear your significant locations history on your iPhone:
- Go to Settings -> Privacy -> Location Services -> System Services -> Significant Locations.
- Tap on “Clear History” at the bottom of the screen.
- Confirm your action by tapping on “Clear History” again in the pop-up window.
If you encounter any issues, contact Apple support for assistance or consider using a GPS spoofer like iMoveGo to simulate a different location.
| Issue | Resolution |
|---|---|
| Unable to access significant locations details after updating to iOS 15 | Leave feedback about the issue on apple.com/feedback and follow any recommendations provided by Apple support. |
| Significant locations feature not working properly | Try resetting your network settings, resetting location and privacy settings, or updating your iOS. Alternatively, consider using a GPS spoofer like iMoveGo to simulate a different location on your device. |
Troubleshooting Significant Locations Not Working
Is your significant locations feature not functioning as expected on your iPhone? Don’t worry, we’ve got some troubleshooting tips to help you resolve the issue.
If you’re experiencing problems with accessing the details of your significant locations after updating to iOS 15, you’re not alone. Some users have reported similar issues, and Apple support recommends leaving feedback about the problem on apple.com/feedback to help them address it.
If you want to clear your significant locations history to start fresh, follow these steps: go to Settings -> Privacy -> Location Services -> System Services -> Significant Locations -> Clear History. This will ensure your privacy and give you a clean slate for your significant locations data.
Alternatively, you can try these troubleshooting methods if your significant locations feature is not working properly:
- Resetting Network Settings: Go to Settings -> General -> Reset -> Reset Network Settings. This will reset your network settings and may help resolve any connectivity issues affecting the significant locations feature.
- Resetting Location and Privacy Settings: Go to Settings -> General -> Reset -> Reset Location & Privacy. This will reset all location and privacy settings on your iPhone, including the significant locations feature. Make sure to re-enable the feature afterwards.
- Updating iOS: Check for any available iOS updates by going to Settings -> General -> Software Update -> Download and Install. Installing the latest iOS version can often fix bugs and improve the performance of features like significant locations.
If none of these troubleshooting methods resolve the issue with your significant locations, you might consider using a GPS spoofer like iMoveGo. These tools allow you to simulate a different location on your iPhone and can be used to protect your privacy further.
| Troubleshooting Steps | Actions |
|---|---|
| Leave feedback about the issue on apple.com/feedback | Go to apple.com/feedback and provide details of the problem |
| Clear significant locations history | Settings -> Privacy -> Location Services -> System Services -> Significant Locations -> Clear History |
| Reset network settings | Settings -> General -> Reset -> Reset Network Settings |
| Reset location and privacy settings | Settings -> General -> Reset -> Reset Location & Privacy |
| Update iOS | Settings -> General -> Software Update -> Download and Install |
Using a GPS Spoofer for Simulating Different Locations
In addition to the built-in significant locations feature, you can also use a GPS spoofer like iMoveGo to simulate a different location on your iPhone. This can be especially useful in situations where you want to protect your privacy or access location-restricted content. Let’s explore how GPS spoofing works and how you can use iMoveGo to enhance your privacy.
GPS spoofing involves manipulating the GPS signal received by your device to alter its perceived location. By spoofing your iPhone’s GPS, you can trick location-based apps and services into believing that you are in a different place than you actually are. This can be done by using a third-party app like iMoveGo, which allows you to set a specific location of your choice.
When using a GPS spoofer like iMoveGo, you have the flexibility to simulate different locations anywhere in the world. This can be useful for various purposes, such as preserving your privacy while using location-based apps or services, accessing region-restricted content or services, or simply having fun with location-based games and social media platforms.
How to Use iMoveGo for GPS Spoofing
Using iMoveGo is simple and straightforward. Here’s a step-by-step guide on how to use this GPS spoofer:
- Download and install iMoveGo from the App Store on your iPhone.
- Open the iMoveGo app and grant the necessary location permissions.
- Select the desired location by either entering the coordinates or searching for a specific place.
- Adjust the spoofing settings, such as movement speed and accuracy, according to your preferences.
- Once everything is set up, tap on the “Start Spoofing” button, and iMoveGo will simulate the chosen location on your iPhone.
Remember, using a GPS spoofer like iMoveGo is meant for personal use and should be used responsibly and in accordance with applicable laws and regulations. It’s also worth noting that some apps and services may have measures in place to detect GPS spoofing, so use GPS spoofing at your own risk.
By using a GPS spoofer like iMoveGo, you can have greater control over your iPhone’s location information and enhance your privacy. Whether you want to protect your personal data or explore new possibilities, GPS spoofing offers a convenient option for simulating different locations on your iPhone.
Disclaimer: The use of GPS spoofing apps for illegal activities or to deceive others is strictly prohibited. Always ensure that you comply with local laws and regulations when using GPS spoofing tools.
Conclusion
Congratulations! You now have the knowledge and tools to access and utilize the significant locations feature on your iPhone. Embrace your personal location history and make the most out of this convenient feature. By following the steps outlined in this guide, you can easily view the places you visit most frequently and receive personalized suggestions based on your location history.
If you want to access your significant locations on your iPhone, simply go to Settings, then Privacy, Location Services, and finally, System Services. From there, you can navigate to Significant Locations and review the places you visit most frequently.
However, it’s important to note that some users have reported issues with accessing the details of their significant locations after updating to iOS 15. If you find yourself facing similar problems, Apple support has suggested leaving feedback about the issue on apple.com/feedback. They are actively working to resolve any issues and improve the user experience.
In addition, if you wish to clear your significant locations history for privacy reasons or to start fresh, you can do so by going to Settings, then Privacy, Location Services, System Services, and finally, Significant Locations. From there, you can easily clear your history.
Lastly, if you’re experiencing problems with your significant locations feature not working properly, you can try a few troubleshooting methods. Resetting your network settings, resetting location and privacy settings, or updating your iOS to the latest version can often resolve any issues. Alternatively, you can consider using a GPS spoofer like iMoveGo to simulate a different location on your device.
Now that you have a comprehensive understanding of how to see significant locations on your iPhone, it’s time to explore your own personal location history. Enjoy the benefits of this feature and make the most out of your iPhone’s capabilities!
Feedback and Additional Support
For further assistance or to provide feedback about the significant locations feature on your iPhone, Apple support is ready to help. Don’t hesitate to voice your concerns or suggestions by leaving feedback on apple.com. Your feedback is valuable in improving the user experience and addressing any issues you may have encountered.
If you are experiencing difficulties accessing the details of your significant locations after updating to iOS 15, Apple support has suggested leaving feedback about the issue on apple.com/feedback. This will help them to identify and resolve any bugs or glitches that may be affecting the functionality of this feature.
In addition to leaving feedback, Apple support can also provide you with further assistance and guidance regarding significant locations on iOS. You can reach out to them for expert advice and troubleshooting tips by visiting their official website or contacting them directly through the various support channels available.
Remember, your feedback plays a crucial role in shaping the future of significant locations on your iPhone. By sharing your thoughts and experiences, you contribute to making this feature more user-friendly and efficient for all iPhone users. So don’t hesitate to reach out and make your voice heard!
FAQ
Q: How do I access the significant locations feature on my iPhone?
A: To access the significant locations feature on your iPhone, go to Settings -> Privacy -> Location Services -> System Services -> Significant Locations.
Q: I updated to iOS 15, but I can’t see the details of my significant locations. What should I do?
A: If you’re experiencing issues with accessing the details of your significant locations after updating to iOS 15, Apple support suggests leaving feedback about the issue on apple.com/feedback.
Q: How can I clear my significant locations history on my iPhone?
A: To clear your significant locations history, go to Settings -> Privacy -> Location Services -> System Services -> Significant Locations -> Clear History.
Q: My significant locations feature is not working properly. What troubleshooting steps should I follow?
A: If you’re experiencing problems with your significant locations not working, you can try resetting your network settings, resetting location and privacy settings, or updating your iOS. These steps may help resolve the issue.
Q: Can I simulate a different location on my iPhone using a GPS spoofer?
A: Yes, if you want to simulate a different location on your iPhone or enhance your privacy, you can consider using a GPS spoofer like iMoveGo.
Q: How do I leave feedback or get additional support for significant locations on my iPhone?
A: If you have any further questions or need additional support for significant locations on your iPhone, you can reach out to Apple support or leave feedback on apple.com/feedback.