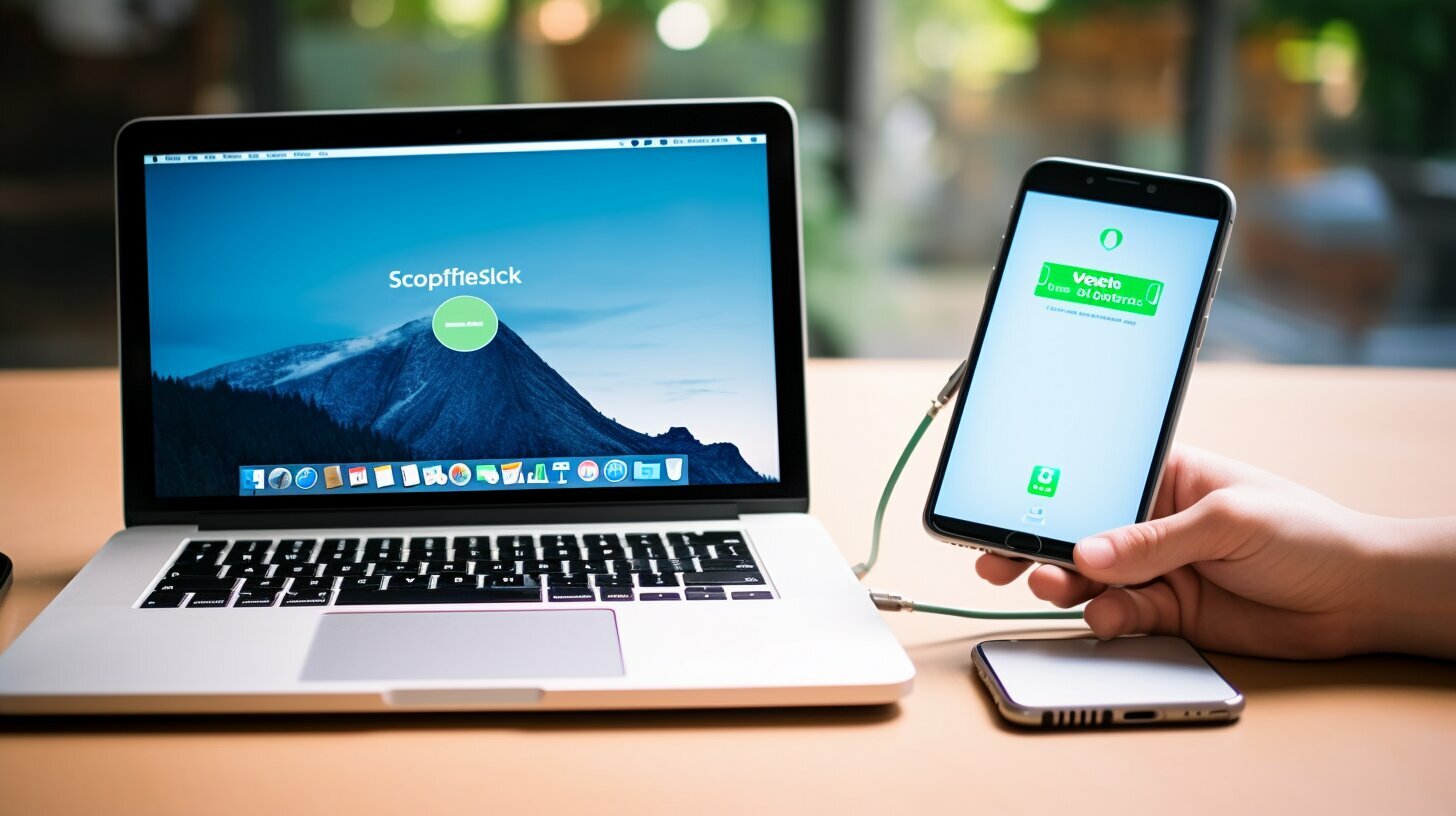Connecting your iPhone to a laptop is essential for accessing files and transferring data between the two devices. Whether you want to sync your music library, transfer photos and videos, or simply backup your important files, establishing a connection between your iPhone and laptop is a necessary step. In this guide, I will walk you through the different methods you can use to connect your iPhone to a laptop and share files seamlessly.
Key Takeaways:
- There are multiple methods to connect your iPhone to a laptop.
- iPhone transfer software like EaseUS MobiMover allows for easy data transfer and syncing.
- iTunes offers both wired and wireless connection options for iPhone-laptop connectivity.
- Connecting via a USB cable provides access to photos and videos on your iPhone.
- Utilizing cloud-based services like iCloud enables wireless connection over a network.
Using iPhone Transfer Software for Easy Connection
One of the easiest ways to connect your iPhone to a laptop is by using iPhone transfer software. This software, such as EaseUS MobiMover, provides a user-friendly interface and allows you to access and transfer various types of data between your iPhone and computer. Whether you want to transfer photos, videos, music, or even contacts, this software makes the process seamless and efficient.
With iPhone transfer software, you can easily connect your iPhone to your laptop using a USB cable. Once connected, the software will recognize your device, and you’ll be able to navigate through your iPhone’s files and folders on your laptop’s screen. This makes it convenient to transfer files from your iPhone to your laptop or vice versa, saving you time and effort.
Not only does iPhone transfer software provide a simple way to connect your devices, but it also offers additional features. For example, you can create backups of your iPhone data directly on your laptop, ensuring that your important files are safe and secure. Additionally, you can edit and organize your iPhone’s files on your laptop, making it easier to manage your data.
Key Features of iPhone Transfer Software:
- Easy and intuitive user interface
- Transfer and sync various types of data
- Create backups of iPhone data
- Edit and organize iPhone files
- Compatible with both Mac and Windows laptops
In conclusion, using iPhone transfer software like EaseUS MobiMover is a convenient and efficient way to connect your iPhone to a laptop. Not only does it allow for easy data transfer and syncing, but it also provides additional features to enhance your iPhone management experience. So, the next time you need to connect your iPhone to your laptop, consider using iPhone transfer software for a seamless and hassle-free connection.
| Pros | Cons |
|---|---|
| Easy and intuitive to use | May require additional software installation |
| Allows for data transfer and syncing | Some features may be limited in the free version |
| Enables iPhone file management on a laptop | Requires a USB cable for connection |
| Provides a backup solution for iPhone data |
Connecting with iTunes for Wired and Wireless Connections
iTunes provides various methods for connecting your iPhone to a laptop, allowing you to transfer and sync data effortlessly. Whether you prefer a wired or wireless connection, iTunes offers the flexibility you need to connect your devices seamlessly.
Wired Connection
To connect your iPhone to a laptop using a wired connection, you will need a USB cable. Simply plug one end of the cable into your iPhone and the other end into an available USB port on your laptop. iTunes will automatically recognize your device, and you can then access and transfer files between your iPhone and laptop.
With a wired connection, you can also charge your iPhone while transferring data, making it a convenient option for quick file sharing or syncing.
Wireless Connection
If you prefer a wireless connection, iTunes offers the option to connect your iPhone to a laptop over Wi-Fi. To set up a wireless connection, make sure both your iPhone and laptop are connected to the same Wi-Fi network. Open iTunes on your laptop, go to the “Devices” section, and select your iPhone.
Enable the “Sync with this iPhone over Wi-Fi” option in the device settings, and click “Apply” to save the changes. From then on, your iPhone will automatically connect to your laptop whenever it is on the same Wi-Fi network, allowing for seamless data transfer and syncing.
By utilizing the wired and wireless connection options offered by iTunes, you can easily connect your iPhone to a laptop and enjoy hassle-free file sharing, syncing, and data transfer.
| Pros of wired connection | Pros of wireless connection |
|---|---|
| Instant and stable connection | No need for a physical cable |
| Simultaneous charging and data transfer | Convenient for wireless data syncing |
| Compatible with older laptops without Wi-Fi | Automatic connection once set up |
Connecting via USB Cable for Access to Photos and Videos
Connecting your iPhone to a laptop via a USB cable is the simplest method and allows you to access and transfer your photos and videos. This method is perfect for those who want a quick and reliable way to transfer media files between their devices.
To begin, make sure you have a USB cable that is compatible with your iPhone and laptop. You can find USB cables specifically designed for iPhones at most electronics stores or online retailers. Once you have the cable, follow these steps:
- Plug one end of the USB cable into the charging port of your iPhone.
- Insert the other end of the USB cable into an available USB port on your laptop.
- Your iPhone will prompt you to trust the connected computer. Tap “Trust” to establish a secure connection.
- Once connected, your laptop should recognize your iPhone as a storage device. You can now access your iPhone’s photos and videos through the file explorer or the specific software you use for managing media files.
- To transfer files, simply drag and drop them from your iPhone’s folder to the desired location on your laptop.
Using a USB cable ensures a stable and reliable connection, allowing you to quickly transfer large files without relying on Wi-Fi or network connectivity. It’s a convenient option for backing up your precious memories or freeing up space on your iPhone’s storage.
| Pros | Cons |
|---|---|
| Fast and reliable transfer of photos and videos | Limited to accessing photos and videos only |
| No reliance on Wi-Fi or network connectivity | Requires a compatible USB cable |
| Allows for easy backup and file management | Files can only be transferred from iPhone to laptop, not vice versa |
Remember, when using a USB cable to connect your iPhone to a laptop, be careful not to disconnect the cable while files are being transferred to avoid any data loss or corruption. With this method, you can effortlessly access and transfer your photos and videos, making it a convenient option for managing your media files.
Connect Wirelessly over a Network with iCloud
If you prefer a wireless connection, you can connect your iPhone to a laptop using iCloud and access your files seamlessly. iCloud is a cloud-based service provided by Apple that allows you to store and synchronize data across multiple devices. By enabling iCloud on both your iPhone and laptop, you can easily transfer files, photos, videos, and more between the two devices without the need for any physical cables.
When connecting your iPhone to a laptop using iCloud, you can take advantage of the convenience of wireless file sharing. This means you can access your files from anywhere as long as you have an internet connection. Whether you’re at home, in the office, or on the go, you can view and download your files directly from your laptop without having to physically connect your iPhone.
With iCloud, you can also enable automatic syncing, which ensures that any changes or updates made to your files on either your iPhone or laptop are reflected across all your devices. This makes it easy to keep your files up to date and ensures that you always have the most recent version available, no matter which device you’re using.
| Benefits of Connecting via iCloud: |
|---|
| 1. Wireless and seamless file sharing between your iPhone and laptop. |
| 2. Access your files from anywhere with an internet connection. |
| 3. Automatic syncing to keep your files up to date across all devices. |
Summary:
In conclusion, if you prefer a wireless connection for connecting your iPhone to a laptop, iCloud is the perfect solution. By enabling iCloud on both devices, you can easily access and transfer your files without any physical cables. Take advantage of the convenience and flexibility of wireless file sharing with iCloud, ensuring your files are always up to date across all your devices.
Conclusion
Connecting your iPhone to a laptop is essential for easy data transfer and syncing, and with the methods mentioned in this guide, you can bridge the Apple-Microsoft gap effortlessly. Whether you prefer using dedicated iPhone transfer software like EaseUS MobiMover or relying on iTunes for both wired and wireless connections, there are plenty of options to suit your needs.
If you simply want to access your photos and videos, connecting via a USB cable is the simplest method. Just plug in your iPhone and start transferring files with ease. On the other hand, if you prefer a wireless approach, iCloud allows you to connect your iPhone to a laptop over a network, making it convenient to access and sync your files from anywhere.
With an array of methods at your disposal, connecting your iPhone to a laptop has never been easier. Whether you’re transferring files, syncing data, or simply sharing content, these methods provide you with the flexibility and convenience you need. So go ahead, connect your iPhone to your laptop and unlock a world of possibilities!
FAQ
Q: How can I connect my iPhone to a laptop?
A: There are multiple methods to connect your iPhone to a laptop. You can use iPhone transfer software like EaseUS MobiMover, connect via iTunes using a USB cable or wirelessly, or connect wirelessly over a network using cloud-based services like iCloud.
Q: What is iPhone transfer software?
A: iPhone transfer software, like EaseUS MobiMover, allows you to access and transfer various types of data between your iPhone and computer. It simplifies the process of syncing and transferring files.
Q: How do I connect my iPhone to a laptop using iTunes?
A: To connect your iPhone to a laptop using iTunes, you can use a USB cable for a wired connection or connect wirelessly. Simply open iTunes on your laptop, connect your iPhone, and follow the on-screen instructions for syncing and transferring files.
Q: Can I access all types of data on my iPhone when connected via a USB cable?
A: When connecting your iPhone to a laptop using a USB cable, you can only access photos and videos. For accessing other types of data, you can use iPhone transfer software or connect wirelessly using cloud-based services.
Q: How do I connect my iPhone to a laptop wirelessly using iCloud?
A: To connect your iPhone to a laptop wirelessly using iCloud, you need to have iCloud set up on both devices. Ensure both devices are connected to the same Wi-Fi network and follow the instructions provided by iCloud to enable syncing and file sharing.
Q: What are the advantages of connecting my iPhone to a laptop?
A: Connecting your iPhone to a laptop allows you to easily access and transfer files between the two devices. It enables syncing of data, making it convenient to keep your files up to date on both devices.