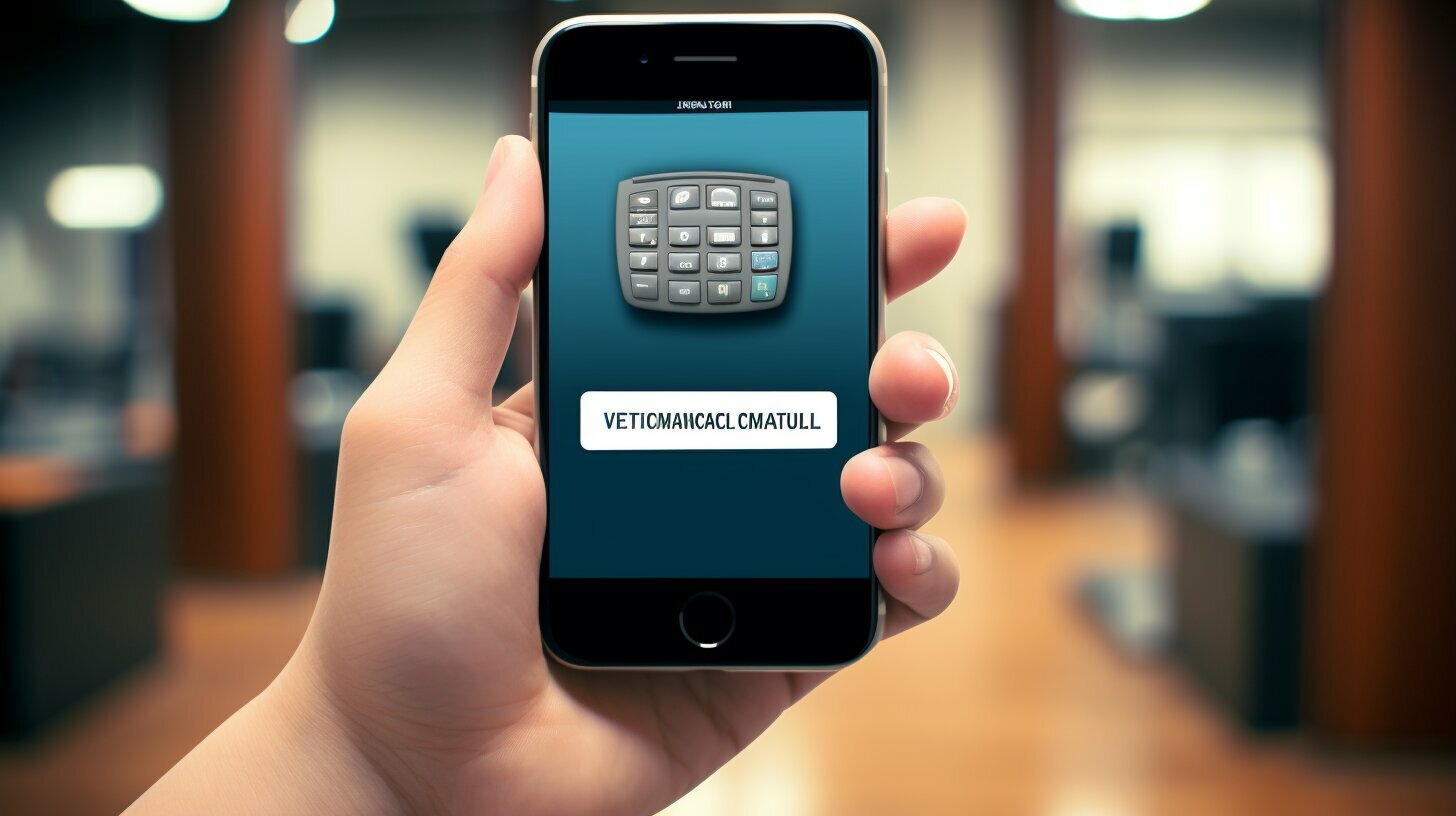Do you want to learn how to save voicemails on your iPhone? Look no further, as I will walk you through the process step by step. By following these instructions, you can easily preserve your important voice messages and have them accessible whenever you need them.
Key Takeaways:
- Open the Phone app and select the Voicemail tab to access your voicemails.
- Tap on the specific voicemail message you want to save.
- Click the Share button and choose “Save to Files” to save the voicemail to a folder on your iPhone.
- Alternatively, you can save voicemails to iCloud Drive or Google Drive for added convenience and accessibility.
- If you don’t have access to Visual Voicemail, you can use Screen Recording to save and share voicemails.
- Back up your saved voicemails to a cloud storage service like iCloud or Google Drive for added security.
- If you prefer saving voicemails on your PC, use third-party programs like Explorer 4 to export and save them.
Now that you have these easy-to-follow steps, you can confidently save your voicemails on your iPhone and have peace of mind knowing that your important messages are securely stored and easily accessible.
Accessing and Saving Voicemails on iPhone
Let’s start by accessing and saving your voicemails on your iPhone. To do this, open the Phone app and tap on the Voicemail tab. Scroll through your list of voicemails and find the one that you want to save. Once you’ve found it, tap on the message to open it.
Next, you’ll see a share button at the bottom-left corner of the screen. Tap on it, and a menu will appear with various sharing options. From this menu, select “Save to Files”.
When you choose “Save to Files”, you’ll be prompted to select a folder to save the voicemail in. You can either choose an existing folder or create a new one. Once you’ve made your selection, tap on the “Save” button, and your voicemail will be saved to the chosen folder.
If you prefer to save your voicemails to a cloud storage service like iCloud Drive or Google Drive, you can do that too. Instead of selecting “Save to Files” from the share menu, choose the option to save to your preferred cloud storage service. This will allow you to access your voicemails from any device connected to your cloud storage account.
Importance of Backing Up Your Voicemails
Once you’ve successfully saved your voicemails on your iPhone, it’s important to consider backing them up to a cloud storage service. This ensures that even if something happens to your device, your voicemails will still be safe and accessible.
Backing up your voicemails to a cloud storage service like iCloud or Google Drive also allows you to access them from other devices. Whether you’re using a different iPhone or even a computer, you can still listen to your saved voicemails without any hassle.
| Pros of Saving Voicemails on Your iPhone | Cons of Saving Voicemails on Your iPhone |
|---|---|
|
|
So, whether you choose to save your voicemails on your iPhone’s Files app, a cloud storage service, or even your PC, it’s important to protect and preserve these important messages. By following these simple steps, you can save and access your voicemails with ease.
Saving Voicemails to Files or Cloud Storage
Now that you have selected the voicemail you wish to save, let me guide you through the process of saving it to your Files or cloud storage. By doing so, you can ensure easy access to your important messages, even if you change devices or encounter any issues with your iPhone.
If you prefer to save the voicemail to your device’s local storage, using the “Save to Files” option is a convenient way to achieve this. After tapping the voicemail message, click the Share button, and choose “Save to Files” from the menu. You can select a specific folder or create a new one to save the voicemail. This method keeps the voicemail accessible directly on your iPhone.
An alternative option is to save your voicemails to cloud storage services such as iCloud Drive or Google Drive. When you tap the Share button, you will see the option to save the voicemail to these cloud storage platforms. This allows you to access your voicemails from other devices and ensures that they are securely backed up in case of any unforeseen data loss or device malfunction.
Table: Comparison of Saving Methods for Voicemails on iPhone
| Method | Benefits |
|---|---|
| Save to Files | – Preserve voicemails directly on your device for easy access. – Organize voicemails in specific folders. – No need for an internet connection to access saved voicemails. |
| iCloud Drive/Google Drive | – Access voicemails from any device with an internet connection. – Keep voicemails backed up and secure in the cloud. – Easily share voicemails with others. |
Conclusion
With the various methods available to save voicemails on your iPhone, you can choose the one that best suits your needs and preferences. Whether you prefer local storage or the convenience of cloud storage, following these instructions will ensure that your important voicemails are securely preserved and easily accessible whenever you need them.
Using Screen Recording to Save and Share Voicemails
Can’t access Visual Voicemail? No problem! I’ll teach you how to save and share voicemails using Screen Recording. This method is especially useful if your carrier requires dialing in or other methods for accessing voicemails.
Here’s how to do it:
- Swipe down to reveal Control Center on your iPhone.
- If the Screen Recording button is not visible, you can add it by going to Settings > Control Center > Customize Controls and tapping the green plus icon next to Screen Recording.
- Tap the Screen Recording button in Control Center.
- Play the voicemail you want to save through the speaker.
- The screen recording will automatically start and capture both the audio and video of the voicemail.
- Once the voicemail has finished playing, tap the red status bar at the top of your screen to stop the screen recording.
- The screen recording will be saved to the Photos app on your iPhone.
Now you can easily share the saved voicemail with others by sending it through messaging apps, email, or social media platforms.
Note: Make sure your iPhone is running on iOS 9 or later in order to access the Screen Recording feature. Additionally, keep in mind that screen recordings can take up significant storage space on your device, so it’s important to regularly delete them or transfer them to your computer for backup.
Backing Up Voicemails to Cloud Storage
It’s crucial to back up your saved voicemails to the cloud for added convenience and protection. Let me walk you through the process.
1. Ensure you have a cloud storage account set up, such as iCloud or Google Drive.
2. Open the Phone app on your iPhone and select the Voicemail tab.
3. Scroll to the voicemail you want to back up and tap it to open it.
4. Tap the Share button and select the option to save the voicemail to Files.
5. In the Files app, navigate to the folder in your cloud storage where you want to save the voicemail.
6. Tap “Save” to store the voicemail securely in the cloud.
By backing up your voicemails to the cloud, you ensure that even if something happens to your iPhone, your important messages will remain safe and accessible. Plus, you can access them from any device with an internet connection.
Using Third-Party Programs to Save Voicemails on Your PC
Looking to save your voicemails on your PC? I’ll guide you through the process using third-party programs. While iOS provides built-in options to save voicemails on your iPhone, you may prefer to have a backup on your computer. Using third-party programs like Explorer 4, you can easily export and save your voicemails to your PC. Here’s how:
Step 1: Install iTunes and Back Up Your iPhone
To begin, ensure that you have iTunes installed on your PC. Connect your iPhone to your computer using a USB cable and open iTunes. Follow the prompts to trust the computer and enter your device passcode if prompted. Once your iPhone is recognized by iTunes, select it from the device list.
Step 2: Use Explorer 4 to Export Voicemails
With your iPhone selected in iTunes, navigate to the “Data” tab. From there, choose “Voicemail” and a list of your voicemails will appear. Select the voicemails you want to save by checking the boxes next to each message. Once you have made your selections, click the “Export” button. Choose a location on your PC where you want to save the voicemails.
Note: Explorer 4 is just one example of a third-party program you can use. There are other options available in the market, so feel free to explore and find the one that best suits your needs.
| Third-Party Program | Compatibility | Features |
|---|---|---|
| Explorer 4 | iOS 9 or later | Export voicemails to PC |
| Backuptrans iPhone SMS + MMS + iMessage Transfer | iOS 7 or later | Export voicemails, SMS, and iMessages to PC |
| iExplorer | iOS 7 or later | Browse and export voicemails, messages, and more |
Using these third-party programs, you can easily save and access your voicemails on your PC. Whether you prefer to have a backup on your computer or need to free up space on your iPhone, this method provides a convenient option for preserving your important voice messages.
Conclusion
Saving voicemails on your iPhone is a breeze, and now you have the knowledge to do it with ease. Safeguard your important messages and keep them within reach whenever you need them.
To save a voicemail on your iPhone, open the Phone app and select the Voicemail tab. Scroll to the message you want to save, tap it, and click the Share button. From the share menu, choose “Save to Files” and select a folder to save the voicemail. You can also save voicemails to iCloud Drive or Google Drive.
If your carrier supports Visual Voicemail, you can easily access and manage your voicemails. However, if your carrier requires dialing in or other methods for accessing voicemails, this method won’t work.
You can also use Screen Recording to save and share voicemails if you don’t have access to Visual Voicemail. Swipe down to reveal Control Center, tap the Screen Recording button (add it if not visible), and play the voicemail through the speaker. The screen recording will be saved to the Photos app.
After saving voicemails on your iPhone, it’s recommended to back them up to a cloud storage service like iCloud or Google Drive for easy access from other devices.
Alternatively, you can use a third-party program like Explorer 4 to save voicemails on your PC. Install iTunes, back up your iPhone, and connect your device to your PC. Open Explorer 4, select your iPhone, and go to Data > Voicemail. Select the voicemails you want to save and click the Export button.
Note: Ensure your iPhone is using iOS 9 or later, and check if your carrier supports Visual Voicemail before using this method.
FAQ
Q: How do I save a voicemail on my iPhone?
A: To save a voicemail on your iPhone, open the Phone app and select the Voicemail tab. Scroll to the message you want to save, tap it, and click the Share button. From the share menu, choose “Save to Files” and select a folder to save the voicemail. You can also save voicemails to iCloud Drive or Google Drive.
Q: Can I save voicemails if my carrier requires dialing in?
A: If your carrier requires dialing in or other methods for accessing voicemails, the method mentioned above won’t work. You need to have Visual Voicemail support from your carrier to save voicemails directly on your iPhone.
Q: What should I do if I don’t have Visual Voicemail?
A: If you don’t have access to Visual Voicemail, you can use Screen Recording to save and share voicemails. Swipe down to reveal Control Center, tap the Screen Recording button (add it if not visible), and play the voicemail through the speaker. The screen recording will be saved to the Photos app.
Q: How can I access my saved voicemails on other devices?
A: After saving voicemails on your iPhone, it’s recommended to back them up to a cloud storage service like iCloud or Google Drive. This will allow you to access your voicemails from other devices and ensure they are easily accessible.
Q: Can I save voicemails on my PC?
A: Yes, you can use a third-party program like Explorer 4 to save voicemails on your PC. Install iTunes, back up your iPhone, and connect your device to your PC. Open Explorer 4, select your iPhone, and go to Data > Voicemail. Select the voicemails you want to save and click the Export button.