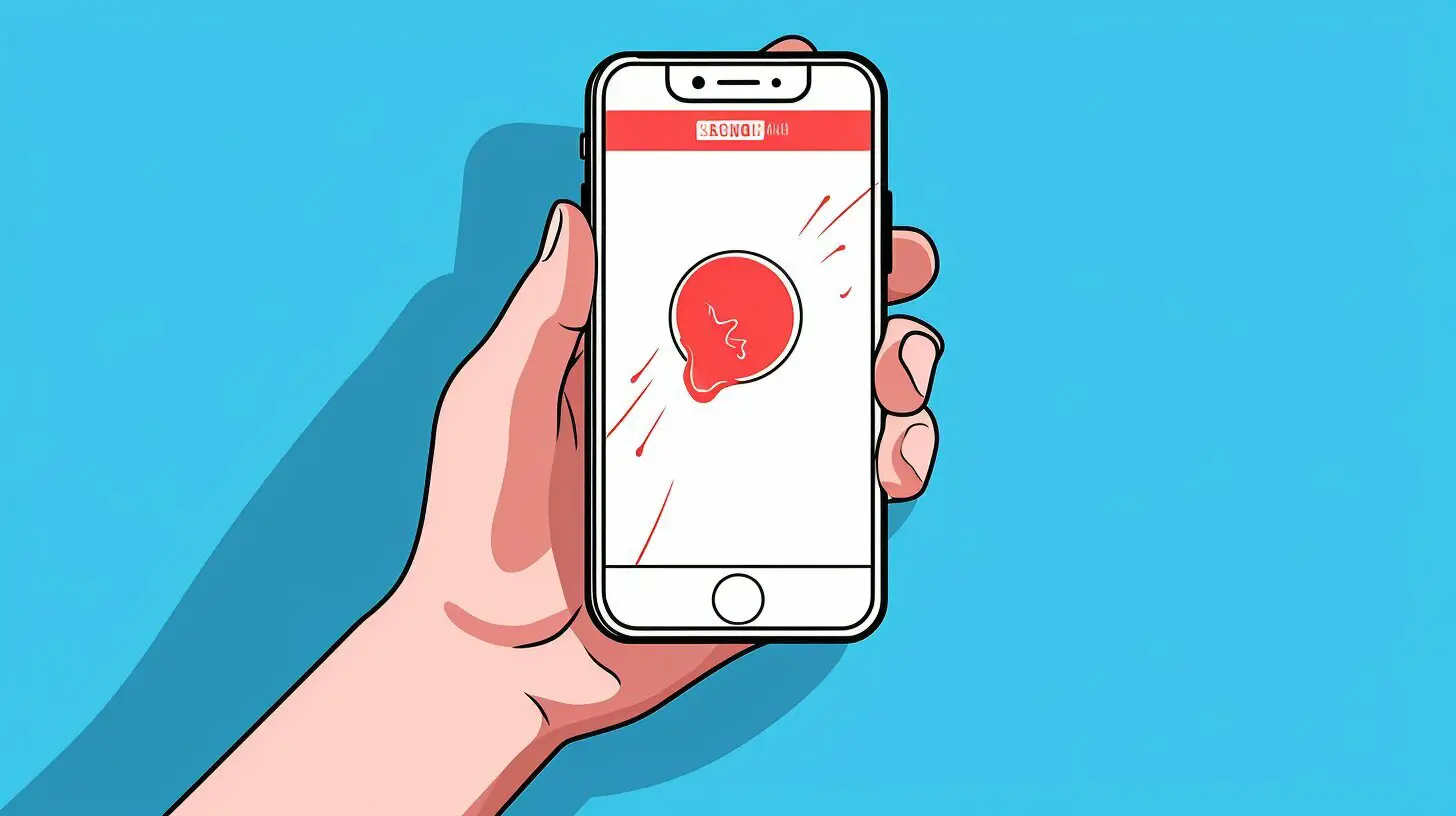Have you ever wondered why the SOS message appears on your iPhone and what it means?
Understanding why the SOS message appears on an iPhone is important for troubleshooting and fixing the issue. The SOS message indicates that the device is unable to establish a cellular network connection and can only make emergency calls.
There are several reasons why the SOS message may appear, including poor network coverage, carrier issues, SIM card problems, iOS updates, and airplane mode being enabled.
To address the issue, users can try various troubleshooting steps:
- Check network coverage
- Restart the iPhone
- Remove and reinsert the SIM card
- Check for carrier settings updates
- Disable airplane mode and data roaming
- Reset network settings
- Update the iPhone’s software
- Contact the carrier for assistance
- Restore the iPhone to factory settings as a last resort
By following these steps, users can potentially resolve the SOS message issue and restore network connectivity on their iPhone.
Key Takeaways:
- The SOS message on an iPhone indicates a lack of cellular network connectivity.
- Poor network coverage, carrier issues, SIM card problems, iOS updates, and airplane mode being enabled can cause the SOS message to appear.
- Troubleshooting steps include checking network coverage, restarting the device, removing and reinserting the SIM card, updating carrier settings, and more.
- Contacting the carrier and restoring the iPhone to factory settings can be done as a last resort.
- Resolving the SOS message issue can help restore normal network functionality on the iPhone.
Reasons for SOS Appearing on iPhone
There can be several reasons why the SOS message appears on your iPhone, indicating that your device is unable to establish a cellular network connection. This can be a frustrating issue, but understanding the possible causes can help you troubleshoot and resolve the problem. Here are some common reasons for the SOS message on your iPhone:
- Poor Network Coverage: If you’re in an area with weak or no cellular signal, your iPhone may switch to SOS mode as it struggles to establish a connection.
- Carrier Issues: Sometimes, network problems on your carrier’s end can trigger the SOS message on your iPhone. It’s worth checking if there are any reported outages or known network issues in your area.
- SIM Card Problems: A faulty or improperly inserted SIM card can interfere with your iPhone’s network connectivity, resulting in the SOS message.
- iOS Updates: Occasionally, software updates can introduce bugs or compatibility issues that cause the SOS message to appear. Updating to the latest version of iOS can often resolve this problem.
- Airplane Mode: If Airplane Mode is enabled on your iPhone, it disables all wireless connections, including cellular networks. Make sure Airplane Mode is turned off to restore normal network functionality.
“Being unable to establish a cellular network connection can be frustrating, but identifying the underlying cause is the first step towards resolving the SOS message on your iPhone.”
To troubleshoot the SOS message issue on your iPhone, you can try the following steps:
- Check Network Coverage: Ensure that you’re in an area with good cellular signal strength. If not, try moving to a different location or contacting your carrier for assistance.
- Restart Your iPhone: Sometimes, a simple restart can fix temporary software glitches that may be causing the SOS message. Power off your iPhone and turn it back on to see if the issue persists.
- Remove and Reinsert SIM Card: Take out the SIM card from your iPhone, then reinsert it carefully. This can help resolve any connectivity issues related to the SIM card.
- Check for Carrier Settings Updates: Go to the Settings app and navigate to “General” -> “About.” If there are any carrier settings updates available, install them as they may contain bug fixes or improvements.
- Disable Airplane Mode and Data Roaming: Make sure Airplane Mode and Data Roaming are turned off in the Settings app to enable normal cellular connections.
- Reset Network Settings: Go to “Settings” -> “General” -> “Reset” and choose “Reset Network Settings.” This will delete all saved network configurations and preferences, so you may need to re-enter Wi-Fi passwords after the reset.
- Update iPhone Software: Keeping your iPhone’s software up to date is essential for optimal performance and bug fixes. Check for any available software updates in the Settings app under “General” -> “Software Update.”
- Contact Your Carrier: If the SOS message issue persists, reach out to your carrier’s customer support for further assistance and troubleshooting.
- Restore iPhone to Factory Settings: If nothing else works, you can restore your iPhone to its factory settings as a last resort. Make sure to back up your data before proceeding, as this will erase all content and settings on your device.
By following these steps, you can potentially resolve the SOS message issue on your iPhone and regain normal network connectivity. However, if the problem persists, it might be necessary to seek professional assistance from an authorized Apple service provider.
| Reasons for SOS Appearing on iPhone |
|---|
| Poor Network Coverage |
| Carrier Issues |
| SIM Card Problems |
| iOS Updates |
| Airplane Mode |
Troubleshooting iPhone SOS
If you encounter the SOS message on your iPhone, don’t worry – there are several steps you can take to troubleshoot and resolve the issue. The SOS message indicates that your device is unable to establish a cellular network connection and can only make emergency calls. Here are some troubleshooting methods to help you get your iPhone back to normal:
- Check network coverage: Ensure that you are in an area with sufficient network coverage. Poor signal strength or being in a remote location can cause the SOS message to appear. Try moving to a different location or contacting your carrier for network assistance.
- Restart your iPhone: Sometimes, a simple restart can fix the issue. Press and hold the power button until the slider appears, then drag the slider to turn off your device. Wait a few seconds, then press and hold the power button again until the Apple logo appears.
- Remove and reinsert the SIM card: Turn off your iPhone, locate the SIM card tray (usually on the side or top of the device), and use a SIM card ejector tool or a straightened paperclip to remove the SIM card. After a few seconds, reinsert the SIM card and turn on your iPhone.
- Check for carrier settings updates: Go to “Settings,” select “General,” and then tap on “About.” If an update is available, you will be prompted to install it. Updating the carrier settings can often resolve connectivity issues.
- Disable airplane mode and data roaming: If airplane mode is enabled, your iPhone will only be able to make emergency calls. Swipe up from the bottom of the screen to access the Control Center, then tap on the airplane icon to disable it. Additionally, check your data roaming settings and make sure it is turned on if necessary.
If the above steps don’t resolve the issue, you can try resetting your network settings by going to “Settings,” selecting “General,” tapping on “Reset,” and choosing “Reset Network Settings.” Keep in mind that this will remove all saved Wi-Fi passwords and VPN settings.
Updating your iPhone’s software to the latest version can also help fix any bugs or compatibility issues. Go to “Settings,” select “General,” and then tap on “Software Update” to check for updates and install them if available.
If none of the troubleshooting steps mentioned above work, it is recommended to contact your carrier for further assistance. They will be able to troubleshoot the issue and provide specific guidance based on your device and network. Lastly, as a last resort, you can restore your iPhone to factory settings, but make sure to back up your data before doing so.
| Issue | Troubleshooting Steps |
|---|---|
| Poor network coverage | Move to an area with better coverage or contact your carrier for assistance |
| Restart iPhone | Press and hold the power button, then slide to turn off. Wait a few seconds, then press and hold the power button again |
| Remove and reinsert SIM card | Locate the SIM card tray, remove the SIM card, wait a few seconds, then reinsert it |
| Check for carrier settings updates | Go to Settings > General > About and install any available updates |
| Disable airplane mode and data roaming | Access Control Center to disable airplane mode and check data roaming settings |
iPhone Emergency Calling
Understanding how the emergency calling feature works on your iPhone is crucial for using the device in critical situations. When faced with an emergency, knowing how to access emergency settings and make emergency calls can be a lifesaver. The iPhone provides a simple and intuitive interface for these situations.
To make an emergency call on your iPhone, simply press the power button five times rapidly. This will activate the Emergency SOS feature, which allows you to dial emergency services or contacts even when your device is locked or in standby mode. The iPhone will also automatically send your location information to the emergency services, aiding in a quicker response.
In addition to dialing emergency services, you can also add emergency contacts to your iPhone. These contacts will be accessible from the lock screen, allowing anyone to call them in case of an emergency. To add emergency contacts, go to your iPhone’s Health app, tap on your profile picture, and select Medical ID. From there, you can add your emergency contact information.
| Emergency Contact | Phone Number | Relationship |
|---|---|---|
| John Smith | 555-123-4567 | Father |
| Jane Doe | 555-987-6543 | Spouse |
To customize your SOS settings on your iPhone, go to Settings, then Emergency SOS. From there, you can toggle on/off the “Auto Call” feature, which automatically dials emergency services when the Emergency SOS feature is activated. You can also enable the “Countdown Sound” option, which plays a loud warning sound before making the emergency call, giving you a chance to cancel if it was triggered accidentally.
How to Stop iPhone from Going into SOS Mode
If you frequently find your iPhone going into SOS mode unintentionally, here’s how you can disable the feature and prevent any further inconvenience.
To disable the SOS mode on your iPhone, follow these simple steps:
- Open the “Settings” app on your iPhone.
- Scroll down and tap on “Emergency SOS.”
- Toggle off the “Call with Side Button” option.
- This will prevent your iPhone from automatically calling emergency services when the side button is pressed rapidly five times.
Additionally, you can also customize the SOS settings to further personalize your iPhone’s emergency response. Here’s how:
- Go back to the “Emergency SOS” section in the “Settings” app.
- Scroll down and you will find options to enable or disable “Auto Call” and “Send Last Location.”
- Enabling “Auto Call” means that your iPhone will automatically call emergency services after the countdown ends when you use the emergency SOS feature.
- Enabling “Send Last Location” allows your iPhone to automatically send your last known location to your emergency contacts when you use the emergency SOS feature.
By following these steps, you can easily disable the SOS mode on your iPhone and avoid any accidental emergency calls. It’s important to note that disabling the feature doesn’t affect the ability to make emergency calls manually if needed. Take control of your iPhone’s emergency settings and enjoy a hassle-free experience!
| Steps to Disable SOS Mode on iPhone |
|---|
| Open “Settings” app |
| Scroll down and tap on “Emergency SOS” |
| Toggle off “Call with Side Button” |
| Customize SOS settings as desired |
iPhone SOS Feature and Settings
Understanding the iPhone SOS feature and its settings can help you make the most of this emergency function while ensuring a seamless user experience. The SOS feature is designed to provide you with a quick and easy way to call for help when needed. By default, pressing the power button five times quickly initiates the SOS mode, which automatically calls emergency services and sends a pre-set message to your emergency contacts. However, you can customize these settings according to your preferences.
To access the SOS settings on your iPhone, go to the Settings app and scroll down to “Emergency SOS.” Here, you can enable or disable the “Call with Side Button” option, which allows you to quickly initiate the SOS mode by pressing and holding the side button and one of the volume buttons. You can also enable or disable the countdown sound, which gives you an audio alert before the emergency call is initiated.
In addition to these settings, you can customize the emergency contacts that are notified when you use the SOS feature. To do this, go to the Health app on your iPhone and tap on your profile picture in the top right corner. From there, select “Medical ID,” then “Edit” in the top right corner. Scroll down to the bottom of the page and tap on “Add emergency contact” to choose the people you want to notify in case of an emergency.
| SOS Feature | Functionality |
|---|---|
| SOS Call | Automatically calls emergency services when initiated |
| SOS Message | Sends a pre-set message to your emergency contacts when initiated |
| Customizable Settings | Enables you to modify the way the SOS feature works on your device |
By familiarizing yourself with the iPhone SOS feature and its settings, you can ensure that you are prepared for emergencies and have the necessary tools to stay safe. Take a moment to review and adjust these settings according to your preferences so that you can utilize the SOS feature effectively whenever the need arises.
Conclusion
By familiarizing yourself with the reasons behind the SOS message appearing on your iPhone and implementing the appropriate troubleshooting steps, you can rectify the issue and restore normal network connectivity on your device.
The SOS message on an iPhone indicates that the device is unable to establish a cellular network connection, restricting its functionality to emergency calls only. This can be caused by various factors, such as poor network coverage, carrier issues, SIM card problems, iOS updates, or even airplane mode being enabled.
To address the issue, there are several troubleshooting steps you can take. Start by checking the network coverage in your area and ensuring it is not affected by any temporary outages. If that’s not the problem, try restarting your iPhone, removing and reinserting the SIM card, and checking for any updates to your carrier settings.
If the issue persists, you can disable airplane mode and data roaming, reset network settings on your iPhone, update its software to the latest version, or contact your carrier for further assistance. As a last resort, you can restore your iPhone to factory settings.
By following these steps, you have a better chance of resolving the SOS message issue and restoring network connectivity on your iPhone. Remember, it’s essential to understand the SOS feature and how it functions to effectively troubleshoot and ensure your device works as intended.
FAQ
Q: Why does the SOS message appear on an iPhone?
A: The SOS message appears on an iPhone when the device is unable to establish a cellular network connection and can only make emergency calls.
Q: What are the reasons for the SOS message appearing on an iPhone?
A: Some reasons for the SOS message appearing on an iPhone include poor network coverage, carrier issues, SIM card problems, iOS updates, and airplane mode being enabled.
Q: How can I troubleshoot the SOS message issue on my iPhone?
A: To troubleshoot the SOS message issue on your iPhone, you can try checking network coverage, restarting the device, removing and reinserting the SIM card, checking for carrier settings updates, disabling airplane mode and data roaming, resetting network settings, updating the iPhone’s software, contacting the carrier for assistance, or restoring the device to factory settings as a last resort.
Q: What is the emergency calling feature on iPhones?
A: The emergency calling feature on iPhones allows you to make emergency calls even when the device is locked. You can access emergency settings to add emergency contacts and customize SOS settings on your device.
Q: How can I stop my iPhone from going into SOS mode?
A: To stop your iPhone from going into SOS mode, you can disable the SOS feature. This prevents accidental emergency calls and ensures normal device functionality. Instructions on how to disable SOS mode can be found in the device settings.
Q: What is the purpose of the iPhone SOS feature?
A: The iPhone SOS feature is designed to provide quick access to emergency services in critical situations. It allows users to easily make emergency calls and send emergency messages to designated contacts.
Q: How does the iPhone SOS feature work?
A: The iPhone SOS feature works by pressing the side button and either volume button simultaneously (or the side button five times consecutively on older devices). This activates the SOS mode, which can then be used to make emergency calls or send emergency messages. The feature also sends a location signal to emergency services and designated emergency contacts, if enabled.