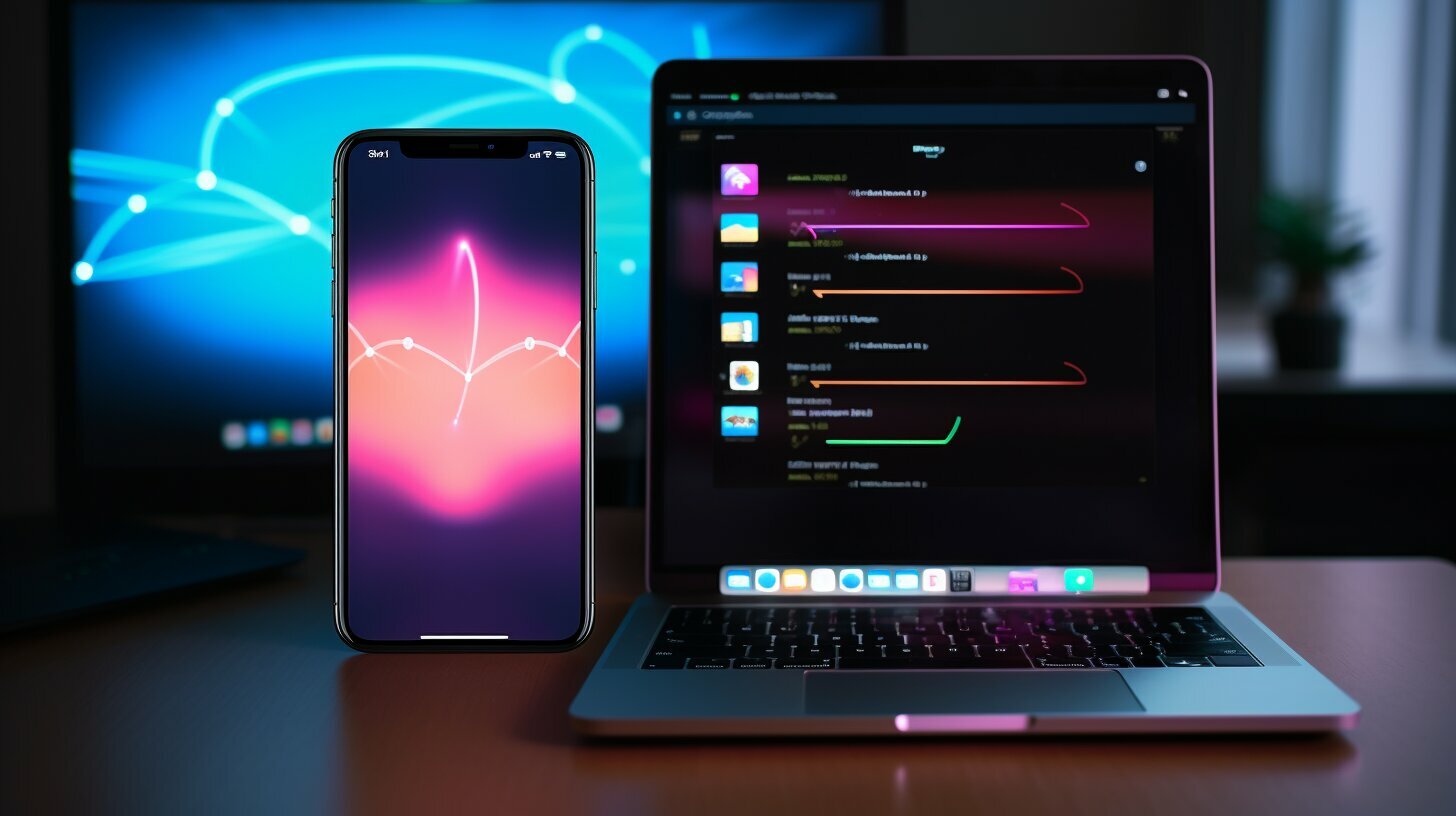Are you wondering how to access your iPhone files on your PC? Look no further! This user guide will show you the easiest ways to seamlessly access and transfer files between your iPhone and PC.
Factual data: Accessing iPhone files on a PC can be done in multiple ways. One option is to use iTunes, where you can sync app documents between your iPhone and PC. Another method is to use third-party software, such as iCareFone, which allows you to manage iPhone files easily. iCloud is also an option, allowing you to access files wirelessly through a browser. Additionally, you can use Windows File Explorer or the Finder app on a Mac to access specific files or sync all files at once. Overall, there are several approaches to conveniently access iPhone files on a PC.
Key Takeaways:
- Sync app documents between your iPhone and PC using iTunes.
- Manage your iPhone files easily with third-party software like iCareFone.
- Access your iPhone files wirelessly through iCloud.
- Use Windows File Explorer or the Finder app to access specific files or sync all files at once.
- There are multiple options available to conveniently access iPhone files on a PC.
Using iTunes to Sync App Documents
One popular method to access and transfer iPhone files to your PC is by using iTunes, which allows you to sync app documents seamlessly. With iTunes, you can easily manage your app files and keep them organized between your iPhone and PC.
To access your iPhone files on your PC using iTunes, follow these simple steps:
- Connect your iPhone to your PC using a USB cable.
- Open iTunes on your PC.
- In iTunes, click on the device icon located at the top-left corner of the window.
- From the left sidebar, select “File Sharing”.
- You will see a list of apps installed on your iPhone. Select the app from which you want to access the files.
- In the “Documents” section, you can view and transfer the app’s files between your iPhone and PC. To transfer files from your iPhone to your PC, simply select the files and click on the “Save to” button.
Using iTunes to sync app documents provides a convenient way to access your iPhone files on your PC. Whether you need to back up important documents or transfer files for work, iTunes offers a reliable solution for managing your iPhone’s app files.
Summary:
Accessing iPhone files on your PC can be done easily with iTunes. By following the steps above, you can sync app documents between your iPhone and PC effortlessly. Take advantage of iTunes’ file sharing feature to manage and transfer files seamlessly.
| Pros | Cons |
|---|---|
| Easy to use and navigate | Requires a USB cable for connection |
| Organizes app files effectively | Limited to app document syncing |
| Provides a reliable solution for file management | Only available for iOS devices |
Using Third-Party Software: iCareFone
Not a fan of iTunes? No worries! You can also use third-party software like iCareFone to easily access and manage your iPhone files on your PC. iCareFone provides a user-friendly interface and a range of features that make file management a breeze. Here’s how you can get started:
- First, download and install iCareFone on your PC from the official website.
- Launch iCareFone and connect your iPhone to your PC using a USB cable.
- Once connected, iCareFone will automatically detect your device. Click on the “File Manager” tab.
- Now, you can explore the various file categories on your iPhone, such as photos, videos, music, contacts, messages, and more.
- To transfer files from your iPhone to your PC, simply select the files you want to transfer and click on the “Export” button. Choose the destination folder on your PC and let iCareFone do the rest.
- Similarly, you can also import files from your PC to your iPhone by clicking on the “Import” button.
Why Choose iCareFone?
iCareFone offers several advantages over other software options. It allows you to manage your iPhone files without the need for iTunes, making it a convenient alternative. With iCareFone, you can easily preview and selectively transfer files, saving time and storage space. The software also provides additional features like a backup and restore function, app management, and even a WhatsApp transfer option.
| Pros | Cons |
|---|---|
| Easy to use | Requires a paid license for full functionality |
| Wide range of file management options | May not support the latest iOS versions immediately |
| Selective file transfer | |
| Backup and restore function |
With iCareFone, managing your iPhone files becomes a hassle-free experience. Give it a try and enjoy seamless file transfers between your iPhone and PC!
Accessing Files Wirelessly with iCloud
Tired of using cables to connect your iPhone to your PC? With iCloud, you can access your iPhone files wirelessly and effortlessly through a browser. It’s a convenient solution that allows you to manage your files without the need for physical connections. Here’s how you can use iCloud to access your iPhone files on your PC.
To get started, make sure you have iCloud set up on both your iPhone and PC. If you haven’t done so already, you can easily enable iCloud on your iPhone by going to Settings, tapping on your name, and selecting iCloud. On your PC, download and install the iCloud for Windows application from the official Apple website.
Once iCloud is set up on both devices, open your preferred browser on your PC and visit the iCloud website. Sign in with your Apple ID and password to access your iCloud account. From here, you’ll be able to view and manage your iPhone files.
Accessing iPhone Storage on PC
Within iCloud, you’ll have access to various file categories, including photos, videos, documents, and more. Simply click on the corresponding category to view and download the files stored on your iPhone. You can also upload new files from your PC to your iCloud storage, allowing for seamless file transfers between devices.
| Benefits of Using iCloud for Wireless File Access: |
|---|
| 1. No need for cables or physical connections. |
| 2. Convenient access to your iPhone files through a browser. |
| 3. Ability to manage and transfer files wirelessly. |
| 4. Seamless integration with other Apple devices. |
With iCloud, accessing your iPhone files on your PC has never been easier. Say goodbye to tangled cables and enjoy the convenience of wireless file access through iCloud. Whether you want to view photos, transfer documents, or manage your entire file library, iCloud provides a user-friendly solution that streamlines file management across devices.
Using Windows File Explorer or Finder App
For a more direct approach, you can use Windows File Explorer or the Finder app on a Mac to access and manage your iPhone files easily. Whether you need to access specific files or sync all your files at once, these built-in file management tools provide a seamless experience.
Accessing Specific Files
If you’re looking to access specific files on your iPhone from your PC, Windows File Explorer and Finder app make it a breeze. Simply connect your iPhone to your computer using a USB cable, and the device will appear in the file explorer or finder window. From there, you can navigate through your iPhone’s file system, just like you would with any other storage device. Find the file you need, copy it to your PC, and you’re good to go!
Syncing All Files
If you want to sync all your iPhone files with your PC, Windows File Explorer and Finder app have got you covered. Once your iPhone is connected, you can choose to sync your entire device or specific folders. By selecting the appropriate options, you can ensure that all your photos, videos, documents, and other files are automatically transferred to your PC. This way, you’ll have a backup of all your important files and easy access to them whenever you need.
A Convenient Solution
Windows File Explorer and Finder app offer a convenient solution for accessing and managing your iPhone files on a PC. With their intuitive interfaces and familiar file management features, these tools make it simple to transfer files seamlessly. Whether you’re a PC user or a Mac user, you can rely on these built-in applications to streamline your file management process.
| Pros | Cons |
|---|---|
| Simple and user-friendly interface | Requires a physical connection between your iPhone and PC |
| Allows access to specific files or sync all files at once | May not have advanced file management features |
| Available on both Windows and Mac | May not support all file formats |
Exploring iPhone File Management Options
Looking for more options to manage your iPhone files on your PC? We’ve got you covered! Here, we’ll discuss different file management tools that can enhance your iPhone file access experience.
1. iTunes: iTunes is a popular choice for syncing app documents between your iPhone and PC. It provides a seamless way to transfer files and manage your iPhone data. Simply connect your iPhone to your PC, open iTunes, and follow the instructions to sync your desired files. Whether you want to transfer photos, music, or documents, iTunes makes the process easy.
2. iCareFone: If you prefer an alternative to iTunes, iCareFone is a fantastic option. With its user-friendly interface, iCareFone allows you to manage your iPhone files effortlessly. You can access, transfer, and organize your files with just a few clicks. It also offers additional features like backup and restore, making it a comprehensive solution for iPhone file management.
3. iCloud: For wireless file access, iCloud is the way to go. With iCloud, you can access your iPhone files on your PC through a browser. Simply sign in to iCloud on your PC, and you’ll have access to your files wherever you are. It’s a convenient option for those who prefer not to connect their iPhone physically to their PC.
4. Windows File Explorer or Finder app: If you’d like to access specific files or sync all your iPhone files at once, using Windows File Explorer or the Finder app on a Mac is an excellent choice. These native file management tools allow you to navigate through your iPhone’s file system and transfer files to your PC easily. Whether you have a Windows PC or a Mac, you’ll have no trouble managing your iPhone files.
| File Management Tool | Features |
|---|---|
| iTunes | Sync app documents, transfer files |
| iCareFone | Effortless file management, backup and restore |
| iCloud | Wireless file access through a browser |
| Windows File Explorer or Finder app | Access specific files, sync all files |
With these different file management options, you can easily access and transfer your iPhone files on your PC. Choose the method that suits your preferences and enjoy seamless file management!
Conclusion
In conclusion, accessing your iPhone files on your PC is easier than ever with the methods we’ve discussed. Now you can effortlessly share and manage your files across devices with confidence.
One option is to use iTunes, a popular software that allows you to sync app documents between your iPhone and PC. With just a few simple steps, you can access and transfer files seamlessly.
If you prefer an alternative to iTunes, third-party software like iCareFone provides a user-friendly interface for managing your iPhone files. This software offers various features and options to meet your specific file management needs.
For a wireless solution, iCloud allows you to access your iPhone files on your PC through a browser. Simply follow the steps provided, and you can effortlessly access your files from anywhere.
Lastly, Windows File Explorer for PC or the Finder app on Mac provides an intuitive way to access your iPhone files. Whether you want to access specific files or sync all your files at once, these tools offer a convenient option.
With these methods at your disposal, you can now access your iPhone files on your PC with ease. Choose the approach that suits you best and enjoy seamless file sharing and management.
FAQ
Q: How can I access iPhone files on my PC?
A: There are multiple ways to access iPhone files on your PC. You can use iTunes to sync app documents, third-party software like iCareFone, iCloud to access files wirelessly, or Windows File Explorer/Finder app to access specific files or sync all files at once.
Q: How do I sync app documents between my iPhone and PC using iTunes?
A: To sync app documents using iTunes, connect your iPhone to your PC, open iTunes, select your iPhone, click on the “File Sharing” tab, choose the app you want to sync files from, select the files, and click “Save to” or “Add.”
Q: Can I use third-party software to manage my iPhone files?
A: Yes, you can use third-party software like iCareFone to manage your iPhone files. Install iCareFone on your PC, connect your iPhone, choose the file category you want to manage, select the files, and perform the desired actions such as transferring or deleting them.
Q: How can I access iPhone files wirelessly with iCloud?
A: To access iPhone files wirelessly with iCloud, make sure iCloud is enabled on your iPhone and PC, open a browser on your PC, go to iCloud.com, sign in with your Apple ID, click on “iCloud Drive,” and you will be able to view and download your iPhone files.
Q: Can I use Windows File Explorer or Finder app to access my iPhone files on PC?
A: Yes, you can use Windows File Explorer on a PC or Finder app on a Mac to access your iPhone files. Connect your iPhone to your PC, open Windows File Explorer or Finder app, select your iPhone from the list of devices, and browse through your files or sync them as needed.
Q: What are some options for managing iPhone files on a PC?
A: There are various options for managing iPhone files on a PC. You can use iTunes, third-party software like iCareFone, iCloud, or Windows File Explorer/Finder app. Explore these options to find the one that suits your file management needs.