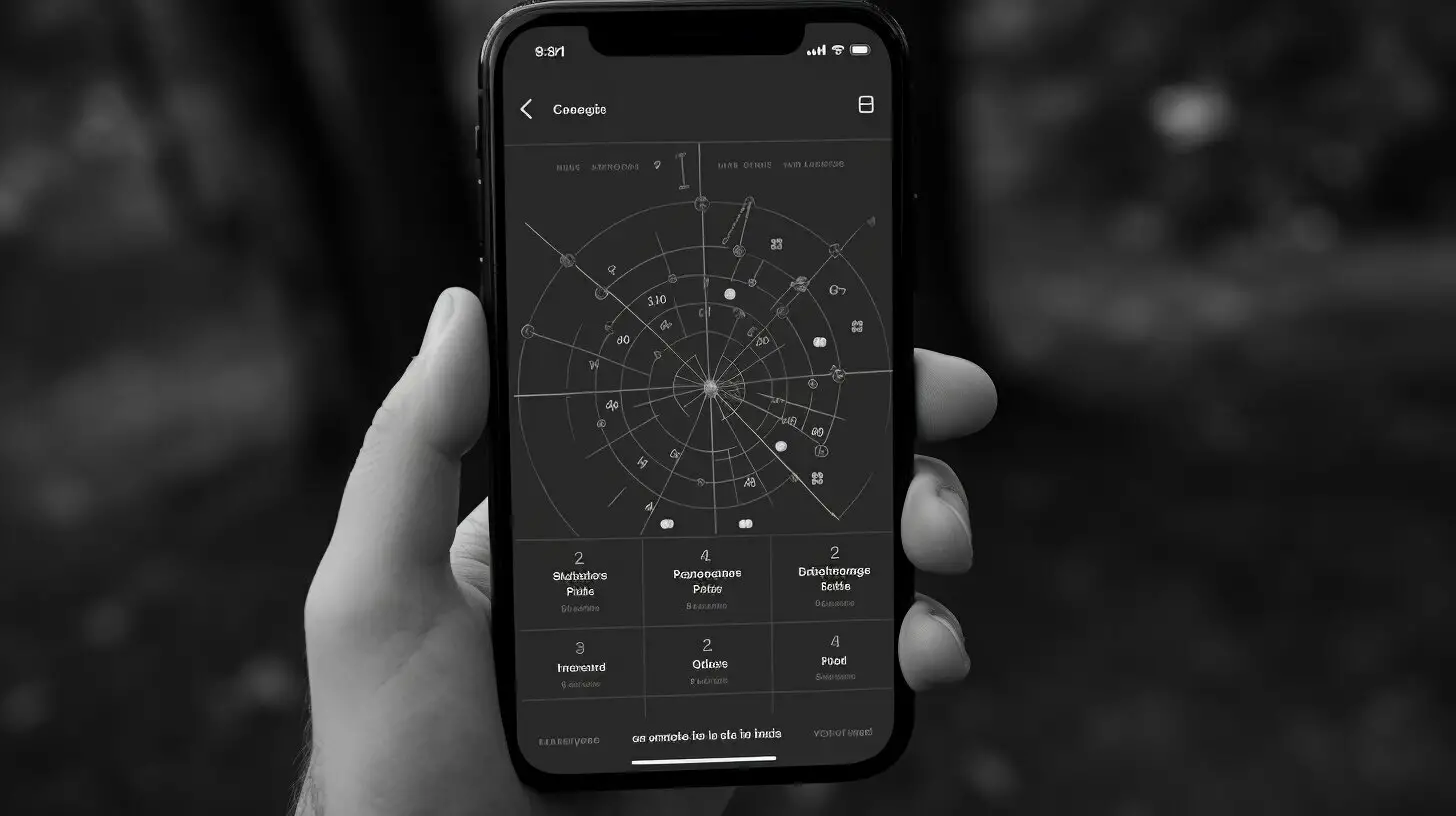Have you ever wondered why your iPhone screen suddenly turns black and white? It can be quite alarming when your vibrant display loses all its colors and becomes monochromatic. But don’t worry, there are several reasons and solutions for this issue. Let’s explore the possible causes and how to fix them.
Key Takeaways:
- Accidental changes to software settings can make your iPhone screen appear black and white.
- Check the accessibility options in the Settings app to toggle off the grayscale feature.
- Hardware issues are rare but may require contacting Apple for repair.
- Try force restarting your iPhone, disabling the Zoom feature, or resetting all settings.
- If the problem persists, further troubleshooting or professional assistance may be needed.
Possible Causes and Solutions for a Black and White iPhone Display
There are several possible reasons why your iPhone screen has turned black and white. One common cause is accidentally changing the software settings, as the iPhone has accessibility options to make the display black and white for users with visual impairments. To fix this, you can go to the Settings app and toggle off the grayscale option.
If the issue persists, another potential cause could be a hardware problem. However, this is rare and usually requires contacting Apple for repair. Before going down that route, try some troubleshooting steps that may help resolve the problem.
First, you can try force restarting your iPhone. To do this, press and hold the power button and the volume down button simultaneously until the Apple logo appears on the screen. This can often fix minor software glitches that may be causing the black and white display.
If force restarting doesn’t solve the issue, you can also try disabling the Zoom feature. Sometimes, enabling Zoom can inadvertently trigger the black and white display. To disable Zoom, go to the Settings app, select Accessibility, then Zoom, and turn off the toggle switch.
If none of these solutions work, you can attempt resetting all settings on your iPhone. This will restore the device to its default settings without affecting your data. To do this, go to Settings, select General, then Reset, and choose Reset All Settings. Keep in mind that this will reset all settings, including Wi-Fi passwords and personalized preferences, so make sure to back up your iPhone before proceeding.
Remember, if the black and white display problem continues even after trying these solutions, it may indicate a more complex software or hardware issue that requires further troubleshooting or professional assistance. Consult an Apple support specialist or visit an authorized service provider to diagnose and resolve the issue.
| Possible Causes | Solutions |
|---|---|
| Accidental software settings change | Toggle off grayscale option in Settings |
| Hardware problem | Contact Apple for repair or troubleshooting |
| Software glitch | Force restart the iPhone |
| Zoom feature enabled | Disable Zoom in Accessibility settings |
| Settings conflicts | Reset all settings on the iPhone |
Sometimes, the solution to a black and white iPhone display can be as simple as disabling the grayscale option or performing a force restart. However, in more complex cases, it may be necessary to consult Apple support or visit an authorized service provider for further assistance. Remember to back up your device before making any changes to settings or performing a reset. With the right troubleshooting steps, you can hopefully resolve the issue and restore your iPhone screen to its full color vibrancy.
Accessibility Settings and Grayscale Mode
One common cause of a black and white iPhone screen is accidentally enabling the grayscale mode in the accessibility settings. The grayscale mode is designed to help users with visual impairments by removing the color from the display. However, if you have unintentionally activated this feature, it can be easily fixed. Here’s how to do it:
- Go to the Settings app on your iPhone.
- Scroll down and tap on “Accessibility”.
- Under the “Vision” section, find and select “Display & Text Size”.
- Toggle off the “Grayscale” option.
By turning off the grayscale mode, your iPhone screen should return to its normal color display. If you’re still experiencing the black and white screen issue, there may be other factors at play.
It’s worth noting that some users may prefer using the grayscale mode intentionally, as it can reduce eye strain and help conserve battery life. However, if you did not enable it intentionally and find it bothersome, disabling it should solve the problem.
If the issue persists even after disabling grayscale mode, it could be a software or hardware issue. In such cases, you can try force restarting your iPhone by holding down the Power button and Home button (for iPhones with Home button) or the Volume Up button and Side button (for newer iPhones) until the Apple logo appears. If that doesn’t resolve the problem, you can also try disabling the Zoom feature or resetting all settings on your iPhone. If none of these solutions work, it may be best to seek further troubleshooting or contact Apple for professional assistance.
| Possible Causes | Solutions |
|---|---|
| Accidentally enabling grayscale mode | Toggle off grayscale option in accessibility settings |
| Software issues | Force restart iPhone, disable Zoom feature, or reset all settings |
| Hardware issues | Contact Apple for repair |
Hardware Issues and Troubleshooting
While rare, hardware issues could also be the reason behind your iPhone screen appearing grayscale. If none of the software solutions mentioned in the previous sections have resolved the issue, it may be time to consider hardware-related causes.
One possible hardware cause could be a faulty display connector. The display connector is responsible for transmitting the signals from the device’s logic board to the screen. If this connector is loose or damaged, it can result in a black and white display. To check if this is the issue, you can try gently pressing on the top left corner of your iPhone screen. If the colors return to normal or flicker briefly, it indicates a loose connection. In this case, seeking professional assistance would be recommended to properly secure or replace the display connector.
Another hardware-related cause could be a malfunctioning display cable. Over time, the display cable can become worn or damaged, leading to issues with color reproduction. Replacing the display cable would require professional expertise and should not be attempted by inexperienced users. If you suspect a faulty display cable, it is best to reach out to Apple or authorized service providers for repair.
| Potential Hardware Issues | Troubleshooting Steps |
|---|---|
| Loose or damaged display connector | Seek professional assistance for securing or replacing the connector |
| Malfunctioning display cable | Contact Apple or authorized service providers for repair |
When dealing with hardware issues, it is crucial to handle your iPhone with care and avoid attempting any repairs yourself, as this could potentially cause further damage. Professional technicians have the knowledge and tools to diagnose and repair hardware-related problems accurately.
Additional Tips and Fixes
If the previous solutions didn’t work, don’t worry! There are a few more things you can try to get your iPhone screen back to its colorful display.
- Check for Software Updates: Sometimes, a software glitch can cause your iPhone screen to appear black and white. To resolve this, go to the Settings app, select “General,” and then tap on “Software Update.” If an update is available, download and install it to fix any underlying software issues.
- Reset All Settings: Resetting all settings on your iPhone can help resolve various software-related problems, including the black and white screen issue. Keep in mind that this will not erase your data, but it will reset your personalized settings and preferences. To do this, go to the Settings app, select “General,” then “Reset,” and finally tap on “Reset All Settings.” Follow the on-screen prompts to complete the process.
- Restore Your iPhone: If none of the previous solutions have worked so far, you can try restoring your iPhone to its factory settings. This process will erase all data on your device, so make sure to back up your important files beforehand. To restore your iPhone, connect it to a computer with iTunes, select your device, and click on “Restore iPhone.” Follow the instructions provided by iTunes to complete the restoration process.
Remember, if the black and white screen issue persists even after trying these additional tips and fixes, it might indicate a more complex software or hardware problem. In such cases, it is recommended to seek further troubleshooting assistance from Apple Support or visit an authorized service center. They will be able to diagnose the issue accurately and provide a suitable solution.
Summary of Additional Tips and Fixes |
|---|
| 1. Check for software updates in the Settings app under “General” and “Software Update.” |
| 2. Reset all settings by going to the Settings app, selecting “General,” then “Reset,” and choosing “Reset All Settings.” |
| 3. Restore your iPhone to its factory settings by connecting it to a computer with iTunes and selecting “Restore iPhone.” |
Conclusion
Understanding why your iPhone screen turns black and white can help you troubleshoot and resolve this issue effectively. If your iPhone display suddenly appears black and white, there are a few possible reasons and solutions to consider.
One common cause is accidentally changing the software settings. The iPhone has accessibility options that allow users with visual impairments to view the display in black and white. To fix this, simply go to the Settings app, navigate to the Accessibility section, and toggle off the grayscale option.
In rare cases, a hardware issue may be the culprit. If none of the software solutions work, it’s best to contact Apple for repair or further assistance. They have the expertise to diagnose and fix any potential hardware problems that may be causing your iPhone screen to appear black and white.
However, before reaching out to Apple, there are a few additional troubleshooting steps you can try. You can force restart your iPhone by holding down the power and home buttons until the Apple logo appears. Disabling the Zoom feature and resetting all settings are also worth attempting. These simple fixes may help resolve the issue without the need for professional assistance.
If the problem persists even after trying these solutions, it may indicate a more complex software or hardware issue. In such cases, it’s advisable to seek further troubleshooting or professional help to ensure a proper resolution.
FAQ
Q: Why is my iPhone screen black and white?
A: There are several possible reasons for your iPhone screen appearing black and white. One common cause is accidentally changing the software settings, as the iPhone has accessibility options for users with visual impairments. It could also be a hardware issue, although this is rare.
Q: How can I fix my iPhone screen if it is black and white?
A: To fix a black and white iPhone screen, you can try several solutions. Firstly, you can go to the Settings app and toggle off the grayscale option. If that doesn’t work, try force restarting your iPhone, disabling the Zoom feature, or resetting all settings. If the problem persists, further troubleshooting or professional assistance may be needed.
Q: How do I turn off grayscale mode on my iPhone?
A: To turn off grayscale mode on your iPhone, go to the Settings app, tap on “Accessibility,” then choose “Display & Text Size.” From there, locate the “Color Filters” option and make sure it is switched off. This will disable grayscale mode and restore color to your iPhone screen.
Q: Is it possible that my iPhone screen is black and white due to a hardware issue?
A: While it is rare, a hardware issue could potentially cause your iPhone screen to be black and white. If you have tried the software solutions and the problem persists, it may be necessary to contact Apple for repair or further assistance.
Q: Are there any additional tips or fixes for a black and white iPhone screen?
A: Yes, there are a few additional tips you can try. You can attempt to force restart your iPhone by holding down the power button and the volume down button simultaneously until the Apple logo appears. Additionally, disabling the Zoom feature, resetting all settings, or updating your iPhone’s software can sometimes resolve the issue. However, if none of these options work, it may be best to seek professional assistance.