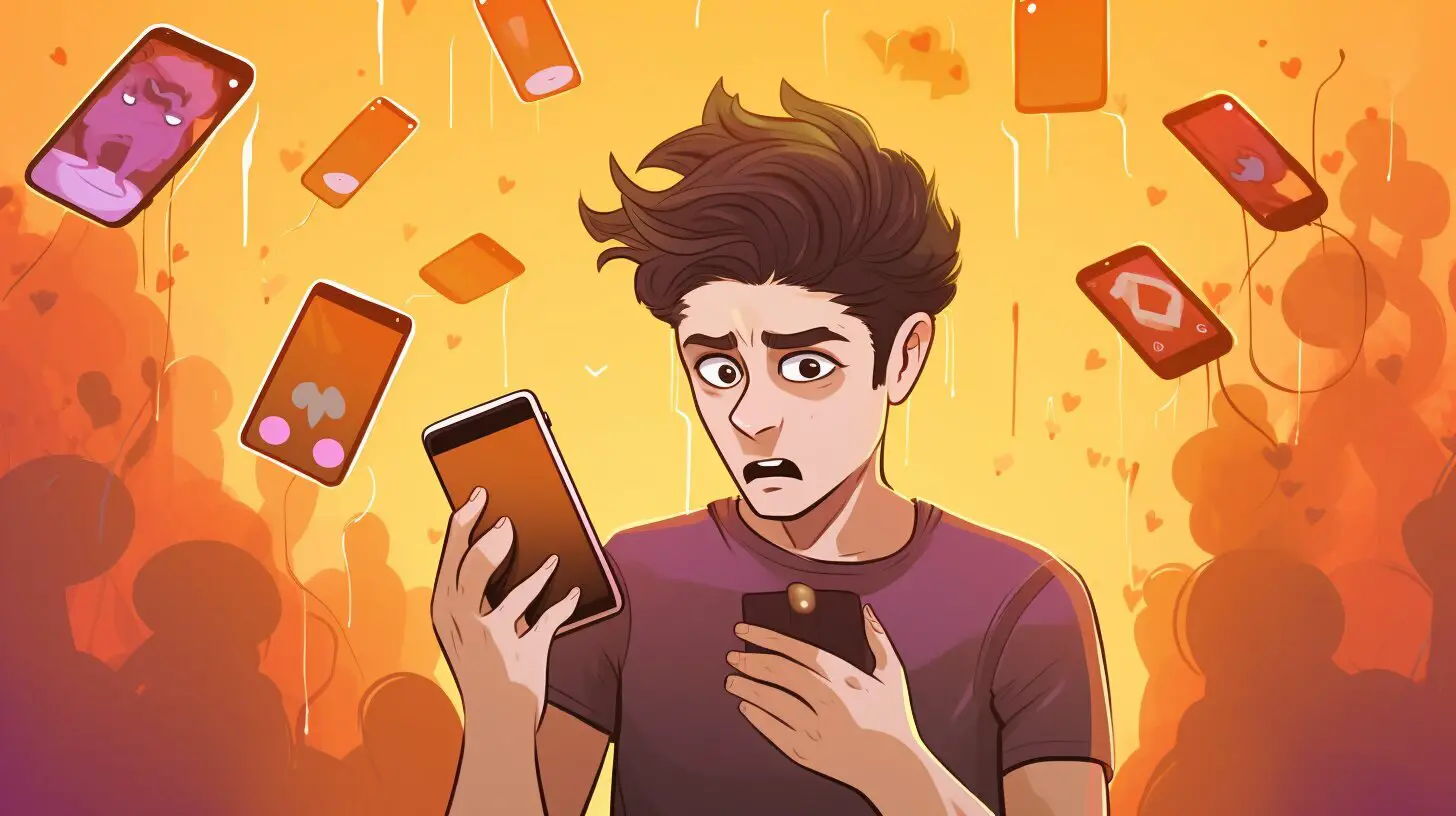Are you wondering why your Snapchat notifications are not working on your iPhone? Don’t worry, I’ve got the answer. In this article, we will delve into the common issue of Snapchat notifications not working on iPhones. We’ll explore the possible reasons behind this problem and provide you with simple solutions to fix it.
Key Takeaways:
- Force close the Snapchat app and reopen it to resolve the issue.
- Ensure your internet connection is working properly by checking Wi-Fi or cellular data settings.
- Enable Snapchat notifications in both your iPhone settings and the app itself.
- Customize notification settings for specific alerts and banner styles.
- Allow Snapchat to run in the background and check if Focus Mode is affecting notifications.
If these basic fixes don’t work, try clearing the app cache or logging out and logging back into your Snapchat account. If the problem persists, consider restarting your iPhone, updating the Snapchat app, or even reinstalling it. Check that your phone is not in Silent mode and ensure that you have not accidentally disabled notifications for Snapchat. By following these steps, you should be able to resolve any issues with Snapchat notifications not working on your iPhone and start receiving notifications once again.
Troubleshooting Snapchat Notification Issues on iPhone
If you’re not receiving Snapchat notifications on your iPhone, these troubleshooting steps can help you resolve the issue.
Firstly, force close the Snapchat app and reopen it to see if that resolves the problem. To force close the app, swipe up from the bottom of the screen and pause in the middle of the screen (or double-click the Home button on older iPhones) to bring up the App Switcher. Then, swipe left or right to find Snapchat and swipe it up or off the screen to close it. Reopen the app and check if you start receiving notifications again.
Next, make sure your internet connection is working properly. Check your Wi-Fi or cellular data settings and ensure that you have a stable connection. A weak or unstable internet connection can sometimes prevent notifications from coming through. If necessary, try switching between Wi-Fi and cellular data to see if that makes a difference.
It’s also important to ensure that Snapchat notifications are enabled both in your iPhone settings and within the app itself. In your iPhone settings, go to “Settings > Notifications” and make sure that “Allow Notifications” is turned on for Snapchat. Within the Snapchat app, tap on your profile icon, then tap on the gear icon in the top-right corner to access settings. Select “Notifications” and toggle on the options you want, such as “Sounds” and “Badges.” You can also customize notification alerts and banner styles to your preference.
In some cases, Snapchat may not be allowed to run in the background or may be restricted by Focus Mode settings on your iPhone. To check this, go to “Settings > Snapchat” and make sure that “Background App Refresh” is turned on. Additionally, check if Focus Mode is enabled and if Snapchat is allowed to send notifications during this mode. Adjust these settings accordingly to ensure that Snapchat can deliver notifications.
Table: Common Troubleshooting Steps for Snapchat Notification Issues on iPhone
| Steps | Actions |
|---|---|
| Force close Snapchat app | Swipe up from the bottom of the screen (or double-click the Home button on older iPhones), find Snapchat in the App Switcher, and swipe it up or off the screen to close it. |
| Check internet connection | Ensure Wi-Fi or cellular data is turned on and has a stable connection. |
| Enable Snapchat notifications | In iPhone settings, go to “Settings > Notifications” and turn on “Allow Notifications” for Snapchat. In the Snapchat app, go to your profile, tap the gear icon, select “Notifications,” and toggle on desired options. |
| Allow Snapchat to run in the background | In iPhone settings, go to “Settings > Snapchat” and turn on “Background App Refresh.” |
| Check Focus Mode settings | In iPhone settings, go to “Settings > Snapchat” and ensure that Focus Mode is not enabled or that Snapchat is allowed to send notifications during this mode. |
If these initial troubleshooting steps do not resolve the issue, you can try other methods such as clearing the app cache or logging out and logging back into your Snapchat account. Restarting your iPhone, updating the Snapchat app, or even reinstalling the app are also potential solutions. Additionally, make sure that your iPhone is not in Silent mode and that you have not accidentally disabled notifications for Snapchat.
By following these steps, you should be able to address any issues with Snapchat notifications not working on your iPhone and start receiving notifications again.
Checking Notification Settings on iPhone and Snapchat
To ensure you receive Snapchat notifications on your iPhone, it’s important to double-check your notification settings both on your device and within the Snapchat app. Follow these steps to ensure your settings are properly configured:
- On your iPhone, go to Settings.
- Scroll down and select Notifications.
- Find Snapchat in the list of apps and make sure the toggle switch is turned on.
- Tap on Snapchat to access its notification settings.
- Adjust the settings according to your preferences. You can choose to allow notifications on the Lock Screen, in the Notification Center, and as banners.
Once you’ve checked your iPhone settings, it’s important to also verify the notification settings within the Snapchat app:
- Open the Snapchat app on your iPhone.
- Tap on your profile icon in the top-left corner.
- Select the gear icon in the top-right corner to access settings.
- Scroll down and tap on Notifications.
- Make sure the toggle switch for Allow Notifications is turned on.
- From here, you can further customize your Snapchat notification settings, such as enabling sound or choosing specific types of alerts.
By double-checking and adjusting your notification settings on both your iPhone and within the Snapchat app, you should be able to ensure that you receive all the notifications you want from Snapchat on your iPhone.
| Issue | Possible Fix |
|---|---|
| Snapchat notifications not coming through on iPhone | Check and enable notification settings on both iPhone and Snapchat app |
| How to enable Snapchat notifications on iPhone | Turn on notifications for Snapchat in iPhone settings and Snapchat app |
| Snapchat notifications not showing on iPhone | Ensure notifications are allowed for both iPhone and Snapchat |
Background App Permissions and Focus Mode
If Snapchat is not sending notifications on your iPhone, it might be due to background app permissions or Focus Mode restrictions. Here are some steps you can take to resolve this issue:
- Check Background App Refresh: Go to your iPhone settings and navigate to “General” > “Background App Refresh”. Make sure the toggle for Snapchat is enabled. This allows the app to run in the background and receive notifications.
- Adjust Focus Mode Settings: If you have enabled Focus Mode on your iPhone, it may interfere with Snapchat notifications. To check and adjust this setting, go to “Settings” > “Focus” and make sure Snapchat is allowed to interrupt you when in Focus Mode.
If the above steps don’t solve the problem, you can try the following:
- Restart Your iPhone: Sometimes, a simple restart can help resolve notification issues. Press and hold the power button until the “Slide to Power Off” message appears. Slide the power button to turn off your iPhone, then press and hold the power button again to turn it back on.
- Update Snapchat: Make sure you have the latest version of the Snapchat app installed on your iPhone. Open the App Store, go to the “Updates” tab, and check if there’s an update available for Snapchat. Updating the app can fix any bugs or glitches that may be causing notification problems.
By following these steps, you should be able to resolve any issues with Snapchat notifications not working on your iPhone. Remember to check your app and iPhone settings, allow Snapchat to run in the background, and keep both the app and your device updated. Once you’ve taken these steps, you should start receiving notifications from Snapchat again.
| Steps to Fix Snapchat Notification Issues on iPhone: | Summary |
|---|---|
| 1. Check Background App Refresh and adjust Focus Mode settings | Enable Snapchat’s background app permissions and ensure it’s allowed to interrupt you when in Focus Mode. |
| 2. Restart Your iPhone | Restarting your iPhone can resolve many common notification issues. |
| 3. Update Snapchat | Make sure you have the latest version of the Snapchat app installed on your device. |
Clearing Cache and Logging in Again
If your iPhone Snapchat notifications are not working, clearing the app cache and logging in again can often solve the problem. Caches are temporary data files stored by the app, and clearing them can help resolve any issues related to notification delivery. Here’s how you can clear the cache on your iPhone:
- Open the Snapchat app on your iPhone.
- Tap on your profile icon in the top left corner of the screen.
- Tap on the gear icon in the top right corner to access Settings.
- Scroll down and select “Clear Cache” under the Account Actions section.
- Confirm your choice by tapping on “Clear Cache” again.
Once you have cleared the cache, it’s recommended to log out of your Snapchat account and log back in. This can help refresh the app’s connection to your account and may resolve any issues with notifications. Follow these steps to log out and log back in:
- Go back to the Settings screen in the Snapchat app.
- Scroll down and tap on “Log Out” under the Account Actions section.
- Confirm your choice by tapping on “Log Out” again.
- After logging out, select “Log In” and enter your Snapchat username and password to sign back in.
Additional Tip: Reinstalling Snapchat
If clearing the cache and logging in again doesn’t solve the issue, you can try reinstalling the Snapchat app on your iPhone. This can help resolve any deeper software glitches that might be affecting the notification functionality. To reinstall Snapchat:
- Press and hold the Snapchat app icon on your iPhone’s home screen until it starts shaking.
- Tap on the “x” icon in the top left corner of the app to delete it.
- Go to the App Store and search for “Snapchat”.
- Tap on the download button to reinstall the app.
- Open Snapchat, sign in to your account, and check if the notifications are now working properly.
By following these steps, you should be able to resolve any issues with Snapchat notifications not working on your iPhone and start receiving notifications again.
| Pros | Cons |
|---|---|
| Simple and quick troubleshooting steps | May require re-entering login credentials |
| Can clear any temporary data issues | Does not address deeper software issues |
| Does not require advanced technical knowledge | May need to customize notification settings again |
Updating Snapchat and Restarting Your iPhone
If Snapchat push notifications are not working on your iPhone, updating the app and restarting your device might do the trick. Here are a few steps you can take to ensure that both Snapchat and your iPhone are up to date:
- Check for App Updates: Open the App Store on your iPhone and go to the Updates tab. If there is a Snapchat update available, tap on the Update button next to the app to download and install the latest version.
- Restart Your iPhone: Press and hold the power button on your iPhone until the slide to power off option appears. Slide the power button to the right to turn off your device. After a few seconds, press and hold the power button again until the Apple logo appears, indicating that your iPhone is restarting.
Once you have updated Snapchat and restarted your iPhone, check if the push notifications are working. If not, continue troubleshooting to ensure all necessary settings are properly configured.
Checking Notification Settings on iPhone and Snapchat
It’s essential to review your iPhone and Snapchat notification settings to make sure everything is in order. Follow these steps:
- iPhone Settings:
- Open the Settings app on your iPhone and scroll down to find Notifications.
- Tap on Notifications and look for Snapchat in the list of apps.
- Ensure that the Allow Notifications option is enabled and that the desired notification settings, such as sound and badges, are turned on.
- Snapchat Settings:
- Open the Snapchat app on your iPhone and tap on your profile icon in the top left corner.
- Tap on the gear icon in the top right corner to access Settings.
- Scroll down and tap on Notifications.
- Make sure that Allow Notifications is enabled and customize the notification settings according to your preferences.
| iPhone Notifications Settings | Snapchat Notifications Settings |
|---|---|
| Allow Notifications: On | Allow Notifications: On |
| Notification Sound: On | Notification Sound: On |
| Show in History: On | Show in History: On |
By ensuring that Snapchat notifications are enabled in both your iPhone and Snapchat settings, you increase the chances of receiving push notifications for new snaps, messages, and other activities on the app.
Verifying Silent Mode and Notification Settings
To troubleshoot iPhone Snapchat notification issues, it’s important to verify that your phone is not in Silent mode and that notifications are enabled for the app. Here are some steps you can take to ensure that your settings are properly configured:
- Check if your iPhone is in Silent mode by looking at the switch on the side of your device. If the switch is orange, your phone is in Silent mode. Simply flip the switch to turn off Silent mode and enable sound for notifications.
- Next, go to your iPhone settings and navigate to the Notifications section. Scroll down until you find Snapchat in the list of apps. Tap on it to access the notification settings for Snapchat.
- Make sure that the Allow Notifications toggle switch is turned on. This will enable all types of notifications for Snapchat.
- You can customize the notification style by selecting either Banners, Alerts, or None. Banners will appear temporarily at the top of your screen, while Alerts will stay on your screen until you dismiss them. Choose the option that suits your preference.
Additionally, you can enable Show Previews to see a preview of the Snapchat notification content when your device is unlocked. However, note that this may compromise your privacy as others can also see the preview.
By following these steps and ensuring that your phone is not in Silent mode and that notifications are enabled for Snapchat, you should be able to resolve any issues with Snapchat notifications not working on your iPhone. Now, you can stay updated with all your Snapchat activities and never miss an important message or notification again.
| Steps to Verify Silent Mode and Notification Settings |
|---|
| 1. Check if your iPhone is in Silent mode by looking at the switch on the side of your device. If the switch is orange, your phone is in Silent mode. Flip the switch to turn off Silent mode. |
| 2. Go to your iPhone settings and find the Notifications section. Scroll until you find Snapchat in the list of apps. |
| 3. Make sure the Allow Notifications toggle switch is turned on for Snapchat. |
| 4. Choose the notification style that you prefer – Banners, Alerts, or None. |
| 5. Optionally, enable Show Previews to see a preview of Snapchat notifications when your device is unlocked. |
Reinstalling Snapchat and Conclusion
If all else fails, reinstalling the Snapchat app on your iPhone could be the solution to fix the issue with notifications not working. Sometimes, the app may have encountered a glitch or a corrupted file that is causing the problem. By reinstalling the app, you can start fresh and potentially resolve any underlying issues.
To reinstall Snapchat, follow these simple steps:
- Press and hold the Snapchat app icon on your iPhone’s home screen until it starts to shake.
- Tap the “x” button on the top left corner of the app icon to delete it. Don’t worry; deleting the app will not delete your Snapchat account or any of your saved content.
- Go to the App Store on your iPhone and search for “Snapchat.”
- Tap the “Get” or the cloud download icon to reinstall the app.
- Once the app is installed, open it and log in with your Snapchat credentials.
- Go to your iPhone settings and ensure that Snapchat notifications are enabled. You can do this by going to “Settings,” selecting “Notifications,” and finding Snapchat in the list of apps. Make sure that the “Allow Notifications” toggle is turned on.
Reinstalling Snapchat can often resolve notification issues, as it gives the app a fresh start on your device. If you’ve followed all the previous troubleshooting steps and notifications are still not working, this may be your best option.
By taking the time to troubleshoot and follow these steps, you should be able to fix any issues you’re experiencing with Snapchat notifications not working on your iPhone. Remember to check your internet connection, notification settings, background app permissions, and silent mode settings. Clearing the app cache, restarting your iPhone, and updating the Snapchat app are also effective solutions. If none of these fixes work, reinstalling the app should be the final step.
FAQ
Q: Why are Snapchat notifications not working on iPhone?
A: There can be several reasons for Snapchat notifications not working on your iPhone. It could be due to force closing the app, internet connection issues, disabled notifications in iPhone settings or app settings, running Snapchat in the background, Focus Mode restrictions, app cache, outdated app version, phone in Silent mode, or accidentally disabling notifications for Snapchat.
Q: How can I troubleshoot Snapchat notification issues on my iPhone?
A: To troubleshoot Snapchat notification issues on your iPhone, you can try force closing and reopening the app, checking your internet connection, enabling Snapchat notifications in iPhone settings and app settings, customizing notification alerts and banner styles, allowing Snapchat to run in the background, clearing the app cache, logging out and logging back into your Snapchat account, restarting your iPhone, updating the Snapchat app, and reinstalling the app if necessary.
Q: How do I check and enable Snapchat notifications on my iPhone?
A: To check and enable Snapchat notifications on your iPhone, go to Settings > Notifications > Snapchat and make sure the Allow Notifications option is toggled on. In the Snapchat app, go to Settings > Notifications and ensure that the Allow Notifications option is enabled, along with any specific alerts and banner styles you prefer.
Q: How can I ensure Snapchat is running in the background and not restricted by Focus Mode?
A: To ensure Snapchat is running in the background on your iPhone, go to Settings > General > Background App Refresh and make sure it is turned on for Snapchat. Additionally, check if Focus Mode is enabled and restricting notifications by going to Settings > Focus > Focus Mode and adjusting the settings accordingly.
Q: What should I do if clearing the app cache and logging in again doesn’t resolve the issue?
A: If clearing the Snapchat app cache and logging out and back into your account doesn’t resolve the notification issue, you can try restarting your iPhone, updating the Snapchat app to the latest version available on the App Store, or even deleting and reinstalling the app to start fresh.
Q: How can updating Snapchat and restarting my iPhone help with notification issues?
A: Keeping your Snapchat app updated to the latest version ensures you have the most recent bug fixes and improvements. Restarting your iPhone can also help resolve any temporary software glitches that might be affecting Snapchat notifications.
Q: How can I verify if my iPhone is in Silent mode or if I accidentally disabled Snapchat notifications?
A: To verify if your iPhone is in Silent mode, check the physical switch on the side of your device. If the switch is showing an orange color, your phone is in Silent mode. To check if you accidentally disabled Snapchat notifications, go to Settings > Notifications > Snapchat and make sure the Allow Notifications option is toggled on.
Q: Should I consider reinstalling Snapchat if none of the previous fixes work?
A: If none of the previous fixes have resolved the Snapchat notification issues on your iPhone, you can consider reinstalling the Snapchat app. Deleting and reinstalling the app can help eliminate any potential glitches or corrupted files that might be causing the problem.