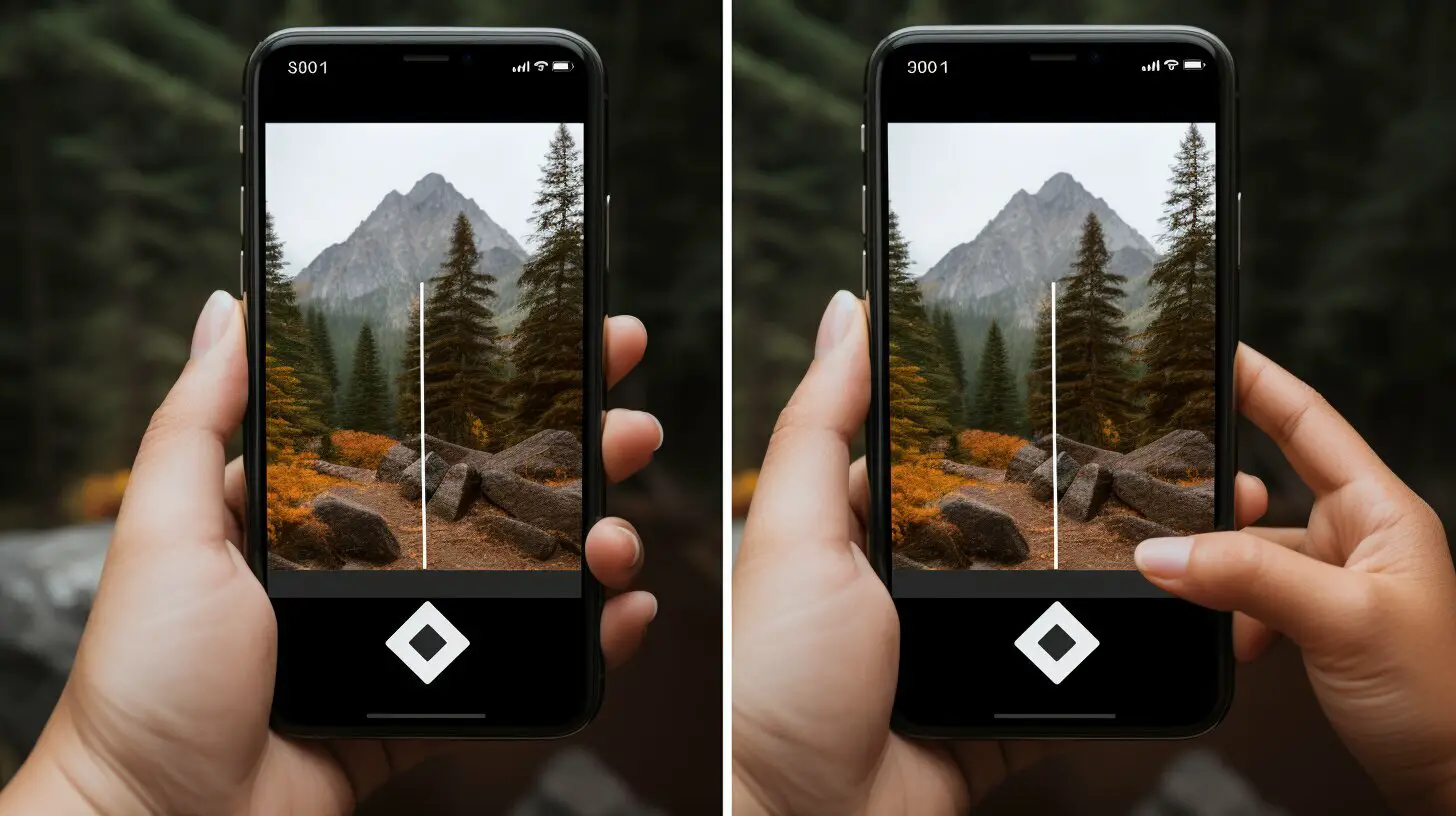Are you looking to enhance your photo editing skills on your iPhone? Learn how to copy and paste a picture onto another picture with our easy-to-follow instructions. Whether you want to create stunning image overlays or blend two pictures seamlessly, we’ve got you covered. In this article, we will explore various methods and apps that can help you achieve professional-level picture editing on your iPhone. Get ready to unleash your creativity and take your photos to the next level!
Key Takeaways:
- Copy and paste a picture onto another picture on an iPhone using the Apple Shortcut app.
- Use Instagram to copy and paste a picture onto another picture by creating Instagram Stories.
- Utilize the InShot app to merge and manipulate pictures, including background removal.
- Insert pictures into another picture on an iPhone with the HashPhotos app.
- Don’t forget to back up your precious iPhone photos using the FoneTool app.
Are you ready to dive into the world of advanced iPhone picture editing? Let’s get started!
Using the Apple Shortcut App
The Apple Shortcut app offers a convenient way to copy and paste images on your iPhone. Let’s explore how you can use this app for your photo editing needs.
First, you need to install and open the Apple Shortcut app on your iPhone. Once you have it open, tap on the “Overlay Images” shortcut. This shortcut allows you to combine two pictures by copying and pasting one onto the other.
Next, you’ll need to select the foreground picture, which is the image you want to copy and paste onto another picture. After selecting the foreground picture, choose the background picture that you want to use as the base image.
Once you’ve chosen both pictures, the Apple Shortcut app will overlay the foreground picture onto the background picture. You can then edit and adjust the position and size of the foreground picture as desired. When you’re satisfied with the final composition, save the image to your iPhone’s photo library.
| Steps for Using the Apple Shortcut App |
|---|
| 1. Install and open the Apple Shortcut app on your iPhone. |
| 2. Tap on the “Overlay Images” shortcut. |
| 3. Select the foreground picture and the background picture. |
| 4. Edit and adjust the position and size of the foreground picture. |
| 5. Save the final image to your iPhone’s photo library. |
By following these simple steps, you can easily copy and paste a picture onto another picture using the Apple Shortcut app. This app provides a user-friendly interface and efficient functionality for your iPhone photo editing needs.
Copying and Pasting with Instagram
Did you know that you can use Instagram to seamlessly blend pictures together? Let’s discover how to copy and paste a picture onto another using this popular social media platform.
Instagram has become much more than just a platform for sharing photos and videos. It offers a range of creative tools that allow users to enhance their images and create stunning visual compositions. One of these features is the ability to copy and paste a picture onto another picture, giving you endless possibilities for picture blending and editing.
To get started, simply copy the picture you want to paste onto another picture. Then, open Instagram and tap on the camera icon to create a new story. Select the background picture you want to use for your composition. Next, tap and hold on the picture and choose Paste. And voila! Your picture will be seamlessly blended onto the background picture.
| Steps: | How to Copy and Paste a Picture onto Another Picture with Instagram: |
|---|---|
| 1 | Copy the picture you want to paste. |
| 2 | Open Instagram and tap on the camera icon. |
| 3 | Select the background picture for your composition. |
| 4 | Tap and hold on the picture and choose Paste. |
| 5 | Adjust and edit your composition as desired. |
Once you are satisfied with your composition, you can save the final image to your iPhone’s camera roll. It’s as simple as that! Instagram provides a quick and user-friendly way to copy and paste a picture onto another picture, making it a great option for enhancing your photos and unleashing your creativity.
Remember, Instagram offers various image editing features, such as filters, text overlays, stickers, and more. So don’t hesitate to explore and experiment with different effects to take your picture blending skills to the next level!
Using the InShot App
If you want to explore more advanced photo composition techniques on your iPhone, the InShot app is the perfect choice. Let’s see how you can leverage this app for your picture blending needs.
The InShot app offers a range of features that make copying and pasting a picture onto another picture a breeze. With its intuitive interface and powerful editing tools, you can achieve professional-looking results in just a few simple steps. One of the standout features of InShot is its ability to remove backgrounds from images and replace them with a different picture. This allows for seamless blending of images, giving you endless possibilities for creative compositions.
To get started with InShot, simply install and open the app on your iPhone. From there, select the background picture you want to use as the base for your composition. Tap on the “Stickers” option in the menu, and then choose the plus icon to add a new image. You can either select a regular picture from your gallery or create a photo cutout using the app’s built-in tools. Once you have added the desired image, you can resize, rotate, and adjust its position to achieve the perfect blend. With InShot, the possibilities are truly endless.
| Key Features of InShot: |
|---|
| Background removal for seamless blending |
| Wide range of editing tools for precise adjustments |
| Intuitive interface for easy navigation |
| Option to add text, stickers, and filters to your composition |
Once you are satisfied with your composition, you can save the final image to your iPhone Photos app with just a few taps. InShot gives you the ability to create stunning blended images right from your iPhone, without the need for complex software or advanced editing skills.
In conclusion, the InShot app is a versatile and user-friendly tool for copying and pasting a picture onto another picture on your iPhone. Whether you want to create artistic compositions, merge images seamlessly, or simply enhance your photos with creative effects, InShot has got you covered. Give it a try and unlock your creativity today.
Inserting Pictures with the HashPhotos App
Get ready to take your picture editing skills to the next level with the HashPhotos app. Discover how you can insert one picture into another and create stunning visual compositions. With the HashPhotos app, you have the power to blend images seamlessly and unleash your creativity.
Using the HashPhotos app is simple and intuitive. Start by installing and opening the app on your iPhone. Then, select the background picture onto which you want to insert another picture. Tap the three-bar icon at the bottom-right corner of the screen, and a menu will appear.
From the menu, press the plus icon and choose “Overlay image.” This feature allows you to select the image you want to paste onto the first picture. Once you have selected the image, you can adjust its position, size, and transparency to achieve the desired effect. The app also provides editing tools to enhance your composition further.
Once you are satisfied with your masterpiece, simply save the final image to your iPhone’s Photos app. Now you have a visually striking composition that merges two pictures seamlessly. Let your imagination run wild and create stunning images with the HashPhotos app.
| Key Features of HashPhotos App: |
|---|
| Easy-to-use interface |
| Seamless image overlay |
| Adjustable position, size, and transparency |
| Editing tools for further enhancements |
| Save directly to iPhone Photos app |
Backup Your iPhone Photos with FoneTool
Safeguarding your precious memories is essential, and that’s why it’s crucial to back up your iPhone photos. Learn how the FoneTool app can help you selectively back up your files and ensure their safety.
FoneTool is a powerful app that allows you to easily back up your iPhone photos and other important files. With this app, you can choose which photos you want to back up, giving you full control over your data. Whether you want to protect your favorite memories or important work documents, FoneTool has got you covered.
Backing up your iPhone photos with FoneTool is simple and straightforward. Just install and open the app, connect your device, and select the photos you want to back up. You can also choose to back up other types of files, such as videos or documents. FoneTool will then create a secure backup of your selected files, ensuring that they are protected and accessible whenever you need them.
Not only does FoneTool provide a convenient way to back up your iPhone photos, but it also offers additional features to enhance your overall iPhone experience. The app allows you to manage and organize your photos, delete unwanted files, and transfer data between your iPhone and computer. With FoneTool, you have all the tools you need to keep your iPhone photos safe and organized.
| FoneTool Features | Benefits |
|---|---|
| Selective Backup | Choose which photos and files to back up |
| Secure Storage | Ensure your files are safe and protected |
| Easy Organization | Manage and organize your photos with ease |
| Data Transfer | Transfer files between your iPhone and computer |
So, don’t take any chances with your precious memories. Download the FoneTool app today and start safely backing up your iPhone photos. With FoneTool, you can have peace of mind knowing that your files are protected and easily accessible whenever you need them.
Conclusion
By now, you’ve learned several techniques and apps that can help you copy and paste pictures onto each other on your iPhone. It’s time to unleash your creativity and start experimenting with these methods for stunning photo compositions.
Factual data shows that one option is to use the Apple Shortcut app, which allows users to automate activities like copying and pasting pictures. To use this method, install and open the Apple Shortcut app, tap on the Overlay Images shortcut, select the foreground and background pictures, edit as desired, and save the final image.
Another method involves using Instagram to copy and paste pictures. Simply copy the picture you want to paste, go to the story creation screen on Instagram, select the background picture, tap and hold on the picture, and choose Paste. The image can then be saved to your iPhone.
The InShot app is also a valuable tool for copying and pasting pictures. This app allows users to combine pictures and replace backgrounds. Install and open InShot, select the background picture, tap on Stickers, and choose the plus icon to add a picture or create a photo cutout. Save the final image to your iPhone Photos app.
The HashPhotos app is another option for inserting a picture onto another picture. Install and open HashPhotos, select the background picture, tap the three-bar icon, press the plus icon, choose Overlay image, select the image to be pasted, and edit as desired. Save the final image to your iPhone Settings app.
Remember to backup your important iPhone photos to avoid data loss. The FoneTool app is recommended for selectively backing up photos and other files.
FAQ
Q: How can I copy and paste a picture onto another picture on my iPhone?
A: There are several methods you can use. You can utilize the Apple Shortcut app, Instagram, the InShot app, or the HashPhotos app to achieve this. Each method offers its own unique features and benefits.
Q: How do I use the Apple Shortcut app to copy and paste a picture onto another picture on my iPhone?
A: To use the Apple Shortcut app, you need to install and open the app, tap on the Overlay Images shortcut, select the foreground picture and then the background picture, edit the picture as desired, and save the final image.
Q: Can I copy and paste pictures using Instagram?
A: Yes, you can. While creating Instagram Stories, you can copy and paste a picture onto another picture. Simply copy the picture you want to paste, go to the story creation screen on Instagram, select the background picture, tap and hold on the picture, and choose Paste. You can then save the image to your iPhone.
Q: What can I do with the InShot app for copying and pasting pictures on my iPhone?
A: The InShot app allows you to not only combine pictures but also remove the background from one image and replace it with another. By installing and opening the InShot app, selecting the background picture, tapping on Stickers, and choosing the plus icon, you can add a regular picture or create a photo cutout. The final image can be saved to your iPhone Photos app.
Q: How does the HashPhotos app help me insert a picture into another picture on my iPhone?
A: The HashPhotos app allows you to insert one picture into another. To use this app, you need to install and open HashPhotos, select the background picture, tap the three-bar icon, press the plus icon, choose Overlay image from the menu, select the image to be pasted onto the first picture, and edit the image as desired. The final image can be saved to your iPhone Settings app.
Q: Why is backing up my iPhone photos important?
A: It is crucial to back up your iPhone photos to avoid data loss. The FoneTool app is recommended for selectively backing up iPhone photos and other desired files. This ensures that your valuable photos are protected and can be easily recovered if something happens to your device.