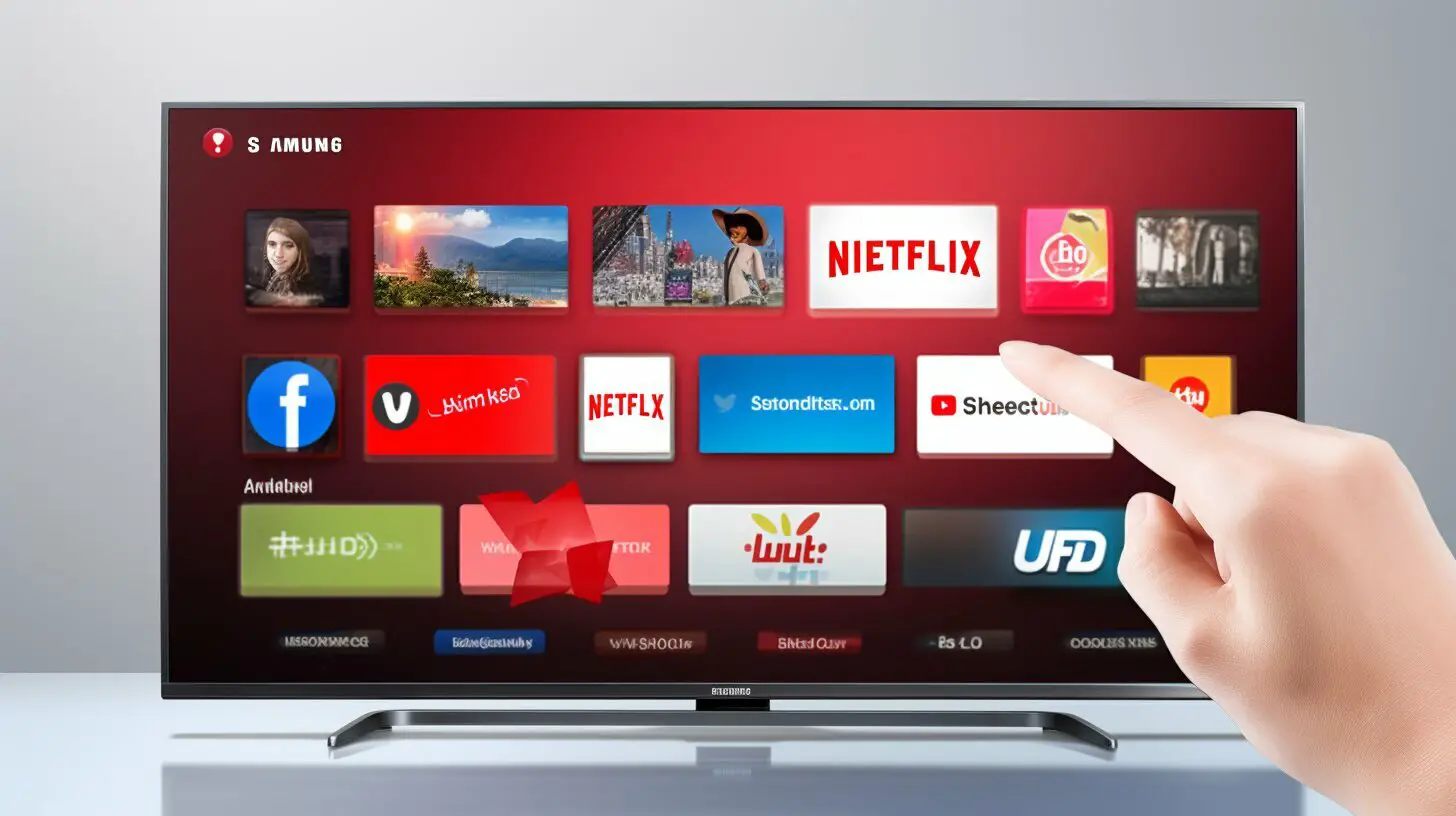As a proud owner of a Samsung Smart TV, I know that being able to seamlessly navigate and manage apps is essential for an optimal viewing experience. However, with so many apps available, it can be overwhelming to handle all of them at once. That’s why I have created this Samsung Smart TV app closing guide to help you efficiently close apps and make the most out of your TV.
Key Takeaways:
- Closing apps on Samsung Smart TV is essential for a seamless viewing experience
- Effective app management is crucial for optimizing performance
- Knowing the right steps and tips for closing apps is important for Samsung Smart TV users
Understanding App Management on Samsung Smart TV
As a Samsung Smart TV user, it’s essential to effectively manage and close apps to optimize your viewing experience. App management is crucial to prevent your TV from slowing down or crashing. This tutorial will provide you with some tips on how to manage and close apps on Samsung Smart TVs quickly and easily.
First, it’s important to understand that Samsung Smart TVs have a limited amount of memory and processing power. The more apps you have open, the more strain it puts on your TV’s system, and this can lead to crashes or slowness. Therefore, it’s critical to close apps when you’re not using them and manage them efficiently.
You can manage your apps on Samsung Smart TV by accessing the app manager feature. Simply press the Home button on your remote control and navigate to the app icon. Highlight the app you wish to manage and press and hold the Enter button. This will bring up the app options menu, allowing you to launch, move or uninstall the app, among other options.
It’s also essential to ensure you have the latest firmware for your TV. The firmware updates often include improvements to the system’s performance, including app management. Therefore, it’s critical to regularly check for updates and install them.
In summary, effectively managing and closing apps on your Samsung Smart TV can significantly improve your viewing experience. By using the app manager feature, ensuring you have the latest firmware updates and regularly closing apps, you can optimize your TV’s performance and prevent crashes or disturbances while streaming your favorite content.
Step-by-Step Guide to Closing Apps on Samsung Smart TV
Closing apps on your Samsung Smart TV is essential for smooth functioning and optimal performance. Here are some easy steps that you can follow to close apps on your Samsung Smart TV:
- Using your Smart TV remote, press and hold the home button.
- On the bottom of the screen, you will see all the apps currently open.
- Moving left and right on your remote, select the app that you want to close.
- Using the up button on your remote, hover over the app.
- Press and hold the select button until the app begins to shake and a small ‘X’ appears on the app.
- Select the ‘X’ button to close the app.
- To close all open apps, select the ‘remove all’ option located to the right of the open app list.
By following these easy steps, you can ensure that all your Samsung Smart TV apps are closed properly and that your TV runs smoothly.
Closing apps on Samsung Smart TV is made simple with these easy-to-follow instructions. Just remember to follow these steps whenever you want to close an app or all apps on your TV.
Tips for Efficiently Closing Apps on Samsung Smart TV
Now that you know how to close apps on Samsung Smart TV, it’s time to optimize the process for better performance. Here are some additional tips and tricks for mastering app closure on Samsung Smart TV and efficiently closing apps:
- Use the “back” button: When you’re in an app, pressing the back button on your remote will take you back to the previous screen. If you continue pressing it, you will eventually exit the app and return to the home screen.
- Close apps regularly: Closing apps regularly will free up memory and prevent your Smart TV from slowing down. It’s recommended to close apps after you’re done using them or if you notice any performance issues.
- Use the task manager: Samsung Smart TVs come with a built-in task manager that allows you to see which apps are currently running and close them if necessary. To access the task manager, press and hold the “back” button on your remote for a few seconds.
- Disable auto-update: Some apps may automatically update in the background, which can slow down your Smart TV. To disable auto-update, go to the app store, select “settings,” and turn off the “auto-update” feature.
- Keep your Smart TV updated: Samsung releases regular updates for their Smart TVs that improve performance and fix bugs. To check for updates, go to “settings,” select “support,” and click “software update.”
By keeping these tips in mind, you can ensure that you’re efficiently closing apps on your Samsung Smart TV and optimizing its performance.
Troubleshooting Common Issues When Closing Apps on Samsung Smart TV
While closing apps on your Samsung Smart TV may seem straightforward, it’s not uncommon to experience a few bumps along the way. Here are some common issues and solutions to help streamline your app management experience:
Issue: App freezes or becomes unresponsive
Solution: If you notice an app freeze or become unresponsive, try closing it and reopening it. If the problem persists, try clearing the cache and data of the app. To do this, navigate to Settings > Applications > Application Manager, select the app, and choose “Clear cache” and “Clear data.”
Issue: Unable to close app
Solution: In some cases, an app may not close despite multiple attempts. To solve this, try force closing the app by navigating to Settings > Applications > Application Manager and selecting the app. Then, select “Force stop” to close the app completely.
Issue: App continuously restarts
Solution: If an app continuously restarts after closing, it may be due to an update or bug. Try uninstalling and reinstalling the app from the Samsung App Store to resolve the issue.
By following these troubleshooting tips, you can ensure a seamless app management experience on your Samsung Smart TV. For more information, consult your Samsung TV app closing guide or Samsung TV app closing tutorial for additional guidance.
Tips for Efficiently Closing Apps on Samsung Smart TV
Now that you know how to close apps on your Samsung Smart TV, it’s time to learn some tips and tricks to make the process even smoother. These tips will not only help you optimize performance, but they will also improve your user experience.
1. Use the Multi-Tasking Feature
Samsung Smart TVs come equipped with a multi-tasking feature that allows you to switch between apps quickly. To access this feature, simply press and hold the Home button on your remote. From there, you can select the app you want to switch to or close. This feature is especially useful if you frequently use multiple apps at once.
2. Prioritize App Usage
It’s important to prioritize which apps you use most frequently and close the ones you’re not using. This will help improve the overall performance of your Samsung Smart TV and ensure that the apps you need are running smoothly.
3. Clear App Cache
If you notice that certain apps are running slowly or crashing frequently, try clearing their cache. This can be done by going to the app’s settings and selecting “Clear Cache.” Doing this periodically can help improve app performance.
4. Check for App Updates
Make sure to check for updates to your apps frequently. Updates can include bug fixes and performance improvements, which can help improve your overall user experience.
Quick Guide to Closing Apps on Samsung Smart TV: Conclusion
In conclusion, closing apps on your Samsung Smart TV is an important part of optimizing performance and ensuring a smooth user experience. By following the step-by-step guide provided and implementing these tips and tricks, you can efficiently close apps and enjoy a seamless viewing experience on your Samsung Smart TV.
FAQ
Q: How do I close apps on my Samsung Smart TV?
A: To close apps on your Samsung Smart TV, you can follow these steps:
Q: Can I close multiple apps at once on my Samsung Smart TV?
A: Unfortunately, you can only close one app at a time on a Samsung Smart TV. You will need to repeat the process for each app you want to close.
Q: Will closing apps on my Samsung Smart TV improve its performance?
A: Yes, closing apps on your Samsung Smart TV can help optimize its performance. By closing unused apps, you free up system resources, which can lead to smoother operation and faster app loading times.
Q: Will closing an app on my Samsung Smart TV delete my progress or settings?
A: No, closing an app on your Samsung Smart TV will not delete your progress or settings. Closing an app simply stops it from running in the background and frees up resources.
Q: How do I know if an app is running in the background on my Samsung Smart TV?
A: You can check if an app is running in the background on your Samsung Smart TV by pressing the Home button on your remote and navigating to the app’s icon. If the app is running, you will see a small preview window.
Q: What should I do if an app is not closing properly on my Samsung Smart TV?
A: If an app is not closing properly on your Samsung Smart TV, you can try a few troubleshooting steps. First, make sure you are fully exiting the app by following the proper closing procedure. If that doesn’t work, you can try restarting your TV or performing a factory reset as a last resort.