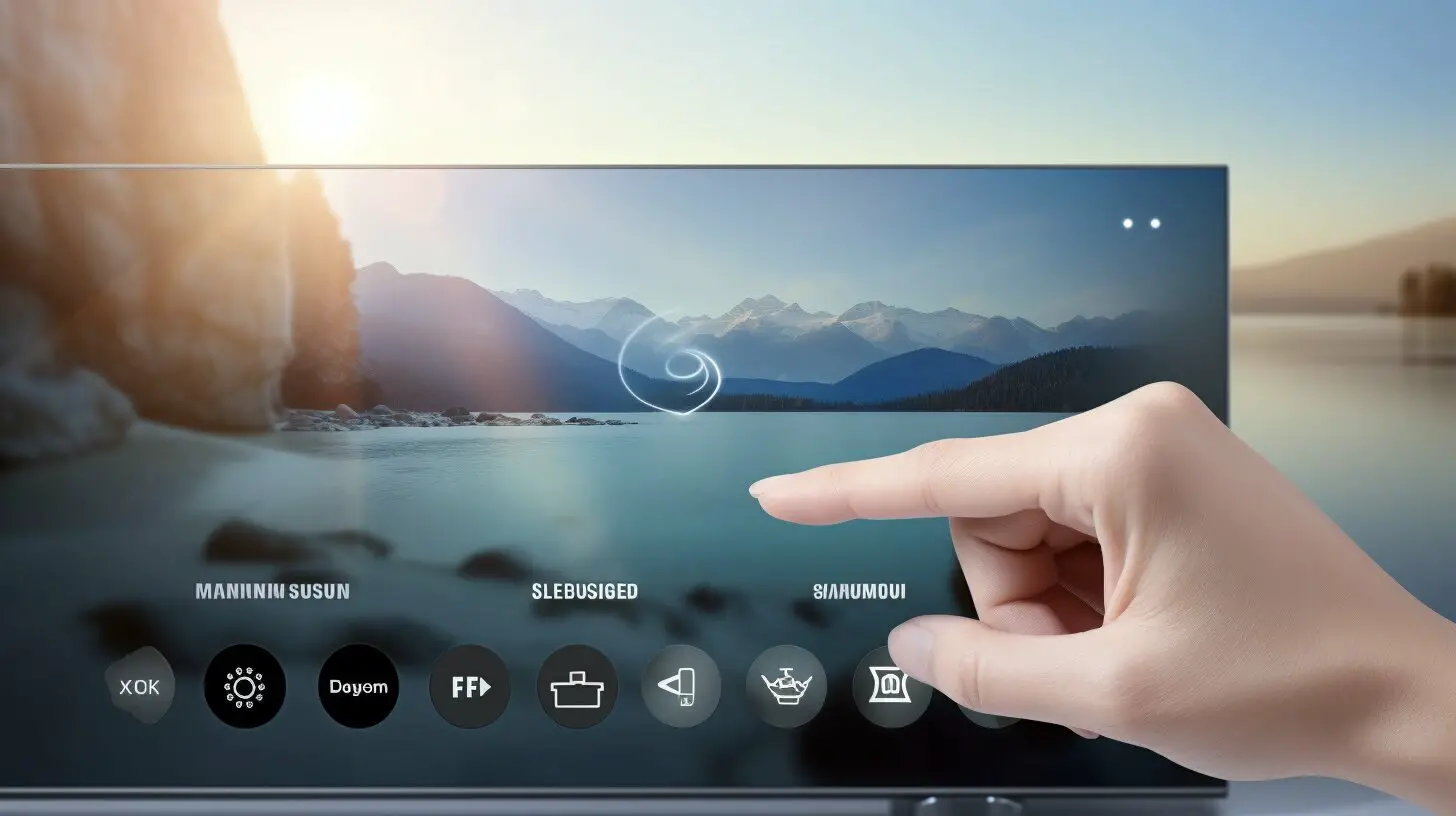As a professional copywriting journalist, I understand the importance of knowing the button locations on a Samsung Smart TV for easy navigation and control. It can be frustrating trying to figure out where the buttons are when you need to adjust the volume or change the input source. In this guide, I will provide a comprehensive overview of the button layout and functions on Samsung Smart TVs. By the end of this article, you will be able to navigate your TV with ease.
Key Takeaways
- Knowing the button layout on your Samsung Smart TV is vital for easy navigation and control.
- Familiarizing yourself with the physical button placement and their functions is crucial.
- The power button, volume controls, input selection, and navigation buttons are some of the key buttons to focus on.
Understanding the Button Layout
As you settle in to enjoy your Samsung Smart TV, it’s essential to understand the button layout for easy navigation and control. Let’s take a closer look at where each button is located and its function.
| Button | Location | Function |
|---|---|---|
| Power | Typically located on the bottom edge of the TV | Turns the TV on and off |
| Volume | Located on the side or bottom edge of the TV | Increases or decreases the sound output |
| Input Selection | Typically located on the side or back of the TV | Allows you to choose which input source to use, such as HDMI, cable, or streaming device |
| Navigation Buttons | Located on the bottom edge or on the back of the TV | Used to navigate menus and select options |
The power button is the most important button to know, as it’s used to turn your TV on and off. It’s usually located on the bottom edge of the TV or on the back. The volume controls are also easily accessible, typically located on the side or bottom edge of the TV. The input selection button is commonly found on the side or back of the TV, allowing you to choose which input source to use. Navigation buttons, located on the bottom edge or back of the TV, are used to navigate menus and select options.
By familiarizing yourself with the button layout, you’ll have no trouble quickly changing channels or adjusting the sound. With this knowledge, you’ll be well on your way to enjoying the full potential of your Samsung Smart TV!
Locating the Power Button
When it comes to turning your Samsung Smart TV on and off, one of the most important buttons is the power button. This button is typically located on the bottom left or right side of the TV and may be identified by a small icon of a circle with a vertical line through it. Depending on the model, the button may be labeled “Power,” “On/Off,” or simply have a small circle with no label.
On some Samsung Smart TVs, the power button may be located on the back of the TV instead of the front. In this case, it will typically be located near the bottom of the TV and may be labeled “Power” or “On/Off.”
If you cannot locate the power button on your Samsung Smart TV, you can also use the power button on your TV’s remote control. This button is typically labeled “Power” and may be located near the top of the remote.
It’s important to note that some Samsung Smart TVs may have a touchpad control instead of physical buttons. In this case, you can turn the TV on and off by tapping the touchpad or using the remote control.
Now that you know where to find the power button on your Samsung Smart TV, you can easily turn it on and off whenever you need to. Remember, if you’re having trouble locating any of the buttons on your TV, refer to your user manual or online resources for more information.
Navigating with the Control Panel
Now that you know the physical button layout on your Samsung Smart TV, it’s time to explore the control panel to access more advanced features. To access the control panel, simply press the Home button on your remote control.
Once you’ve accessed the control panel, you’ll find a variety of buttons for menu navigation, selection, and return. The Arrow buttons are used to navigate up, down, left, and right through the menus. The Enter button is used to select a menu item or confirm a setting change. If you need to go back to a previous menu, simply press the Return button.
In addition to these navigation buttons, there are also other buttons located on the control panel. The Tools button provides quick access to commonly used features, such as channel list, picture size, and sound mode. The Settings button allows you to access the TV’s main settings menu, where you can adjust picture and sound settings, enable/disable captions, and more.
| Button | Function |
|---|---|
| Arrow Buttons | Navigate menus |
| Enter Button | Select menu items |
| Return Button | Go back to previous menu |
| Tools Button | Access commonly used features |
| Settings Button | Access main settings menu |
By understanding the functions of these control panel buttons, you can easily navigate through different menus and settings on your Samsung Smart TV. Take some time to explore the control panel and become familiar with the different buttons and features available.
Adjusting Volume and Settings
One of the most important buttons on the Samsung Smart TV remote control is the volume control. It is essential to understand how to use it properly so that you can enjoy your favorite shows and movies at the optimal volume level.
The volume control on the remote is typically located at the top or bottom of the remote, and it is usually circular or arrow-shaped. To increase the volume, press the up arrow, and to decrease it, press the down arrow.
In addition to the volume control, there are several other buttons that can be used to access different settings on the Samsung Smart TV. For example, the “Menu” button can be used to navigate to different menus, such as the picture and sound settings, while the “Settings” button can be used to access more advanced settings.
Another useful button is the “Source” button, which is used to change the input source on the TV. For example, if you want to switch from watching cable TV to streaming a movie from your laptop, you would press the “Source” button and select the HDMI input that is connected to your laptop.
Smart Features
The Samsung Smart TV also has a number of smart features that can be accessed using the remote control. For example, the “Smart Hub” button can be used to access a variety of apps and services, including Netflix, Amazon Prime, and Hulu. The “Voice Control” button can be used to activate the TV’s voice recognition feature, which allows you to control the TV using voice commands.
The “Home” button is another useful button that can be used to access the main menu on the Samsung Smart TV. From here, you can access a variety of settings and features, such as the picture and sound settings, network settings, and more.
To make the most of the Samsung Smart TV’s features and settings, it is essential to understand how each button on the remote control works. By taking the time to explore the different options and experiment with the various settings, you can customize your TV viewing experience to suit your preferences and needs.
Additional Control Options
In addition to the buttons discussed in the previous sections, Samsung Smart TVs offer several other control options that can enhance your viewing experience. By familiarizing yourself with these buttons, you can easily access advanced features and settings on your TV.
One such option is the Smart Hub button. This button, located on the remote control, allows you to access a variety of smart features and apps on your TV, such as Netflix, Hulu, and YouTube. Simply press the Smart Hub button and use the navigation buttons to select the app or feature you want to use.
If you have external devices connected to your TV, such as a gaming console or Blu-ray player, you can also use the Source button to switch between different inputs. This button is located on the remote control and allows you to easily switch between cable TV, HDMI inputs, and other connected devices.
Another useful button is the Tools button, which provides quick access to a variety of settings and options on your TV. With the Tools button, you can adjust picture and sound settings, activate closed captions, and even access a built-in web browser.
By taking the time to explore these additional control options, you can unlock the full potential of your Samsung Smart TV and enjoy a more personalized viewing experience.
Conclusion
In conclusion, understanding the button layout on your Samsung Smart TV is crucial for easy operation and navigation. By familiarizing yourself with the different buttons and their functions, you can enhance your viewing experience and make the most of your TV’s features.
To find the buttons on your Samsung Smart TV, start by taking a close look at the physical control panel. Identify the power button and other key navigation buttons. Don’t forget to also explore the buttons on your TV remote control!
Experiment with the different buttons and settings on your Samsung Smart TV to find what works best for you. With a little practice, you will be able to effortlessly control your TV and enjoy all of its features. So go ahead, grab your remote control, and start exploring!
FAQ
Q: Where can I find the buttons on my Samsung Smart TV?
A: The buttons on a Samsung Smart TV are typically located on the control panel, which is usually positioned on the lower part of the TV. However, the exact button layout may vary depending on the model. Consult your TV’s user manual or look for the control panel near the bottom edge of the screen.
Q: What are the functions of the buttons on a Samsung Smart TV?
A: The buttons on a Samsung Smart TV serve various functions. Some common functions include power on/off, volume control, input selection, menu navigation, and settings adjustment. Each button is designed to help you easily navigate and control your TV.
Q: How do I power on and off my Samsung Smart TV using the buttons?
A: To power on your Samsung Smart TV, locate the power button on the control panel or remote control. Press the power button once to turn on the TV. To power off the TV, press and hold the power button until the TV shuts down. The exact location of the power button may vary depending on your model.
Q: How do I navigate menus and settings on my Samsung Smart TV?
A: To navigate menus and settings on your Samsung Smart TV, use the navigation buttons on the control panel or remote control. These buttons typically include directional arrows (up, down, left, right) and a select button. Use the directional arrows to move through the menus and the select button to make your selections.
Q: How do I adjust the volume and other settings on my Samsung Smart TV?
A: To adjust the volume on your Samsung Smart TV, use the volume buttons on the control panel or remote control. Press the volume up button to increase the volume and the volume down button to decrease it. Additionally, some Samsung Smart TVs have buttons for accessing settings, picture adjustment, and other functions. Consult your TV’s user manual for specific instructions.
Q: Are there any additional control options on a Samsung Smart TV?
A: Yes, Samsung Smart TVs may offer additional control options. These can include buttons for accessing smart features, changing input sources, or controlling external devices. Look for dedicated buttons or icons on the control panel or remote control to access these functions. Refer to your TV’s user manual for detailed information.