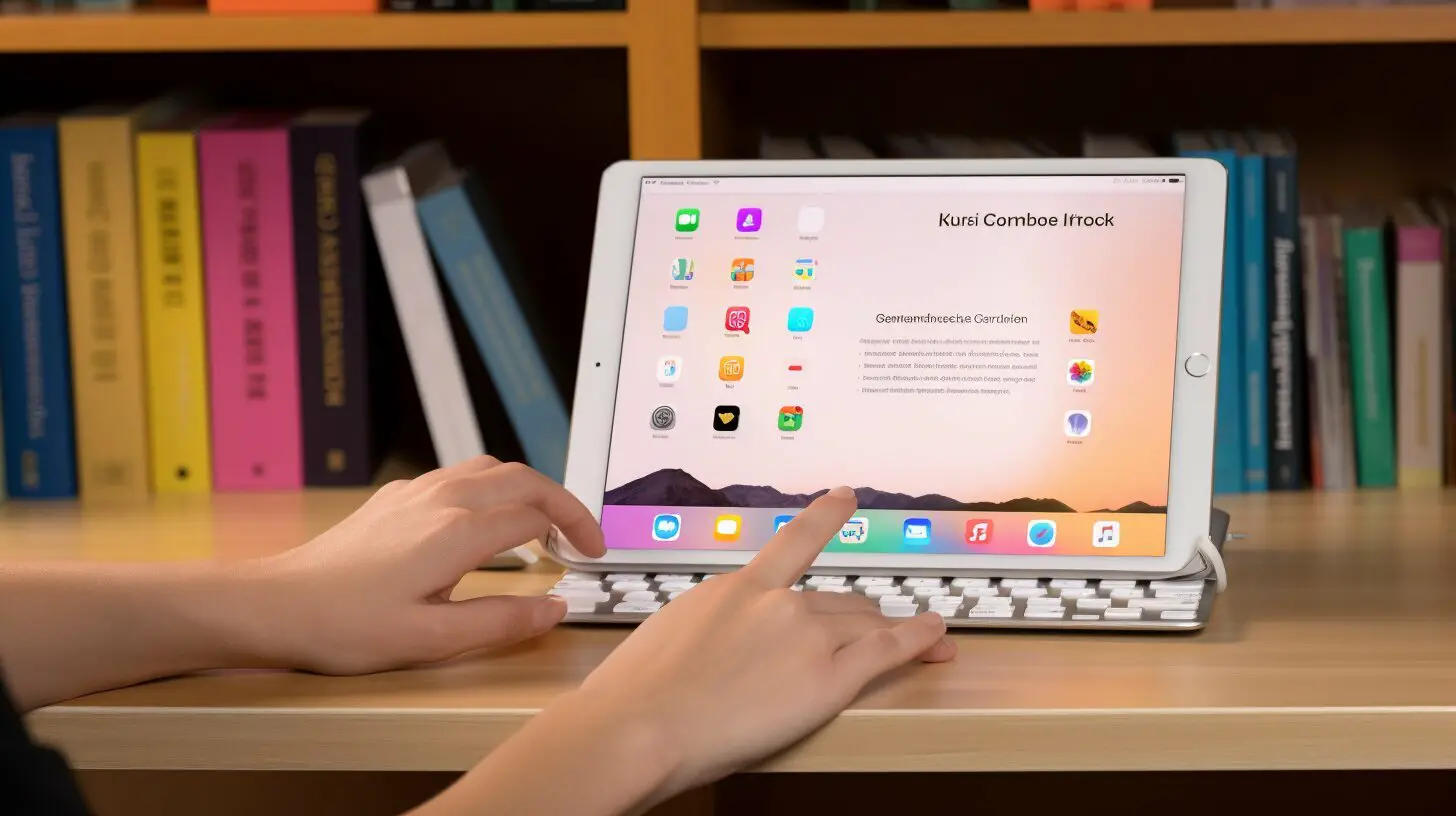Gone are the days when using a physical keyboard with a mobile device was seen as a luxury, especially for those who spend a lot of time typing. Thanks to Smart Keyboard, the process of typing on an iPad has become much easier. In this article, I will provide a detailed guide on how to connect a Smart Keyboard to an iPad, step-by-step, ensuring that you can start using your keyboard in no time.
First, make sure that your Smart Keyboard is compatible with your iPad. The Smart Keyboard is designed for use with specific iPad models, so ensure they are compatible before proceeding. Check the iPad user guide or Apple’s website for more information.
Key Takeaways
- Connecting your Smart Keyboard to your iPad is an easy process that can be done in just a few simple steps.
- Ensure that your Smart Keyboard is compatible with your iPad before attempting to connect it.
- Refer to the iPad user guide or Apple’s website for more information on compatibility.
Connect Apple Smart Keyboard to your iPad
Connecting your Apple Smart Keyboard to your iPad is a simple process that should only take a few minutes. But, if you encounter any issues or have trouble getting your keyboard to connect, don’t worry – I’m here to help you troubleshoot the Smart Keyboard connectivity.
The first step to connect an Apple Smart Keyboard to your iPad is to make sure that your iPad is updated to the latest version of iOS. This ensures that you have all the necessary drivers and firmware to connect to your Smart Keyboard.
Next, take your Smart Keyboard and attach it to the Smart Connector on the side of your iPad. The Smart Connector is located on the bottom edge of the iPad Pro 12.9-inch (1st and 2nd generation) and iPad Pro 9.7-inch.
If you’re having trouble getting your Smart Keyboard to connect, check to make sure that the Smart Connector is clean and free of debris. If there is any debris or dirt on the Smart Connector, clean it using a soft, lint-free cloth or a brush. This can help ensure that the connection is strong and reliable.
If your Smart Keyboard is still not connecting, try restarting your iPad. This can help clear any software issues that might be preventing your iPad from recognizing the keyboard.
Finally, if you’re still experiencing issues, you can try resetting your Smart Keyboard. To do this, simply disconnect the Smart Keyboard from your iPad, then reconnect it. This should reset the keyboard and may resolve any connectivity issues.
Overall, connecting an Apple Smart Keyboard to your iPad is a simple process, but sometimes issues arise. By following these troubleshooting tips, you can ensure that your Smart Keyboard connectivity is working properly and enjoy a smooth user experience.
Connect Logitech Smart Keyboard to your iPad.
Connecting a Logitech Smart Keyboard to your iPad is a straightforward process that requires only a few simple steps. With the Smart Connector technology, the keyboard automatically pairs with the iPad when you place it in the typing position.
First, ensure that your Logitech Smart Keyboard is charged and turned on. Then, align the Smart Connector on the keyboard with the Smart Connector on your iPad. The Smart Connector is located on the bottom edge of the iPad, next to the lightning connector.
If your Logitech Smart Keyboard is not working properly, there are some troubleshooting steps you can take. First, ensure that the keyboard is connected to the iPad via the Smart Connector. If it is not, try unplugging and plugging it back in. If that does not work, try restarting both the iPad and the keyboard.
If you are still experiencing issues with your Logitech Smart Keyboard, make sure that the keyboard is up to date with the latest firmware. You can check for updates by downloading the Logitech Options software and following the instructions provided.
By following these simple steps, you can connect your Logitech Smart Keyboard to your iPad and take advantage of its full range of capabilities. If you encounter any issues, be sure to try the troubleshooting steps outlined above to get your keyboard working properly again.
iPad Smart Keyboard pairing with a Bluetooth Keyboard
Pairing your iPad with a Bluetooth keyboard can greatly enhance your typing experience. Here’s how to do it:
- Turn on your Bluetooth keyboard and put it in “discoverable” mode.
- On your iPad, go to Settings, then Bluetooth.
- Make sure Bluetooth is turned on and your iPad is searching for devices.
- When your keyboard’s name appears on the list of available devices, tap it to pair.
- Enter the code or PIN displayed on your keyboard, if prompted.
- Your iPad and keyboard should now be paired and ready to use.
It’s important to note that not all Bluetooth keyboards are compatible with iPads, so be sure to check the manufacturer’s website for compatibility before purchasing one.
Having trouble pairing your devices? Try these troubleshooting tips:
- Make sure your keyboard is turned on and in range of your iPad.
- Try restarting both your iPad and keyboard.
- Reset your iPad’s network settings by going to Settings, then General, then Reset, and selecting “Reset Network Settings”.
- If all else fails, consult the manufacturer’s website or customer support for further assistance.
With a Bluetooth keyboard paired to your iPad, you can now enjoy the convenience and flexibility of typing on a physical keyboard while still maintaining the portability of your device.
Troubleshooting Smart Keyboard Connectivity
If your Smart Keyboard is not working properly, there are a few things you can try to troubleshoot the issue. Here are some tips:
Check your connections
First, make sure that the Smart Keyboard is properly connected to your iPad. Disconnect the keyboard and reconnect it to your iPad. Also, check the Smart Connector pins on the keyboard and the iPad for any debris or damage. You can clean these pins gently with a soft cloth.
Restart your iPad
If your Smart Keyboard is still not working, try restarting your iPad. Press and hold the sleep/wake button until the “slide to power off” option appears. Slide the button to the right to turn off your iPad. Wait a few moments, then press and hold the sleep/wake button again until the Apple logo appears to turn your iPad back on.
Update your iPad software
It is important to keep your iPad software up to date to ensure compatibility with your Smart Keyboard. Go to “Settings” on your iPad and select “General.” Then, select “Software Update” to check for any available updates. If an update is available, follow the instructions to download and install it on your iPad.
Reset your Smart Keyboard
If none of the above steps work, try resetting your Smart Keyboard. Disconnect the keyboard from your iPad and turn it off. Then, press and hold the “Command,” “Option,” and “Escape” keys until the green light on the keyboard flashes. Turn your Smart Keyboard back on and reconnect it to your iPad.
By following these troubleshooting tips, you should be able to resolve any connectivity issues with your Smart Keyboard.
Conclusion
Connecting a Smart Keyboard to your iPad can greatly enhance your productivity and make your overall user experience more enjoyable. By following the steps outlined in this guide, I hope you were able to successfully connect your Smart Keyboard and start taking advantage of its features.
If you encounter any issues with connectivity, don’t worry. There are many troubleshooting tips and solutions available that can help you get your Smart Keyboard working properly again.
Remember, there are many different types of Smart Keyboards available for the iPad, including those made by Apple and Logitech. No matter which model you choose, the process of connecting your Smart Keyboard to your iPad should be relatively straightforward.
Keep Learning and Exploring!
Be sure to keep exploring and learning about the many features and capabilities of your Smart Keyboard and iPad. With a little practice, you’ll be typing faster and more efficiently than ever before!
FAQ
Q: How do I connect a Smart Keyboard to my iPad?
A: To connect a Smart Keyboard to your iPad, follow these steps:
1. Make sure your iPad is unlocked and turned on.
2. Attach the Smart Keyboard to the Smart Connector on the iPad.
3. The iPad will automatically detect the Smart Keyboard and display an on-screen prompt.
4. Follow the on-screen instructions to complete the setup process.
5. Once connected, you can start using the Smart Keyboard with your iPad.
Q: My Smart Keyboard is not connecting to my iPad. What should I do?
A: If your Smart Keyboard is not connecting to your iPad, try the following troubleshooting steps:
1. Make sure your Smart Keyboard is charged and turned on.
2. Check that your iPad’s Bluetooth is turned on and discoverable.
3. Disconnect and reconnect the Smart Keyboard from the Smart Connector.
4. Restart your iPad and try connecting the Smart Keyboard again.
5. If the issue persists, contact Apple Support for further assistance.
Q: How do I connect a Logitech Smart Keyboard to my iPad?
A: To connect a Logitech Smart Keyboard to your iPad, follow these steps:
1. Make sure your iPad is unlocked and turned on.
2. Turn on the Logitech Smart Keyboard by sliding the power switch to the “On” position.
3. Open the iPad’s Bluetooth settings and select “Logitech Keyboard” from the available devices.
4. Enter the pairing code displayed on the iPad’s screen when prompted.
5. Once connected, the Logitech Smart Keyboard should function with your iPad.
Q: Why is my Logitech Smart Keyboard not working properly?
A: If your Logitech Smart Keyboard is not working properly, try the following solutions:
1. Check that the keyboard is properly connected to your iPad.
2. Make sure the keyboard is charged and turned on.
3. Disconnect and reconnect the keyboard from the iPad.
4. Restart your iPad and try using the keyboard again.
5. If the issue persists, contact Logitech Support for further assistance.
Q: How do I pair my iPad with a Bluetooth keyboard?
A: To pair your iPad with a Bluetooth keyboard, follow these steps:
1. Make sure your iPad is unlocked and turned on.
2. Turn on your Bluetooth keyboard and put it in pairing mode (refer to the keyboard’s user manual for instructions).
3. Open the iPad’s Settings and go to “Bluetooth.”
4. Wait for your keyboard to appear under “Devices” and tap on it to start the pairing process.
5. Enter any required PIN or passcode on your iPad or the keyboard, if prompted.
6. Once the pairing is successful, your iPad will display “Connected” next to the keyboard’s name.
Q: My Smart Keyboard is not working. How can I troubleshoot the connectivity?
A: If your Smart Keyboard is not working, try the following troubleshooting steps:
1. Check that the Smart Keyboard is properly connected to your iPad.
2. Make sure the keyboard is charged and turned on.
3. Disconnect and reconnect the keyboard from the iPad.
4. Restart your iPad and try using the keyboard again.
5. If the issue persists, try connecting the Smart Keyboard to a different iPad or device to troubleshoot if it’s a hardware or compatibility issue.
6. If the problem continues, contact the manufacturer or retailer for further assistance.