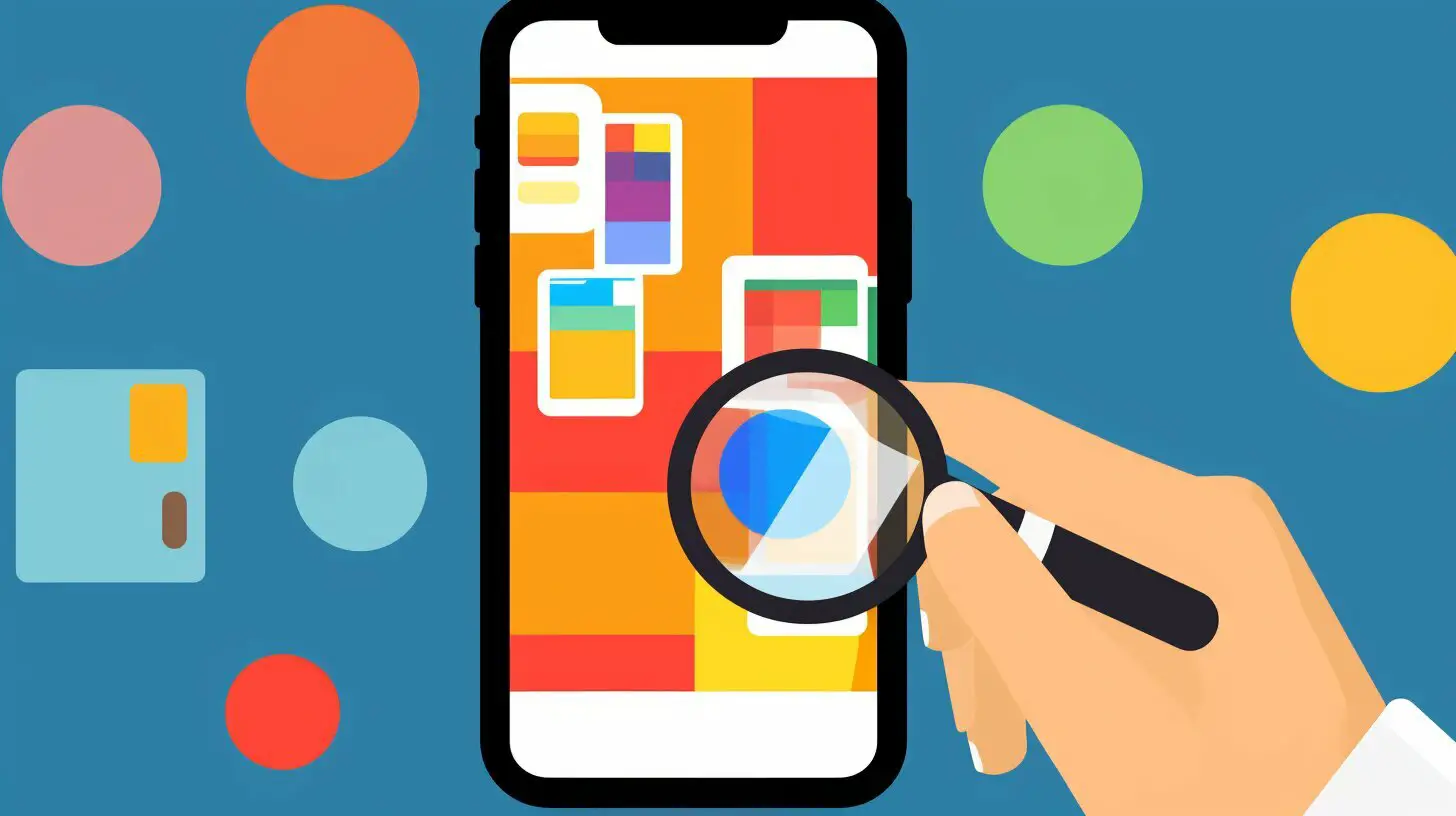Have you ever wondered where your apps and data are located on your iPhone? In this guide, I’ll show you exactly how to find and access them with ease.
Key Takeaways
- The App Library feature on iPhone organizes apps into categories based on usage.
- To access the App Library, swipe left past all Home Screen pages or use the search field or alphabetical list.
- Home Screen pages can be hidden or rearranged by tapping and holding the wallpaper.
- New apps can be added to the Home Screen and App Library or just the App Library.
- Apps can be moved from the App Library to the Home Screen.
- Transferring apps and data from an Android device to an iPhone is possible using the Move to iOS app.
- Adjust cellular data options in the Settings menu for better data usage, performance, and battery life.
- Set up a Personal Hotspot on your iPhone to share the cellular internet connection.
- Manage cellular data usage for individual apps and services in the Cellular settings menu.
Navigating the App Library
The App Library on your iPhone is a powerful tool for organizing and accessing your apps and data. Let’s explore how to effortlessly navigate through it.
The App Library organizes your apps into categories based on their usage. To find and open an app, simply swipe left past all your Home Screen pages. You can then tap the search field at the top of the screen and type in the name of the app you’re looking for. Alternatively, you can browse the alphabetical list of apps by tapping on the appropriate letter on the right-hand side of the screen. This makes it easy to view apps and data on your iPhone without the need to search through multiple pages.
If you want to move an app from the App Library to your Home Screen, simply tap and hold on the app icon until a menu appears. From there, you can choose to add the app to the Home Screen or place it in a specific folder. This allows you to have quick access to the apps you use the most. You can also rearrange your Home Screen pages by tapping and holding on the wallpaper and dragging the pages to a new position. This way, you can customize the layout to suit your preferences.
It’s worth mentioning that when you download new apps from the App Store, you have the option to add them to both the Home Screen and the App Library, or just the App Library. This gives you flexibility in how you organize and manage your apps and data. Plus, if you ever want to move an app from the App Library to the Home Screen, you can easily do so by following the steps mentioned earlier.
Summary:
- The App Library organizes your apps into categories based on usage.
- To find an app, swipe left past all Home Screen pages and tap the search field or browse the alphabetical list.
- You can move apps from the App Library to the Home Screen by tapping and holding the app icon.
- Rearrange Home Screen pages by tapping and holding the wallpaper and dragging the pages to new positions.
- When downloading new apps, choose whether to add them to both the Home Screen and the App Library or just the App Library.
| Benefit | How to Access |
|---|---|
| Easily find and open apps | Swipe left past all Home Screen pages and tap the search field or browse the alphabetical list |
| Customize Home Screen layout | Tap and hold on the wallpaper and drag pages to new positions |
| Manage app organization | Add apps from the App Store to the Home Screen and App Library or just the App Library |
| Effortless app navigation | Use the search function or alphabetical list in the App Library |
Managing Home Screen Pages
Take control of your iPhone’s Home Screen by learning how to manage its pages. You’ll be able to personalize your device and optimize it for your needs.
The App Library feature on your iPhone organizes apps into categories based on usage, making it easier to find and access them. To open an app in the App Library, simply swipe left past all your Home Screen pages. You can then tap the search field to search for a specific app or browse through the alphabetical list. It’s a convenient way to keep your Home Screen clutter-free while still having easy access to all your apps.
But what if you want to rearrange or hide Home Screen pages? It’s simple! Just tap and hold on the wallpaper of your Home Screen until the icons start jiggling. Then, select the dots at the bottom of the screen to see all your Home Screen pages. From here, you can drag the pages to rearrange them or tap on the minus (-) sign to hide a page. You can even add new apps from the App Store directly to your Home Screen or just the App Library.
Need to move an app from the App Library to your Home Screen? No problem. Just long-press on the app icon and select “Add to Home Screen.” This way, you can have your frequently used apps readily available right on your Home Screen.
With these easy steps, you can take complete control of your iPhone’s Home Screen, making it a reflection of your personal style and optimizing it for your specific needs.
Transferring Apps and Data from Android
If you’re switching from an Android device to an iPhone, don’t worry about losing your apps and data. With the Move to iOS app, transferring everything is a breeze.
The Move to iOS app simplifies the process of transferring your apps, contacts, messages, photos, and more from your Android device to your new iPhone. It securely transfers your data over a private Wi-Fi network, ensuring that your information is kept safe and secure throughout the process.
To get started, follow these simple steps:
- Set up your new iPhone and reach the “Apps & Data” screen during the initial setup. Select the “Move Data from Android” option.
- On your Android device, download and install the Move to iOS app from the Google Play Store.
- Open the Move to iOS app on your Android device and tap “Continue”. Read and accept the terms and conditions.
- On your iPhone, tap “Continue” when prompted and wait for a code to appear.
- Enter the code on your Android device to establish a connection between the two devices.
- Select the content you want to transfer, such as apps, contacts, messages, and photos.
- Wait for the transfer to complete. Depending on the amount of data being transferred, this may take a while.
- Once the transfer is finished, follow the onscreen instructions to complete the setup of your new iPhone.
With the Move to iOS app, switching from Android to iPhone has never been easier. You can enjoy your favorite apps and keep all your important data without any hassle or worry.
Table: Data transfer with Move to iOS app
| Data | Supported |
|---|---|
| Apps | Yes |
| Contacts | Yes |
| Messages | Yes |
| Photos | Yes |
| Calendar | Yes |
| Mail accounts | Yes |
| Web bookmarks | Yes |
With the Move to iOS app, you can seamlessly transfer your apps and data from your Android device to your new iPhone. Say goodbye to the worry of losing important information and start enjoying all the benefits of your new iPhone today!
Adjusting Cellular Data Options
Stay in control of your iPhone’s cellular data by making the right adjustments. Discover how to fine-tune your settings to enhance performance and extend battery life.
When it comes to managing your iPhone’s cellular data, it’s important to optimize your options for an efficient and reliable mobile experience. By adjusting a few settings, you can ensure that your data usage is optimized, your device performs at its best, and your battery life lasts longer.
To get started, go to the Settings menu on your iPhone and navigate to the Cellular section. Here, you’ll find a range of options to customize your data usage, performance, and battery life.
| Cellular Data Options | Impact |
|---|---|
| Data Usage | Control how much data each app can consume by enabling or disabling their access to cellular data. |
| Performance | Choose whether you want to prioritize speed or efficiency when using cellular data. Opting for efficiency can help conserve data usage. |
| Battery Life | Adjust this setting to strike a balance between performance and battery life. Lowering the performance setting can help extend your device’s battery life. |
By fine-tuning these options, you can ensure that your iPhone’s cellular data usage aligns with your needs. Whether you want to minimize data usage for certain apps, prioritize battery life, or optimize performance, these settings give you the flexibility to customize your experience.
Setting Up a Personal Hotspot
Need a Wi-Fi hotspot on the go? Learn how to set up your iPhone’s Personal Hotspot and enjoy seamless internet connectivity wherever you are.
Setting up a Personal Hotspot on your iPhone is quick and easy. Simply follow these steps:
- Open the Settings app on your iPhone.
- Tap on the “Personal Hotspot” option.
- Toggle the switch to turn on the Personal Hotspot.
- Your iPhone will generate a Wi-Fi password for your hotspot. You can customize the password by tapping on “Wi-Fi Password” and entering your preferred password.
- Once the Personal Hotspot is enabled, you can connect other devices to it by going to their Wi-Fi settings and selecting your iPhone’s hotspot from the available networks.
With your Personal Hotspot set up, you can now enjoy internet connectivity on your connected devices, such as laptops, tablets, or other smartphones. It’s a great solution for when you’re on the go or in areas with limited or no Wi-Fi access.
Important Note:
Keep in mind that using the Personal Hotspot feature on your iPhone will consume your cellular data. Make sure you have an adequate data plan to avoid any additional charges. You can monitor and manage your data usage by going to the Settings app, selecting “Cellular,” and reviewing the data usage for individual apps and services.
| Pros of iPhone’s Personal Hotspot | Cons of iPhone’s Personal Hotspot |
|---|---|
| Easy setup and configuration | Uses cellular data, which can be expensive |
| Secure connection with password protection | May drain your iPhone’s battery faster |
| Allows multiple devices to connect simultaneously | Signal strength and speed may vary depending on your cellular network |
Now that you know how to set up a Personal Hotspot on your iPhone, you can stay connected wherever you go. Enjoy the convenience of having your own Wi-Fi hotspot and make the most out of your cellular internet connection.
Managing Cellular Data Usage
Keep track of your cellular data usage on your iPhone by managing individual apps and services. Learn how to enable or disable data usage for maximum control over your device’s data consumption.
One of the ways to manage cellular data usage on your iPhone is by adjusting the settings for individual apps and services. By enabling or disabling data usage for specific apps, you have the power to control how much data they consume.
To do this, navigate to the Cellular settings menu on your iPhone. Here, you’ll find a list of all the apps and services that are using cellular data. Simply toggle the switches next to each app to enable or disable their data usage. This allows you to prioritize which apps can access your cellular data and which ones cannot.
| App/Service | Data Usage |
|---|---|
| Safari | Enabled |
| Disabled | |
| Enabled |
By managing the data usage for individual apps and services, you can ensure that your iPhone’s cellular data is used efficiently and avoid any unexpected data overages. Take control of your data consumption and enjoy a seamless mobile experience.
Congratulations! You’ve now gained the knowledge and skills to confidently find, access, and manage apps and data on your iPhone.
Navigate your device like a pro and unlock its full potential. With the App Library feature, locating apps and data on your iPhone is a breeze. The App Library organizes your apps into categories based on usage, making it easier than ever to find what you’re looking for. Simply swipe left past all your Home Screen pages and tap the search field or browse the alphabetical list to open any app in the App Library.
Not only can you find apps with ease, but you can also customize your Home Screen pages to suit your preferences. Hide or rearrange pages by tapping and holding the wallpaper, selecting the dots at the bottom of the screen, and dragging pages to new positions. And when you want to add new apps, you have the flexibility to choose whether they appear on the Home Screen and App Library or just the App Library.
Are you switching from an Android device to an iPhone? No worries! The Move to iOS app simplifies the process of transferring your apps and data. Just follow the onscreen instructions, and you’ll be seamlessly switching platforms in no time.
Managing your cellular data options is also a breeze on your iPhone. Simply head to the Settings menu and adjust the settings for data usage, performance, and battery life to optimize your mobile experience. And if you ever need to share your cellular internet connection, setting up a Personal Hotspot is quick and easy.
Lastly, take control of your data usage by enabling or disabling cellular data for individual apps and services. In the Cellular settings menu, you have the power to determine how your data is used, giving you peace of mind and ensuring that your usage aligns with your preferences.
So, congratulations once again! You now have the tools to fully explore your iPhone’s capabilities. Enjoy the seamless navigation, effortless app management, and personalized data usage. Your iPhone is ready to be your ultimate companion.
FAQ
Q: Where can I find apps and data on my iPhone?
A: You can find apps and data on your iPhone using the App Library feature. Swipe left past all Home Screen pages and tap the search field or browse the alphabetical list to locate and open apps.
Q: How can I manage the organization of my Home Screen pages?
A: You can hide or rearrange Home Screen pages by tapping and holding the wallpaper, selecting the dots at the bottom of the screen, and dragging pages to a new position. You can also add new apps from the App Store to the Home Screen and App Library, or just the App Library.
Q: Can I transfer apps and data from my Android device to my iPhone?
A: Yes, you can transfer apps and data from your Android device to your iPhone using the Move to iOS app. Follow the onscreen instructions to seamlessly switch between platforms.
Q: How can I adjust my cellular data options on my iPhone?
A: You can adjust cellular data options for data usage, performance, and battery life in the Settings menu. Optimize these settings to ensure an efficient and reliable mobile experience.
Q: Is it possible to set up a Personal Hotspot on my iPhone?
A: Yes, you can set up a Personal Hotspot on your iPhone to share your cellular internet connection. Enjoy the convenience of having an instant Wi-Fi hotspot wherever you go.
Q: Can I manage my cellular data usage for individual apps and services on my iPhone?
A: Yes, you can manage cellular data usage for individual apps and services on your iPhone. Enable or disable data usage for specific apps in the Cellular settings menu to have control over your data consumption.