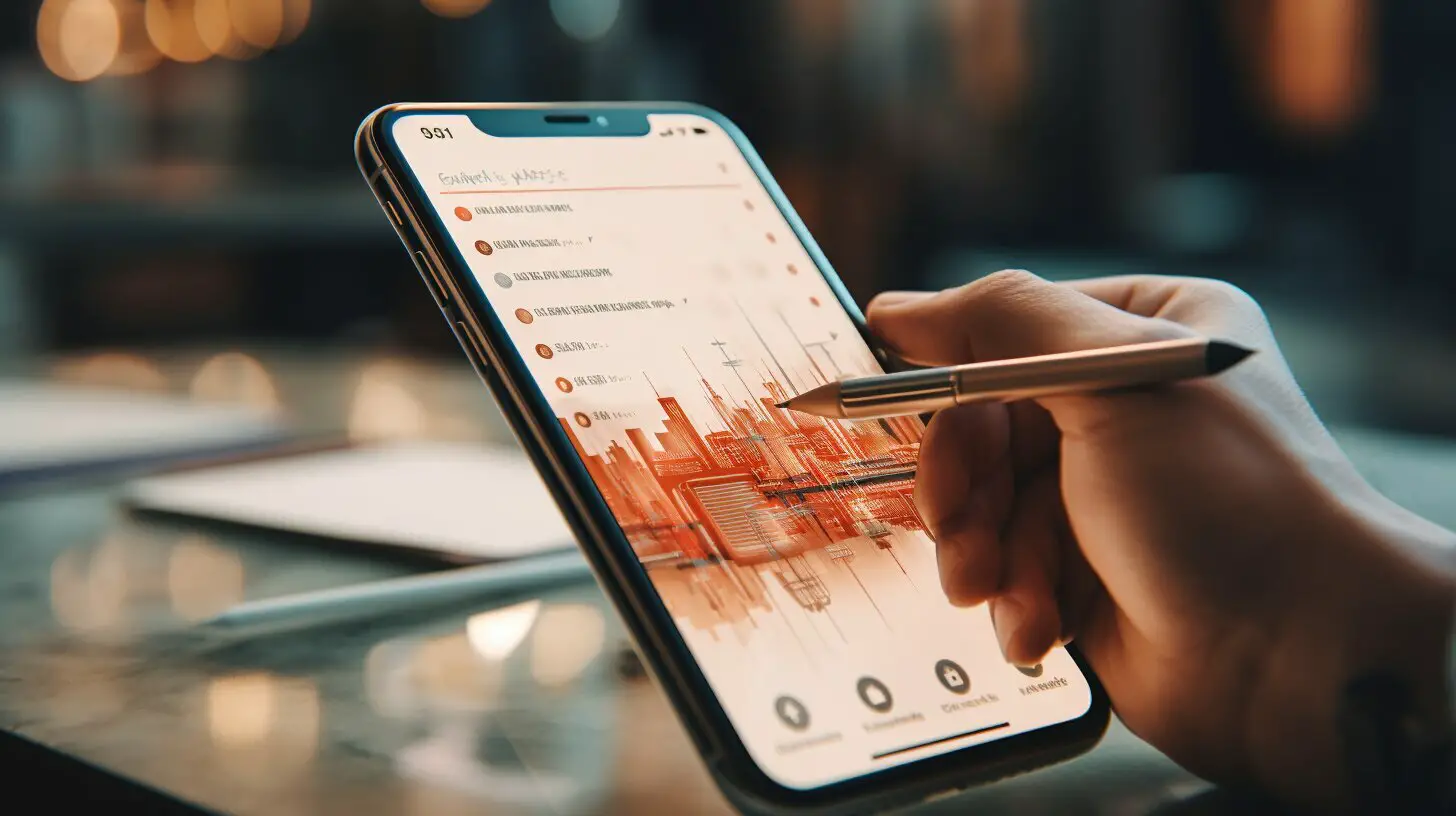Are you facing issues with an app on your iPhone? Don’t worry, I will guide you through the process of resetting the app to resolve any problems.
Key Takeaways:
- To reset an app on your iPhone, you can delete the app data from iCloud.
- Uninstalling and reinstalling the app from the App Store is another effective method.
- You can also delete app data directly from your iPhone.
- Regularly backing up your iPhone is important to avoid data loss.
- If the app continues to have issues, try troubleshooting with software updates or contacting the app developer.
To reset an app on an iPhone, there are several simple steps you can follow. One method is to delete the app data from iCloud, which can be done by going to the Settings app, tapping on your Apple ID, selecting iCloud, and deleting the data from there. Another method is to uninstall and reinstall the app from the App Store, which will clear all the app data and reset it completely. You can do this by going to the Settings app, selecting General, tapping on iPhone Storage, selecting the app you want to delete, and tapping on the “Delete App” option. Finally, you can also delete app data directly from the iPhone by going to the Settings app, selecting General, tapping on iPhone Storage, selecting the app you want to delete, and tapping on the “Delete App” option. Remember to back up your device frequently to avoid unnecessary loss of content and settings. These simple steps will help you reset an app on your iPhone and resolve any issues you may be experiencing.
Deleting App Data from iCloud
To reset an app on your iPhone, you can start by deleting the app data from iCloud. This method allows you to clear any stored information related to the app and bring it back to its default state. Follow these simple steps:
- Open the Settings app on your iPhone.
- Tap on your Apple ID at the top of the screen.
- Select “iCloud” from the menu.
- Scroll down and find the app you want to reset.
- Tap on the app and then tap on “Delete Data”.
By deleting the app data from iCloud, you can effectively reset the app and resolve any glitches or issues you may be experiencing.
Note: This method will only delete the app data from iCloud and not from your device. To completely remove the app, including its data, you can follow the next method.
Deleting App Data from iCloud
Another effective way to reset an app on your iPhone is by uninstalling and reinstalling the app from the App Store. This process will completely remove the app from your device, including all of its data, and then reinstall it with a fresh start. Follow these steps:
- Go to the Settings app on your iPhone.
- Select “General” from the menu.
- Tap on “iPhone Storage”.
- Find the app you want to delete and tap on it.
- Tap on the “Delete App” option.
- Confirm the deletion by tapping “Delete App” again.
This method will delete the app and its data from your iPhone, allowing you to start fresh and resolve any issues that may have been caused by corrupted or outdated data.
Summary:
Resetting an app on your iPhone can be done in a few simple steps. You can start by deleting the app data from iCloud, which can be done through the Settings app by accessing your Apple ID and managing your iCloud storage. Another method is to uninstall and reinstall the app from the App Store, which will completely remove the app and its data from your device. By following these steps, you can easily reset an app and enjoy a smoother user experience on your iPhone.
Uninstalling and Reinstalling the App
An alternative way to reset an app on your iPhone is by uninstalling and reinstalling it from the App Store. This method can be effective in resolving any issues or bugs that may be affecting the app’s performance. By completely removing the app from your device, including all of its data, and then reinstalling it, you can start fresh with a clean slate.
To uninstall the app, follow these steps:
- Go to the Settings app on your iPhone.
- Tap on “General” and then select “iPhone Storage”.
- Scroll through the list of apps and find the one you want to reset.
- Tap on the app name, and you will see an option to “Delete App”. Tap on it.
After uninstalling the app, you can reinstall it from the App Store:
- Open the App Store on your iPhone.
- Tap on the “Search” tab and enter the name of the app you want to reset.
- Select the app from the search results.
- Tap on the “Get” or “Install” button to download and reinstall the app.
Once the app is reinstalled, it will start fresh with default settings and data. This can help resolve any issues you were experiencing with the app and provide a smoother user experience on your iPhone.
Deleting App Data from iPhone
If you prefer to reset an app directly from your iPhone, you can delete its data through the device’s settings. By doing so, you can start fresh and resolve any issues that may have been caused by corrupted or outdated data. Here’s how you can clear app data on your iPhone:
- Open the Settings app on your iPhone.
- Scroll down and tap on “General”.
- Select “iPhone Storage”.
- From the list of apps, choose the one you want to reset.
- Tap on the app, and then select the “Delete App” option.
- A confirmation message will appear. Tap on “Delete App” again to confirm.
By following these steps, you will delete the app and all of its associated data from your iPhone. This will free up storage space and give you a fresh start with the app. However, please note that resetting the app will also erase any personalized settings or preferences you had saved. If you want to retain any important data, make sure to back up your device before performing the reset.
Example Table: App Data Storage
| App Name | Storage Size | Last Accessed |
|---|---|---|
| 154 MB | Yesterday | |
| 87 MB | Today | |
| 43 MB | 3 days ago |
As you can see from the table above, different apps store different amounts of data on your iPhone. By periodically deleting app data, you can keep your device running smoothly and ensure optimal performance. Just remember to be selective and only delete the data of apps that you no longer use or that are causing issues.
Importance of Regular Device Backup
Before proceeding with any app reset steps, it’s important to emphasize the significance of regularly backing up your iPhone. Backing up your device ensures that you have a copy of all your important content and settings, protecting you from any potential data loss during the app reset process.
Creating backups of your iPhone is a simple process that can be done through iTunes or iCloud. With iTunes, you can connect your iPhone to your computer, open iTunes, and select the “Back Up Now” option. This will create a backup of your device on your computer, which you can easily restore if needed. Alternatively, iCloud allows you to back up your iPhone wirelessly. Simply go to the Settings app, tap on your Apple ID, select “iCloud,” and then choose “iCloud Backup.” From there, you can enable iCloud Backup and initiate a backup of your device.
By regularly backing up your iPhone, you can have peace of mind knowing that your data is safe and secure. In the event that any issues arise during the app reset process, you can easily restore your device to a previous backup and avoid any unnecessary loss of content or settings.
| Benefits of Regular Device Backup |
|---|
| Protection against data loss |
| Easy restoration of content and settings |
| Peace of mind |
Summary
Regularly backing up your iPhone is crucial for protecting your valuable data. Whether you choose to back up through iTunes or iCloud, taking the time to create backups ensures that you can easily restore your device to a previous state if any issues occur during the app reset process. Don’t risk losing important content and settings – back up your iPhone regularly and enjoy a worry-free experience on your device.
Troubleshooting App Issues
In case the app issues persist even after resetting, here are some troubleshooting tips to try:
- Check for Software Updates: Make sure that your iPhone software is up to date. Go to the “Settings” app, tap on “General,” and select “Software Update.” If an update is available, install it and check if the app issues have been resolved.
- Force Quit the App: Sometimes, force-quitting the app can help resolve minor glitches. Double-click the home button or swipe up from the bottom of the screen (for iPhone X or newer models) to access the app switcher. Find the app that is causing issues and swipe up to close it. Then, relaunch the app and check if the problems persist.
- Clear Cache and Data: Some apps accumulate temporary files and data over time, which can lead to performance problems. To clear cache and data for the app, go to the “Settings” app, tap on “General,” select “iPhone Storage,” and find the app in the list. Tap on the app and choose the option to “Offload App” or “Delete App.” This will remove the app while keeping its data intact. Then, reinstall the app from the App Store and see if the issues are resolved.
- Contact the App Developer: If none of the above steps work, it may be beneficial to reach out to the app developer for further assistance. They will have access to specific troubleshooting steps and may be able to provide a solution tailored to the app you are experiencing issues with.
Summing Up
Resetting an app on your iPhone can often resolve various glitches and performance issues. However, if problems persist even after resetting, it’s important to try out additional troubleshooting steps. Checking for software updates, force quitting the app, clearing cache and data, and contacting the app developer are all potential solutions to explore. Remember, maintaining a regular backup of your device is crucial to avoid any unnecessary loss of data and settings. By following these troubleshooting tips, you can enhance the functionality of your apps and enjoy a smoother experience on your iPhone.
| Troubleshooting Tips: | Steps |
|---|---|
| Check for Software Updates | Settings > General > Software Update |
| Force Quit the App | Double-click home button or swipe up (for iPhone X or newer) > Swipe up on the app to close |
| Clear Cache and Data | Settings > General > iPhone Storage > Select app > Offload App/Delete App |
| Contact the App Developer | Refer to the developer’s support contact information |
Conclusion
Resetting an app on your iPhone can significantly improve its performance and resolve any issues you may be facing. There are a few simple steps you can follow to reset an app and give it a fresh start.
One method is to delete the app data from iCloud. This can be done by going to the Settings app, tapping on your Apple ID, selecting iCloud, and deleting the data from there. By doing so, you will clear any stored information related to the app and reset it to its default state.
Another method is to uninstall and reinstall the app from the App Store. This process will completely remove the app from your device, including all of its data, and then reinstall it with a fresh start. It can help resolve any issues or bugs that may be affecting the app’s performance. To do this, go to the Settings app, select General, tap on iPhone Storage, select the app you want to delete, and tap on the “Delete App” option.
Lastly, you can also delete app data directly from the iPhone. Go to the Settings app, select General, tap on iPhone Storage, select the app you want to delete, and tap on the “Delete App” option. By deleting the app data from your device, you can start fresh and resolve any issues that may have been caused by corrupted or outdated data.
Remember to back up your device frequently to avoid unnecessary loss of content and settings. By creating backups using iTunes or iCloud, you can restore your device to a previous state if any issues occur during the app reset process.
By following these simple steps, you can easily reset an app on your iPhone and enjoy a smoother user experience. Give it a try and see the difference it makes!
FAQ
Q: How do I reset an app on my iPhone?
A: To reset an app on your iPhone, you can follow these simple steps:
Q: How can I delete app data from iCloud?
A: To delete app data from iCloud, go to the Settings app, tap on your Apple ID, select iCloud, and delete the data from there.
Q: How do I uninstall and reinstall an app from the App Store?
A: To uninstall and reinstall an app from the App Store, go to the Settings app, select General, tap on iPhone Storage, select the app you want to delete, and tap on the “Delete App” option.
Q: Can I delete app data directly from my iPhone?
A: Yes, you can delete app data directly from your iPhone. Go to the Settings app, select General, tap on iPhone Storage, select the app you want to delete, and tap on the “Delete App” option.
Q: Why is it important to back up my device?
A: It is important to regularly back up your device to avoid unnecessary loss of content and settings. Backing up allows you to restore your device to a previous state if any issues occur during the app reset process.
Q: What should I do if I’m still experiencing issues with the app after resetting it?
A: If you’re still experiencing issues with the app, you can try some general troubleshooting tips such as checking for software updates, force quitting the app, or contacting the app developer for further assistance.