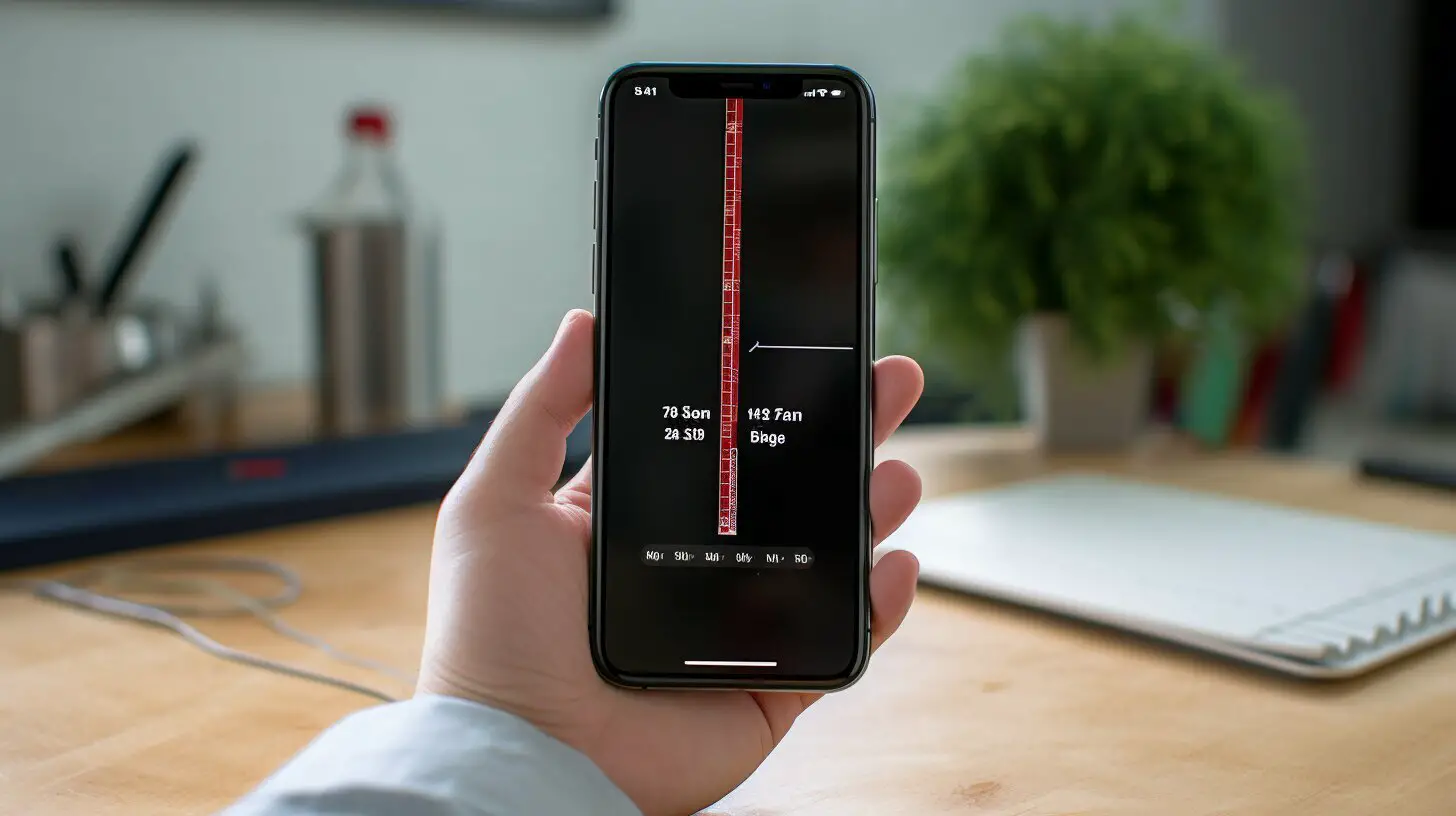Are you looking to measure distance on your iPhone? With just a few simple steps, you can turn your device into a convenient measuring tool using the Measure app.
Key Takeaways:
- The Measure app on iPhone utilizes the device’s camera and augmented reality (AR) technology to measure objects.
- You can measure rectangular objects automatically or manually set start and end points for more customized measurements.
- For accurate results, use the Measure app on well-defined objects located between 0.5 to 3 meters (2 to 10 feet) away from your iPhone.
- The app provides features like edge guides and Ruler view to help you align and obtain precise measurements.
- If you have a supported Pro device with a LiDAR Scanner, your measurements can be even more accurate, and you can measure a person’s height as well.
Using the Measure App for Distance Measurement
The Measure app on your iPhone is a powerful tool that enables you to measure distance using your device’s camera and AR technology. This convenient feature allows you to easily measure objects in your surroundings, making it useful for a variety of tasks from home improvement to furniture shopping.
When using the Measure app, you have two options for measuring distance: automatic measurement and manual measurement. For automatic measurement, simply point your iPhone’s camera at a rectangular object, and the app will automatically detect and measure its dimensions. This is great for quickly measuring furniture, boxes, or other rectangular items.
If you need more precise measurements or want to measure non-rectangular objects, the manual measurement option in the Measure app is perfect for you. With this option, you can set a start and end point on your iPhone’s screen to measure the distance between them. This is especially useful for measuring irregularly shaped objects or distances between specific points on an object.
To ensure accurate measurements, it’s recommended to use the Measure app on well-defined objects located between 0.5 to 3 meters (2 to 10 feet) away from your iPhone. This range allows the app to capture the object clearly and provide reliable measurements.
The Measure app also offers additional features to enhance your measuring experience. For example, edge guides provide visual cues to help you align your measurements correctly, ensuring accurate results. The Ruler view allows you to see a virtual ruler overlay on your iPhone’s screen, making it even easier to measure objects accurately.
If you have a supported Pro device with a LiDAR Scanner, the Measure app can take your measurements to the next level. The LiDAR Scanner enhances the accuracy of the app by providing depth information, allowing for more precise measurements. Additionally, you can even measure a person’s height using the Measure app on a supported Pro device, making it a handy tool for tailoring clothes or determining someone’s height.
| Key Features of the Measure App | Benefits |
|---|---|
| Automatic measurement | Quickly measure rectangular objects |
| Manual measurement | Measure non-rectangular objects or specific distances |
| Edge guides | Ensure accurate alignment for measurements |
| Ruler view | Visualize measurements with a virtual ruler overlay |
| Support for LiDAR Scanner | Enhanced accuracy and measurement of a person’s height |
The Measure app on your iPhone provides a user-friendly interface and powerful tools for measuring distances. Whether you’re a DIY enthusiast, a professional, or simply someone who needs precise measurements, this app is a valuable addition to your iPhone’s capabilities.
Measuring Objects with the Measure App
You can easily measure nearby objects using the Measure app on your iPhone, whether they are rectangular or require manual measurement points. The app utilizes the iPhone’s camera and augmented reality (AR) technology to provide accurate measurements. For best results, it is recommended to use the Measure app on well-defined objects located between 0.5 to 3 meters (2 to 10 feet) away from the iPhone.
When measuring rectangular objects, simply aim your iPhone’s camera at the object and let the Measure app automatically detect the edges and dimensions. The app will display the measurements on the screen, making it convenient and quick to obtain the information you need. If you need to measure irregular-shaped objects or objects that do not have clear edges, you can manually set start and end points to calculate the desired distance.
To ensure precise measurements, the Measure app offers helpful features. Edge guides assist in aligning the measurement accurately by providing visual indicators to guide you. The Ruler view helps you gauge the length of an object by overlaying a virtual ruler on top of it, allowing for precise measurements even when the object is not perfectly straight.
| Feature | Functionality |
|---|---|
| Edge Guides | Assist in aligning measurements accurately |
| Ruler View | Overlay a virtual ruler on top of an object for precise measurements |
It’s important to note that if you have a supported Pro iPhone model equipped with a LiDAR Scanner, the measurements can be even more accurate. This advanced technology enables the Measure app to create a depth map of the object, resulting in highly precise measurements. Additionally, with the Measure app, you can not only measure objects but also determine a person’s height by using the app’s AR capabilities. Simply align the app with the person’s feet and move the camera upwards to measure their height.
Advanced Features for Precise Measurements
The Measure app on your iPhone offers advanced features that can assist you in obtaining precise measurements for your various needs. Whether you’re a DIY enthusiast, an interior designer, or simply someone who enjoys exploring the world around you, these features will help you measure with accuracy and confidence.
One of the standout features of the Measure app is its edge guides. These guides appear as thin lines that can be adjusted to align with the edges of the object you’re measuring. By using these guides, you can ensure that your measurements are perfectly aligned, eliminating any guesswork or estimation. This is particularly useful when measuring irregularly shaped objects or when you need to measure along a curved surface.
Another powerful feature is the Ruler view. This view allows you to measure distances more precisely by providing a virtual ruler on your screen. You can slide your finger along the ruler to take measurements with greater accuracy. This is especially helpful when measuring smaller objects or when you need to measure a specific section of a larger object.
Table: Advanced Features of the Measure App
| Feature | Description |
|---|---|
| Edge Guides | Thin lines that align with object edges for precise measurements. |
| Ruler View | Virtual ruler for more accurate measurements. |
| LiDAR Scanner (Supported Pro devices) | Enhanced accuracy for measurements and the ability to measure a person’s height. |
If you have a supported Pro device with a LiDAR Scanner, you’ll have access to an even higher level of measurement accuracy. The LiDAR Scanner uses a laser to measure distances, allowing for more precise and reliable results. Additionally, with this technology, you can even measure a person’s height, making it easier to determine the perfect fit for clothing or furniture.
With these advanced features at your fingertips, the Measure app on your iPhone becomes a powerful tool for measuring distances with confidence. Whether you need to measure for home improvement projects, furniture placement, or simply satisfy your curiosity about the world around you, the Measure app has you covered.
Capturing and Saving Measurements
The Measure app on your iPhone allows you to capture and save your measurements, ensuring that you have easy access to them whenever you need. Whether you’re measuring the dimensions of furniture for a room makeover or keeping track of dimensions for a DIY project, the Measure app has got you covered.
Once you’ve measured an object using the app’s camera and augmented reality (AR) technology, you can save the measurement for future reference. Simply tap the capture button, and the app will take a photo of the measured object along with the dimensions. This feature comes in handy when you need to share the measurements with others or revisit them at a later time.
Organizing your measurements is a breeze with the Measure app. The app allows you to group measurements into different categories, making it easy to find the specific measurements you’re looking for. You can create categories based on room names, project names, or any other criteria that suits your needs. This way, you can keep all your measurements organized and easily accessible.
| Key Features of the Measure App | |
|---|---|
| Easy measurement capture and saving | Conveniently capture and save measurements with just a tap, ensuring easy access whenever you need them. |
| Photo integration | Take photos of your measurements to visually document them and easily share with others. |
| Organizational capabilities | Create categories to organize your measurements, making it simple to find and review specific measurements. |
| Compatibility with LiDAR Scanner | If you have a supported Pro device with a LiDAR Scanner, you can achieve even more accurate measurements and even measure a person’s height. |
Conclusion
The Measure app on your iPhone is a valuable tool for capturing, saving, and organizing your measurements. With its user-friendly interface and advanced features like photo integration and organizational capabilities, it simplifies the process of managing your measurements. So the next time you need to measure an object or keep track of dimensions, grab your iPhone and let the Measure app do the work for you.
Conclusion
By following this guide, you’ve learned how to measure distance on your iPhone using the Measure app, transforming your device into a reliable and convenient measuring tool.
The Measure app utilizes your iPhone’s camera and augmented reality technology to accurately measure nearby objects. Whether you need to measure the dimensions of a room, check the size of furniture before making a purchase, or simply satisfy your curiosity, the Measure app has got you covered.
You can easily measure rectangular objects by simply pointing your iPhone at them, and the app will automatically detect and display the measurements. For more customized measurements, you can manually set start and end points with precision.
For optimal results, make sure to measure well-defined objects located between 0.5 to 3 meters (2 to 10 feet) away from your iPhone. This will ensure accuracy and reliable measurements.
With features like edge guides and Ruler view, the Measure app provides additional assistance in aligning and obtaining precise measurements. If you have a supported Pro device with a LiDAR Scanner, the measurements can be even more accurate, and you can even measure a person’s height.
Not only can you measure distance, but the Measure app also allows you to capture and save your measurements for future reference. You can take photos of your measurements and easily organize them within the app. This way, you’ll always have your measurements readily available on your iPhone.
So, next time you need to measure something, ditch the measuring tape and grab your iPhone. With the Measure app, measuring distance has never been easier or more convenient. Explore the app’s features, experiment with different objects, and unlock the full potential of your iPhone as a versatile measuring tool.
FAQ
Q: How do I measure distance on my iPhone?
A: You can measure distance on your iPhone using the Measure app. Simply open the app, point your camera at the object you want to measure, and follow the on-screen instructions. The app will use augmented reality (AR) technology to provide accurate measurements.
Q: Can I measure any object with the Measure app?
A: Yes, you can measure various objects with the Measure app. The app allows you to automatically measure rectangular objects or manually set start and end points for more customized measurements. However, for best results, it is recommended to measure well-defined objects located between 0.5 to 3 meters (2 to 10 feet) away from your iPhone.
Q: Are the measurements accurate?
A: The accuracy of the measurements depends on several factors, including the quality of the camera, lighting conditions, and the distance between the object and your iPhone. For even more accurate measurements, if you have a supported Pro device with a LiDAR Scanner, the measurements can be even more precise.
Q: Can I capture and save my measurements?
A: Yes, you can capture and save your measurements using the Measure app. The app allows you to take photos of your measurements, which you can then organize and access for future reference. This feature makes it convenient to have your measurements readily available on your iPhone.
Q: Are there any additional features for precise measurements?
A: Yes, the Measure app provides additional features to help you obtain more precise measurements. These include edge guides that assist you in aligning your measurements accurately and Ruler view that provides a more detailed view of your measurements.