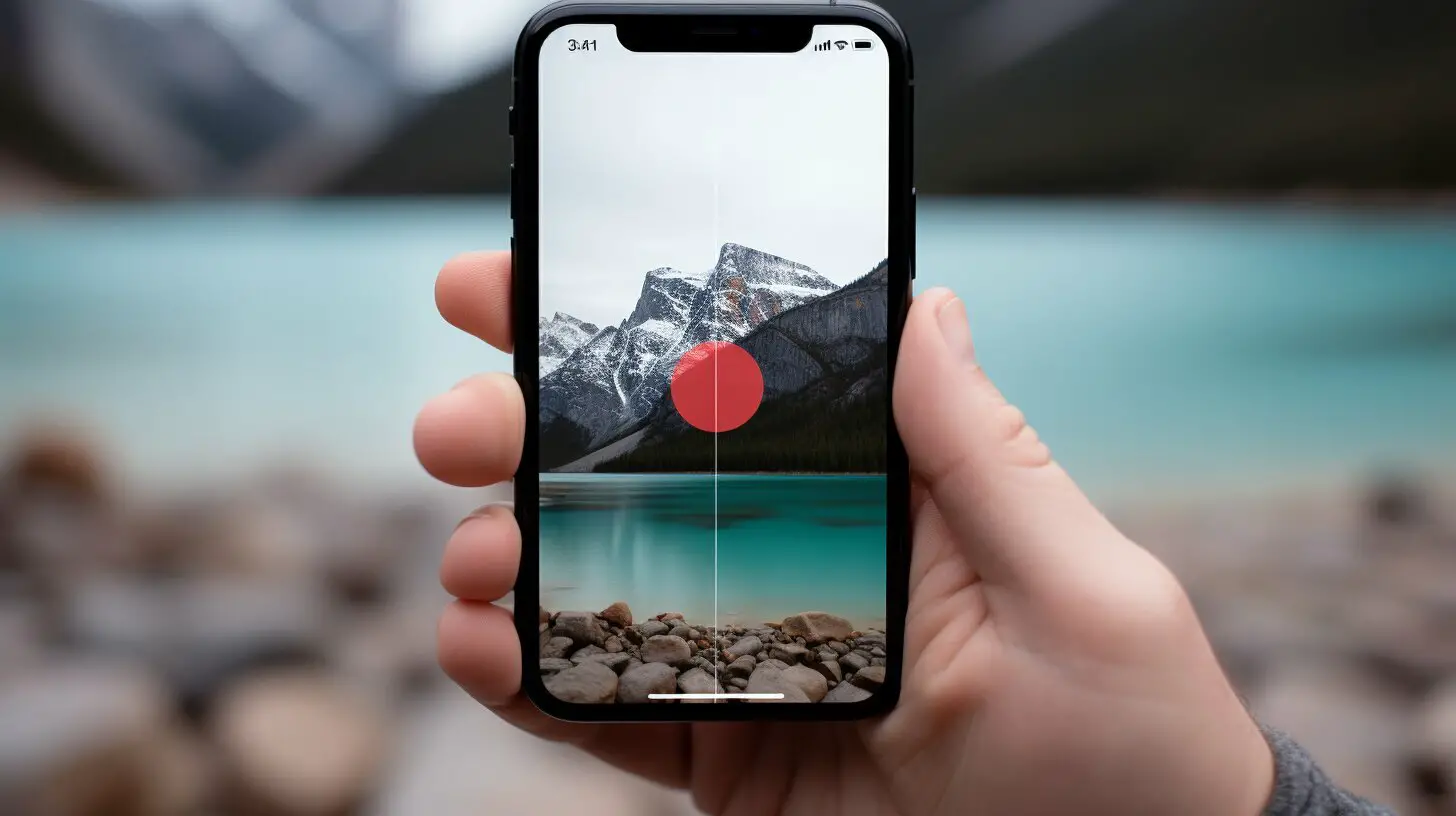Are you looking to enhance your multitasking experience on your iPhone? Learn how to effortlessly enable and use the Picture-in-Picture mode with this step-by-step guide.
Key Takeaways:
- To enable Picture-in-Picture mode on your iPhone or iPad, go to Settings, General, Picture in Picture, and toggle on Start PiP Automatically.
- To use Picture-in-Picture mode, open a video app, choose a movie or show, swipe up from the bottom of your screen, and the app will shrink to picture-in-picture.
- You can move the picture-in-picture window anywhere on the screen and pinch it to resize it.
- Native iPhone apps like Apple TV, Safari, Podcasts, FaceTime, Music, Messages, Maps, News, and Photos support Picture in Picture mode.
- Popular third-party apps like Amazon Prime Video, Netflix, Hulu, and YouTube also support Picture in Picture mode.
- To disable auto-PiP mode, go to Settings, General, Picture in Picture, and toggle off Start PiP Automatically.
- Picture-in-Picture mode on iPhone and iPad allows you to watch videos in a small window while using other apps.
Enabling Picture-in-Picture Mode on iPhone
To take advantage of the Picture-in-Picture mode on your iPhone, you’ll need to enable it first. Here’s how you can do it effortlessly:
- Open the Settings app on your iPhone.
- Select General from the list.
- Scroll down and tap on Picture in Picture.
- Toggle on the option that says Start PiP Automatically.
Once you have enabled the Picture-in-Picture mode, you can easily use it to multitask while watching videos.
Using Picture-in-Picture Mode on iPhone
Now that you have enabled the Picture-in-Picture mode on your iPhone, here’s how you can use it:
- Open a video app on your iPhone, such as Apple TV, Netflix, or YouTube.
- Select the movie or show you want to watch.
- While the video is playing, swipe up from the bottom of your screen to go back to the Home Screen.
- The video app will automatically shrink to a small window in the corner of your screen.
- You can move the window anywhere you want by dragging it with your finger.
- Pinch the window to make it bigger or smaller.
With Picture-in-Picture mode, you can enjoy your favorite videos while checking your emails, browsing the web, or using any other app on your iPhone.
Apps that Support Picture-in-Picture on iPhone
Picture-in-Picture mode is supported by several native apps on iPhone, including Apple TV, Safari, Podcasts, FaceTime, Music, Messages, Maps, News, and Photos. Additionally, popular third-party apps like Amazon Prime Video, Netflix, Hulu, and YouTube also support this feature.
| Native Apps | Third-Party Apps |
|---|---|
| Apple TV | Amazon Prime Video |
| Safari | Netflix |
| Podcasts | Hulu |
| FaceTime | YouTube |
| Music | |
| Messages | |
| Maps | |
| News | |
| Photos |
Disabling Picture-in-Picture Mode on iPhone
If you want to disable the automatic Picture-in-Picture mode on your iPhone, you can easily do so by following these steps:
- Open the Settings app on your iPhone.
- Select General from the list.
- Scroll down and tap on Picture in Picture.
- Toggle off the switch next to Start PiP Automatically.
By disabling the auto-PiP mode, the Picture-in-Picture window will no longer appear automatically when you exit a video app.
Overall, the Picture-in-Picture mode on iPhone enhances your multitasking experience by allowing you to watch videos in a small window while using other apps. It’s a convenient feature that adds flexibility and productivity to your iPhone usage.
Using Picture-in-Picture Mode on iPhone
Now that you have enabled Picture-in-Picture mode on your iPhone, let’s explore how to make the most out of this feature for a seamless multitasking experience.
To use Picture-in-Picture mode, open a video app on your iPhone or iPad, choose the movie or show you want to watch, and swipe up from the bottom of your screen to go back to the Home Screen. The app should automatically shrink to picture-in-picture mode, displaying a small window of the video.
You can move the window anywhere you want on the screen by dragging it with your finger. If you want to resize the window, simply pinch it to make it bigger or smaller. This allows you to customize your viewing experience according to your preferences.
Whether you’re watching a tutorial, a video podcast, or your favorite TV show, Picture-in-Picture mode gives you the freedom to continue watching while using other apps on your iPhone. You can browse the internet, check your emails, or even use social media, all while keeping an eye on your video content.
Now, let’s take a look at some of the native apps that support Picture-in-Picture mode on iPhone and iPad. These include Apple TV, Safari, Podcasts, FaceTime, Music, Messages, Maps, News, and Photos. Additionally, popular third-party apps like Amazon Prime Video, Netflix, Hulu, and YouTube also offer support for Picture-in-Picture mode, further enhancing your multitasking capabilities.
| Native Apps | Third-Party Apps |
|---|---|
| Apple TV | Amazon Prime Video |
| Safari | Netflix |
| Podcasts | Hulu |
| FaceTime | YouTube |
| Music | |
| Messages | |
| Maps | |
| News | |
| Photos |
To disable auto-Picture-in-Picture mode on your iPhone, simply open the Settings app, tap on General, then Picture in Picture, and toggle off the switch next to Start PiP Automatically. This allows you to have better control over when to use Picture-in-Picture mode.
Overall, Picture-in-Picture mode on iPhone and iPad enhances your multitasking capabilities, allowing you to watch videos while using other apps. It provides a seamless and convenient experience, making it easier to stay productive and entertained on your device.
Apps that Support Picture-in-Picture on iPhone
Picture-in-Picture mode is not just limited to a few apps on your iPhone. Discover a wide range of native and popular third-party apps that support this multitasking feature.
Native Apps:
| App | Description |
|---|---|
| Apple TV | Watch your favorite TV shows and movies while using other apps. |
| Safari | Browse the web while keeping a video playing in a separate window. |
| Podcasts | Listen to podcasts while checking emails or using other apps. |
| FaceTime | Continue your video calls while using other apps. |
| Music | Enjoy your favorite songs while multitasking on your iPhone. |
| Messages | Keep up with your conversations while watching a video. |
| Maps | Get directions and navigate while watching a video in a separate window. |
| News | Stay updated with the latest news while doing other tasks. |
| Photos | View your photos while simultaneously using other apps. |
Third-Party Apps:
“Amazon Prime Video, Netflix, Hulu, and YouTube also support Picture-in-Picture mode.”
To take advantage of Picture-in-Picture mode in these apps, simply open the app, start playing a video, and then swipe up from the bottom of the screen to return to the Home Screen. The video will automatically shrink into a smaller window, allowing you to continue watching while using other apps.
Remember, Picture-in-Picture mode on your iPhone enhances your multitasking experience, giving you the flexibility to watch videos while performing other tasks. Enjoy the convenience of this feature on both native and third-party apps, making your iPhone even more versatile.
Conclusion
The Picture-in-Picture mode on iPhone offers a seamless way to multitask while enjoying your favorite videos. With just a few simple steps, you can elevate your iPhone experience and effortlessly manage your tasks.
To enable Picture-in-Picture mode on your iPhone or iPad, open the Settings app, select General, then tap on Picture in Picture, and toggle on Start PiP Automatically.
To use Picture-in-Picture mode, open a video app on your iPhone or iPad, choose the movie or show you want to watch, swipe up from the bottom of your screen to go back to the Home Screen, and the app should automatically shrink to picture-in-picture. You can move the window anywhere you want and pinch it to make it bigger or smaller.
There are several native apps that support Picture in Picture on iPhone and iPad, such as Apple TV, Safari, Podcasts, FaceTime, Music, Messages, Maps, News, and Photos. Popular apps like Amazon Prime Video, Netflix, Hulu, and YouTube also support Picture in Picture mode.
To disable auto-PiP mode on iPhone, open the Settings app, tap on General, then Picture in Picture, and toggle off the switch next to Start PiP Automatically.
Overall, Picture-in-Picture mode on iPhone and iPad allows you to watch videos in a small window while using other apps, providing a convenient multitasking experience.
FAQ
Q: How do I enable Picture-in-Picture mode on my iPhone?
A: To enable Picture-in-Picture mode on your iPhone, open the Settings app, select General, then tap on Picture in Picture, and toggle on Start PiP Automatically.
Q: How do I use Picture-in-Picture mode on my iPhone?
A: To use Picture-in-Picture mode, open a video app on your iPhone, choose the movie or show you want to watch, swipe up from the bottom of your screen to go back to the Home Screen, and the app should automatically shrink to picture-in-picture. You can move the window anywhere you want and pinch it to make it bigger or smaller.
Q: Which apps support Picture-in-Picture on iPhone?
A: Several native apps support Picture-in-Picture on iPhone and iPad, such as Apple TV, Safari, Podcasts, FaceTime, Music, Messages, Maps, News, and Photos. Popular apps like Amazon Prime Video, Netflix, Hulu, and YouTube also support Picture-in-Picture mode.
Q: How do I disable auto-Picture-in-Picture mode on iPhone?
A: To disable auto-Picture-in-Picture mode on iPhone, open the Settings app, tap on General, then Picture in Picture, and toggle off the switch next to Start PiP Automatically.
Q: What is the benefit of Picture-in-Picture mode on iPhone?
A: Picture-in-Picture mode on iPhone allows you to watch videos in a small window while using other apps, providing a convenient multitasking experience.