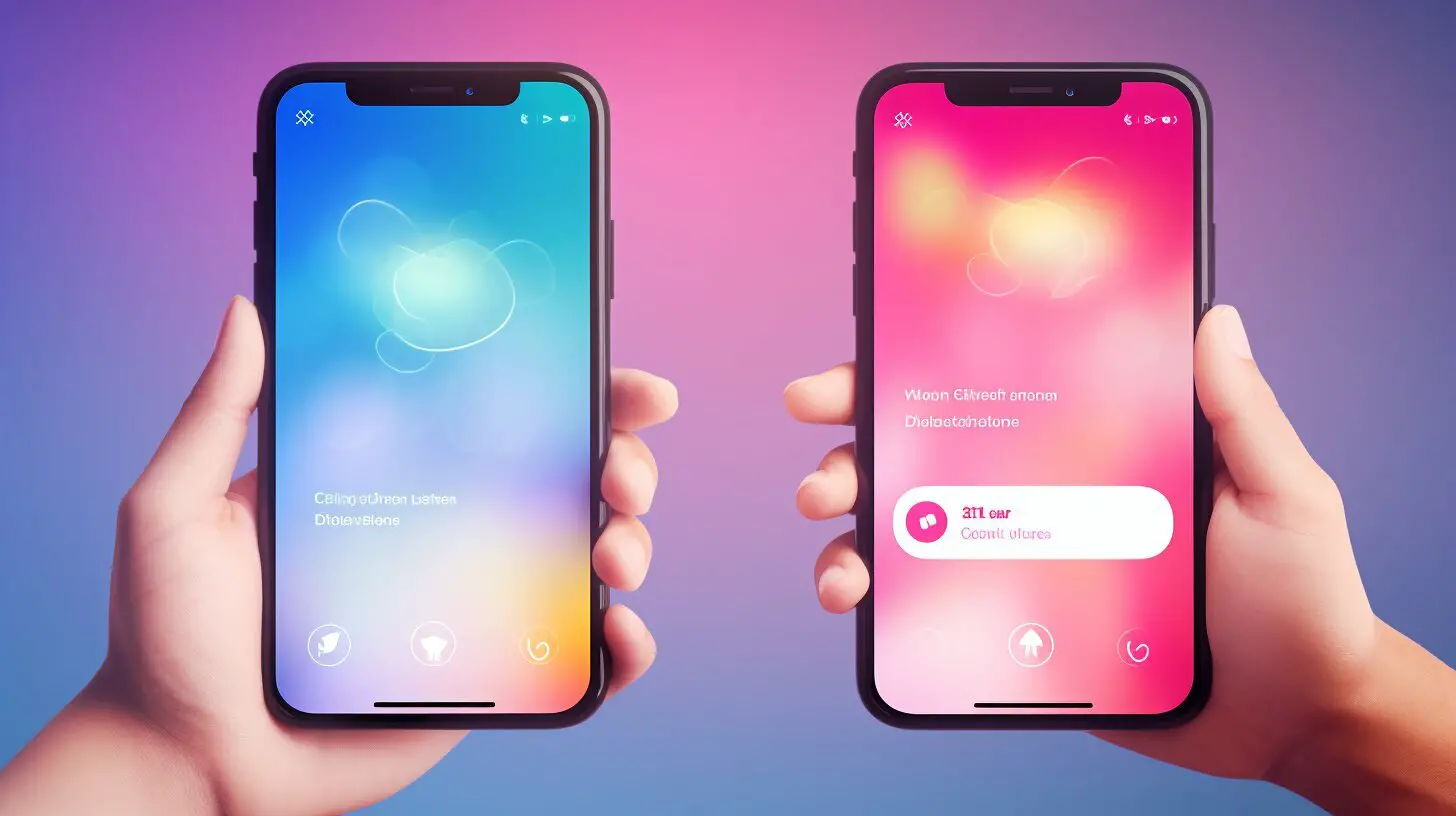Are you wondering how to leave a conversation on your iPhone? Look no further, as I have a quick guide for you! Whether it’s a group chat or a one-on-one conversation, managing your chats efficiently is important. In this article, I will provide you with step-by-step instructions on how to leave a conversation on your iPhone, as well as some additional tips and tricks.
Key Takeaways:
- Tap the group text message you want to leave, tap the group icons at the top of the thread, scroll down, and tap “Leave this Conversation.”
- If you can’t leave a group text message, you can mute the conversation by tapping the group icons, scrolling down, and turning on “Hide Alerts.”
- To add or remove people from a group conversation, tap the group name, then tap the button to add or swipe left on the contact’s name and tap “Remove.”
- Get someone’s attention in a group conversation by mentioning their name: type the “@” symbol followed by their name.
- Customize your group conversation by changing the name and image in the Messages app. Tap the conversation’s name or number, then tap “Change Name and Photo.”
Remember that these features require iMessage and all participants in the conversation to be using an Apple device. Now, let’s dive into the detailed steps of leaving a conversation on iPhone.
Leaving Group Chat on iPhone: Simple Steps to Follow
Leaving a group chat on your iPhone is easy when you follow these simple steps. Whether you want to exit a group conversation with friends or colleagues, these instructions will help you do it quickly and efficiently.
To leave a group text message on your iPhone, follow these steps:
- Tap the group text message that you want to leave.
- Tap the group icons at the top of the thread.
- Scroll down and tap “Leave this Conversation.”
If you can’t leave a group text message, you can mute the conversation to stop receiving notifications. Here’s how:
- Tap the group text message.
- Tap the group icons at the top of the thread.
- Scroll down, then turn on “Hide Alerts.”
But that’s not all you can do in a group conversation on iPhone. You can also add and remove people, as well as mention someone to get their attention. Here’s how:
| To add someone | To remove someone | To mention someone |
|---|---|---|
|
|
|
Furthermore, you can also personalize the group conversation by changing its name and image. To do this, follow these steps:
- Open the Messages app.
- Tap the name or number at the top of the conversation.
- Tap “Change Name and Photo,” then choose an option.
Remember, these features require iMessage and everyone in the group conversation to be using an Apple device. With these simple steps, you can easily manage your group conversations on your iPhone, whether you want to leave, add or remove participants, or customize the chat.
Leaving One-on-One Chat on iPhone: Step-by-Step Instructions
If you want to leave a one-on-one chat on your iPhone, follow these step-by-step instructions:
- Open the Messages app on your iPhone.
- Select the conversation you want to leave.
- Tap the contact’s name at the top of the screen.
- Scroll down and tap “Info”.
- Scroll to the bottom of the screen and tap “Leave this Conversation”.
- A confirmation prompt will appear, tap “Leave this Conversation” again to confirm.
By following these simple steps, you can easily leave a one-on-one chat on your iPhone. Whether you no longer need to continue the conversation or simply want to remove it from your messaging app, this guide will help you navigate the process smoothly.
“Leaving a one-on-one chat on iPhone is easy with these step-by-step instructions. Simply follow the prompts to remove yourself from the conversation.”
It’s important to note that leaving a one-on-one chat will only remove it from your device, not the recipient’s device. They will still have access to the conversation and your previous messages.
| Step | Instruction |
|---|---|
| 1 | Open the Messages app on your iPhone |
| 2 | Select the conversation you want to leave |
| 3 | Tap the contact’s name at the top of the screen |
| 4 | Scroll down and tap “Info” |
| 5 | Scroll to the bottom of the screen and tap “Leave this Conversation” |
| 6 | A confirmation prompt will appear, tap “Leave this Conversation” again to confirm |
Now that you know how to leave a one-on-one chat, you can easily manage your messaging app and keep your conversations organized.
Managing Group Conversations: Adding and Removing Participants
Take control of your group conversations by learning how to add and remove participants on your iPhone. Whether you want to include new members or remove existing ones, these simple steps will help you manage your group chats more effectively.
To add someone to a group conversation, follow these steps:
- Open the Messages app on your iPhone.
- Tap the group conversation you want to modify.
- Tap the group name at the top of the screen.
- Scroll down and tap the “Add Contact” button.
- Choose a contact from your list or enter their name or phone number.
- Tap “Done” to add the person to the group conversation.
If you no longer want someone in a group conversation, you can remove them by following these steps:
- Open the Messages app on your iPhone.
- Tap the group conversation you want to modify.
- Swipe left on the person’s name you want to remove.
- Tap “Remove” to confirm.
By mastering the skills of adding and removing participants, you can ensure that your group conversations are limited to the right people and maintain a more focused and productive communication experience on your iPhone.
| Add Participants | Remove Participants |
|---|---|
| Open Messages app | Open Messages app |
| Tap group conversation | Tap group conversation |
| Tap group name | Swipe left on person’s name |
| Scroll down and tap “Add Contact” | Tap “Remove” |
| Choose or enter contact details | Confirm removal |
Now that you have learned how to add and remove participants in your group conversations, you can easily manage and customize your chats according to your preferences. Remember to keep your group conversations focused and productive by including the right people and removing unnecessary distractions on your iPhone.
Customizing Group Conversations: Changing Name and Image
Make your group conversations unique by knowing how to change the name and image on your iPhone. Personalize your chats and make them more enjoyable with these simple steps.
- To change the name of a group conversation:
- To change the image of a group conversation:
1. Open the Messages app and tap on the group conversation.
2. Tap the name or number at the top of the conversation.
3. Tap “Change Name and Photo.”
4. Enter a new name for the group conversation and tap “Done.”
1. Open the Messages app and tap on the group conversation.
2. Tap the name or number at the top of the conversation.
3. Tap “Change Name and Photo.”
4. Choose an option to select a new image for the group conversation.
5. Tap “Done” to save the changes.
By customizing the name and image of your group conversations, you can easily identify and differentiate them from others in your Messages app. Whether it’s for family, friends, or work colleagues, adding a personal touch to your chats can make communication more enjoyable and engaging.
| Name | Image |
|---|---|
| Family | |
| Friends | |
| Work Colleagues |
With these customization options, it’s easy to switch between group conversations and find the one you want to join or continue chatting in. Enjoy a more personalized and organized messaging experience on your iPhone.
Conclusion
Leaving a conversation on your iPhone doesn’t have to be complicated. By utilizing the features and tips shared in this guide, you can confidently manage your chats and enjoy a clutter-free messaging experience.
To leave a group text message on iPhone, simply tap the group text message that you want to leave, tap the group icons at the top of the thread, scroll down, and tap “Leave this Conversation.” If you can’t leave the group, you can mute the conversation to stop receiving notifications by tapping the group text message, tapping the group icons at the top of the thread, scrolling down, and turning on “Hide Alerts.”
Furthermore, you have the ability to add and remove people from a group conversation. To add someone, open the Messages app, tap the group conversation, tap the group name, and then tap the button to add a contact. To remove someone, simply swipe left on their name and tap “Remove.”
If you want to get someone’s attention in a group conversation, you can mention them by typing their name preceded by “@” in the text field of the Messages app. This will ensure that they receive a notification specifically for their mention.
Lastly, you can personalize your group conversation by changing the name and image. Open the Messages app, tap the name or number at the top of the conversation, tap “Change Name and Photo,” and then choose an option that suits your preference.
It’s important to note that these features require iMessage and that everyone in the group conversation needs to be using an Apple device. With these tips and tricks, you can take control of your iPhone conversations and enjoy a seamless messaging experience.
FAQ
Q: How do I leave a group chat on iPhone?
A: To leave a group chat on iPhone, tap the group text message that you want to leave, tap the group icons at the top of the thread, scroll down, and tap “Leave this Conversation.”
Q: What if I can’t leave a group chat on iPhone?
A: If you can’t leave a group chat on iPhone, you can mute the conversation to stop receiving notifications. Simply tap the group text message, tap the group icons at the top of the thread, scroll down, and turn on “Hide Alerts.”
Q: How can I add or remove participants from a group conversation on iPhone?
A: To add someone to a group conversation, open the Messages app, tap the group conversation, tap the group name, and tap the button to add a contact. To remove someone, swipe left on their name and tap “Remove.”
Q: Is there a way to mention someone in a group conversation on iPhone?
A: Yes, in a group conversation, you can mention someone to get their attention. Open the Messages app, begin typing a contact’s name in the text field, and tap their name when it appears. You can also mention a contact in Messages by typing “@” followed by their name.
Q: Can I change the name and image of a group conversation on iPhone?
A: Absolutely! To change the name and image of a group conversation, open the Messages app, tap the name or number at the top of the conversation, and tap “Change Name and Photo.” Then, choose an option that suits your preferences.
Q: Do these features require everyone in the group conversation to be using an Apple device?
A: Yes, these features require iMessage and everyone in the group conversation to be using an Apple device.