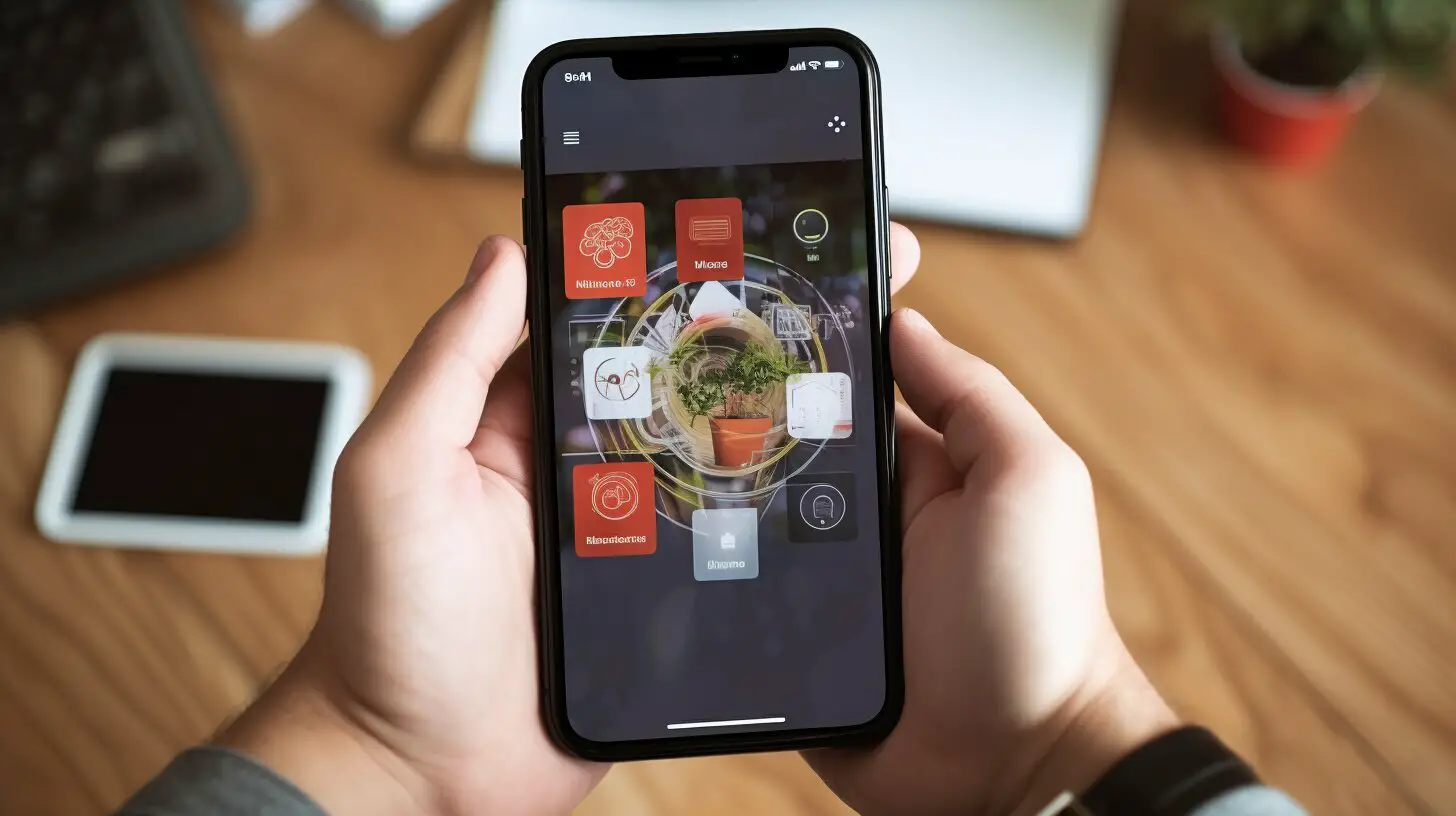Converting iPhone photos to PDF format is a straightforward process that allows users to manage, store, and share their images more effectively. If you’re wondering how to convert your iPhone photos to PDF, you’re in the right place. In this easy guide, I’ll walk you through the step-by-step methods to convert your iPhone photos to PDF format seamlessly. Whether you want to convert a single photo or a batch of images, these methods will make the process a breeze.
Key Takeaways:
- Converting iPhone photos to PDF is a simple and efficient way to manage your images.
- The Photos app, Books app, and Files app offer different methods for converting photos to PDF.
- Using the Share and Print options in the Photos app allows you to create PDF files effortlessly.
- The Books app automatically converts your selected photos to PDF format for easy access.
- The Files app provides a quick and convenient way to convert images to PDF on your iPhone.
Method 1: Converting iPhone Photos to PDF via the Photos App
One of the simplest ways to convert iPhone photos to PDF is by using the built-in Photos app on your device. This method allows you to easily transform your images into PDF files with just a few taps. Here’s how:
- Open the Photos app on your iPhone.
- Select the photo(s) you want to convert to PDF.
- Tap the Share icon and choose the Print option.
- Pinch out to zoom out on the photo(s) in the preview.
- Tap the Share icon again and select Save to Files.
- Choose a save location for the PDF and tap Save.
By following these simple steps, you can easily convert your selected iPhone photos into PDF format using the Photos app. This method is convenient and doesn’t require any additional apps or tools.
Unlock More Options
If you’re looking for additional customization options, the Photos app also allows you to adjust the page size and orientation before saving as a PDF. Simply tap the Options button when previewing your photo(s) in the Print menu, and you’ll have the ability to change settings such as paper size, margins, and more.
Converting your iPhone photos to PDF using the built-in Photos app is a quick and hassle-free way to share them with others or store them for future reference. It’s a versatile solution that ensures compatibility across different devices and platforms.
Method 2: Converting iPhone Photos to PDF via the Books App
If you prefer using the Books app on your iPhone, you can easily convert your photos to PDF format with just a few taps. The Books app provides a seamless way to transform your images into PDF files, allowing you to easily share and manage them.
- Open the Photos app on your iPhone.
- Select the photo(s) you want to convert to PDF.
- Tap the Share icon and choose the Books option.
- The selected photo(s) will automatically convert to PDF and open in the Books app.
By utilizing the Books app, you can quickly convert your iPhone photos to PDF format without the need for any additional tools or software. This method offers a user-friendly interface and ensures that your converted PDF files are easily accessible within the Books app.
Take advantage of the Books app
The Books app not only provides a convenient way to convert your iPhone photos to PDF, but it also offers a range of additional features. You can organize and categorize your PDF files into different collections, making it easier to locate and manage them. The app also provides a seamless reading experience, allowing you to mark up and annotate your PDFs. Whether you’re using your iPhone for personal or professional purposes, the Books app is a versatile tool that enhances your PDF viewing and management capabilities.
| Benefits of Converting iPhone Photos to PDF via the Books App |
|---|
| Easy and convenient conversion process |
| Efficient organization and categorization of PDF files |
| Ability to mark up and annotate PDFs |
| Seamless reading experience |
With the Books app on your iPhone, converting your photos to PDF format becomes a breeze. Whether you’re digitizing important documents or simply wanting to create PDF versions of your favorite memories, the Books app offers a reliable and user-friendly solution.
Method 3: Converting iPhone Photos to PDF via the Files App
The Files app offers another convenient method for converting iPhone photos to PDF format, providing users with flexibility and ease of use. If you prefer to have more control over the conversion process or need to convert multiple photos at once, this method is a great option.
- Open the Files app on your iPhone.
- Locate the image you want to convert to PDF.
- Press and hold the image to reveal a menu of options.
- Select Create PDF from the available options.
- The photo will be instantly converted to PDF and saved in the same location.
This method allows you to quickly convert individual photos to PDF with just a few taps. However, if you need to convert multiple photos, you can select multiple images in the Files app and follow the same steps to create a PDF file containing all the selected photos.
| Method | Advantages |
|---|---|
| Photos App | – Simple and straightforward – Integrated within the default Photos app – Suitable for converting single photos |
| Books App | – Automatically converts photos to PDF – Provides a dedicated library for PDF files |
| Files App | – Offers more control and flexibility – Suitable for converting individual or multiple photos |
By following these methods, you can easily convert your iPhone photos to PDF format for easier sharing without compatibility issues. Whether you prefer the simplicity of the Photos app, the automation of the Books app, or the control offered by the Files app, there’s a method that suits your needs. Give it a try and enjoy the convenience of converting your iPhone photos to PDF.
Benefits of Converting iPhone Photos to PDF
Converting your iPhone photos to PDF format offers several benefits, and choosing the right converter can enhance your experience even further. Whether you’re looking to share your memories with friends and family or need a more organized way to store your images, PDF conversion provides a versatile solution. Here are some key advantages:
- Compatibility: PDF files can be easily accessed and viewed on various devices without compromising the quality or layout of your photos. Whether you’re sharing them with Android users or opening them on a Windows computer, PDF ensures seamless compatibility.
- Easy Sharing: Sending PDF files is a breeze, as most email clients and messaging apps support this format. You can share multiple photos in a single PDF file, making it convenient for sharing albums or creating portfolios.
- Better Organization: Converting your iPhone photos to PDF allows you to keep your images neatly organized in a single file. You can add labels, tags, or even create a table of contents to easily locate specific photos or sections within the PDF.
Best iPhone Photo to PDF Converters
To make your photo-to-PDF conversion process even smoother, here are some top-rated iPhone photo to PDF converter options:
| Converter | Features |
|---|---|
| Converter A | – User-friendly interface – Batch conversion – Customizable settings |
| Converter B | – Advanced editing tools – Cloud storage integration – OCR functionality |
| Converter C | – Fast conversion speed – Secure file encryption – Integration with other apps |
By choosing one of these reputable iPhone photo to PDF converters, you can streamline the conversion process and enjoy the added features that suit your needs. Say goodbye to compatibility issues and disorganized photo collections, and start converting your iPhone photos to PDF today.
Conclusion: Effortlessly Convert iPhone Photos to PDF
Converting your iPhone photos to PDF format is a quick and convenient process that empowers you to better manage, store, and share your images. With the methods outlined in this guide, you can easily transform your photos into PDF files with just a few simple steps.
Method 1 involves using the Photos app on your iPhone. Open the app, select the photo(s) you want to convert, tap the Share icon, and choose the Print option. Pinch out to zoom out on the photo(s) in the preview, then tap the Share icon again and select Save to Files. Choose a save location for the PDF and tap Save.
If you prefer using the Books app, Method 2 is for you. Open the Photos app, select the photo(s) you want to convert, tap the Share icon, and choose the Books option. The selected photo(s) will automatically convert to PDF and open in the Books app.
For those who prefer the Files app, Method 3 is the way to go. Open the Files app, locate the image you want to convert, press and hold the image, and select Create PDF from the options. The photo will be converted to PDF and saved in the same location.
By following these methods, you can easily convert your iPhone photos to PDF format for easier sharing without compatibility issues. Whether you want to share photos with friends and family, archive important documents, or organize your image collection, converting to PDF provides a versatile and user-friendly solution. Start converting your iPhone photos to PDF today and enjoy the benefits of easy management and sharing!
FAQ
Q: Can I convert multiple iPhone photos to PDF at once?
A: Yes, you can select multiple photos in the Photos app and convert them to PDF using the Share and Print options.
Q: What file format does the converted PDF have?
A: The converted PDF files will be in the standard PDF format, which is compatible with various devices and platforms.
Q: Can I convert iPhone photos to PDF without using any third-party apps?
A: Yes, you can convert iPhone photos to PDF using the Photos, Books, or Files app, which are pre-installed on your iPhone.
Q: Is there a limit to the number of photos I can convert to PDF?
A: There is no specific limit to the number of photos you can convert to PDF, but keep in mind that large files may take longer to process.
Q: Can I convert Live Photos to PDF as well?
A: Yes, you can convert Live Photos to PDF using the same methods mentioned in the article.
Q: Are there any advantages to converting iPhone photos to PDF?
A: Yes, converting iPhone photos to PDF allows for easy sharing, compatibility with different devices, and better organization of your images.