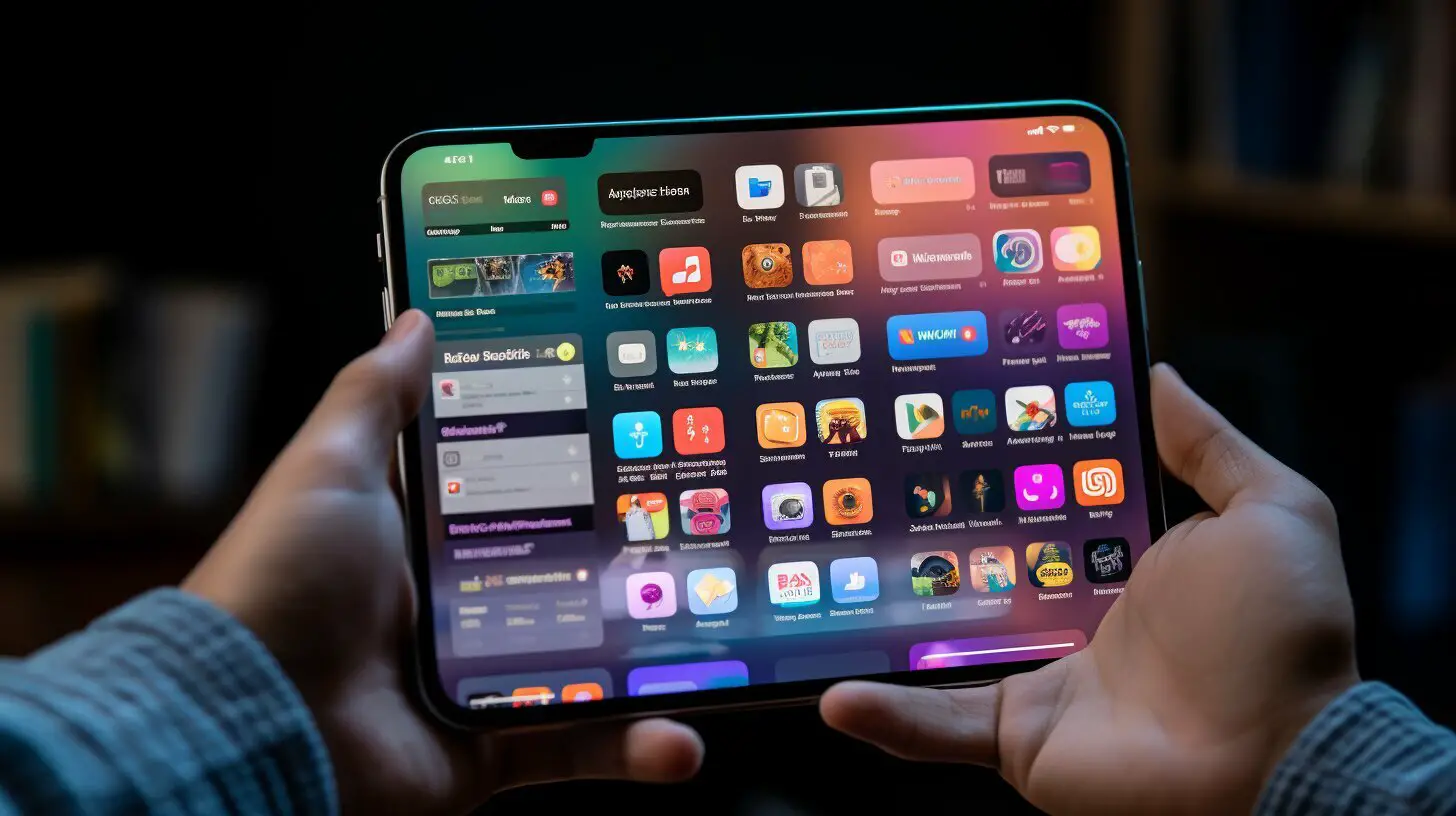Are you tired of scrolling through a cluttered iPhone home screen? Learn how to have multiple home screens on your iPhone and customize them to suit your preferences.
Key Takeaways:
- With the new features introduced in iOS 14, you can easily have multiple home screens on your iPhone.
- Enter jiggle mode to edit your home screen layout, move and delete apps, and add widgets.
- Organize apps into folders and use the App Library to automatically categorize all installed apps.
- Customize your home screens with aesthetic app icons and widgets using third-party apps like Widgetsmith and Color Widgets.
- Create shortcuts to change app icons on the home screen for further customization.
- Follow these tips and tricks to personalize and optimize your iPhone home screens.
Understanding the iOS 14 Update
With the release of the iOS 14 update, Apple introduced exciting features that allow users to organize and navigate through multiple home screens effortlessly. One of the key highlights is the ability to enter jiggle mode, which enables users to edit their home screen layout by moving and deleting apps. This makes it convenient to arrange apps based on personal preferences and boost productivity.
In addition to the editing capabilities, iOS 14 offers a new App Library feature. By swiping to the rightmost home screen page, users can access the App Library, where all installed apps are automatically organized into categories. It’s a great way to declutter the home screens and quickly find the desired app without having to scroll through multiple pages.
Furthermore, iOS 14 allows users to customize their home screens with aesthetically pleasing app icons and widgets. Third-party apps like Widgetsmith and Color Widgets offer a wide range of options to choose from, allowing users to personalize their iPhone experience. Adding widgets to the home screen provides quick access to important information and enhances visual appeal.
For those seeking further customization, iOS 14 enables the creation of shortcuts to change app icons on the home screen. This feature offers endless possibilities to personalize the device and make it truly unique. By following these tips and tricks, users can unleash the full potential of their iPhone home screens and optimize their daily digital routines.
| Key Features of iOS 14 Update | Benefits |
|---|---|
| Multiple home screen editing | Personalize app placement and improve productivity |
| App Library | Automatically organize installed apps and reduce clutter |
| Customizable home screens | Add aesthetic app icons and widgets for a personalized experience |
| Shortcut creation | Change app icons and further customize home screens |
Summarizing the iOS 14 Update
The iOS 14 update has revolutionized the way users interact with their iPhone home screens. With editing capabilities, the introduction of the App Library, and the ability to personalize with widgets and shortcuts, users now have more control and flexibility to create an optimal digital environment. Whether it’s organizing apps, adding aesthetic touches, or streamlining navigation, iOS 14 empowers users to master their multiple home screens and simplify their digital lives.
Entering Jiggle Mode and Editing Home Screen Layout
To start customizing your home screens, you need to enter jiggle mode by long-pressing on an app icon until they all start to wiggle. This indicates that you are now in edit mode and can rearrange, delete, or move apps to different home screens. Take a moment to familiarize yourself with the layout of your current home screen and decide how you want to organize it.
Once you’re in jiggle mode, you can easily move an app to a different location by dragging it to the desired spot. You can also create a new home screen by dragging an app to the rightmost edge of your current screen. This will automatically create a new page. If you want to delete an app, tap on the “x” button that appears on the app icon. Remember, deleted apps can always be reinstalled from the App Store.
If you have multiple screens and want to rearrange them, simply drag a home screen preview to the left or right until it’s in the desired position. This way, you can organize your screens based on the apps you use most frequently or group similar apps together for easy access. Don’t forget to tap the “Done” button when you’re finished editing to save your changes.
| Shortcut | Action |
|---|---|
| Long-press app icon | Enter jiggle mode |
| Drag app icon | Rearrange app position |
| Drag app to right edge | Create new home screen |
| Tap “x” button | Delete app |
| Drag home screen preview | Rearrange home screen order |
| Tap “Done” | Save changes |
Customizing your home screen layout is a great way to personalize your iPhone and make it more efficient for your needs. Whether you prefer a minimalist approach with only essential apps or a more organized setup with folders, taking control of your home screens can greatly enhance your overall user experience. So go ahead, enter jiggle mode, and start creating the perfect layout that suits your style and workflow!
Organizing Apps into Folders and Using the App Library
Tired of scrolling through multiple home screens to find the app you need? Get organized by creating folders and using the App Library to easily access all your installed apps.
iOS 14 introduced a new feature that allows users to organize their apps into folders, making it easier to navigate and locate apps quickly. To create a folder, simply press and hold an app icon until it starts to jiggle, then drag it onto another app icon. This will automatically create a folder with both apps inside. You can continue adding more apps to the folder by dragging and dropping them onto the folder icon.
The App Library is another handy feature that automatically organizes all your installed apps into categories. To access the App Library, simply swipe to the rightmost home screen page. Here, you’ll find folders with grouped apps based on their category, such as Social, Entertainment, Productivity, and more. This eliminates the need for multiple home screens and allows you to access all your apps in one centralized location.
| Folders | App Library |
|---|---|
By utilizing these organization methods, you can declutter your home screens and streamline app navigation. Create folders based on your preferences and group similar apps together, such as social media apps, productivity tools, or entertainment apps. This allows for a more efficient and personalized user experience.
With iOS 14, managing your iPhone home screens has never been easier. Take advantage of the ability to create folders and utilize the App Library to keep your apps organized and easily accessible. Spend less time searching for apps and more time enjoying your iPhone’s functionality.
Customizing Home Screens with Widgets
Take your home screen customization to the next level by adding widgets and aesthetic app icons using apps like Widgetsmith and Color Widgets. With the release of iOS 14, users can now personalize their iPhone home screens like never before. By incorporating widgets into your home screen layout, you can quickly access important information and enhance the visual appeal of your device.
Widgets are small, interactive components that display information from your favorite apps. They can be resized and placed anywhere on your home screen, allowing for a truly unique and personalized experience. Whether you want to see the weather forecast at a glance, keep track of your fitness goals, or stay updated with the latest news headlines, widgets provide a convenient way to access the information that matters most to you.
In addition to widgets, you can also create custom app icons to further customize your home screen. Apps like Widgetsmith and Color Widgets allow you to choose from a wide range of aesthetic styles, colors, and designs. You can select an icon that matches your personal style or create a cohesive theme for your home screen layout. By combining widgets and custom app icons, you can create a visually stunning home screen that reflects your individuality.
So why settle for a standard home screen when you can make it uniquely yours? With the tools and features available in iOS 14, the possibilities for customization are endless. Whether you’re looking to stay organized, stay informed, or simply express your creativity, take advantage of the power of widgets and app icons to transform your iPhone home screens into a personalized digital space. Get creative, have fun, and enjoy the endless possibilities that come with customizing your home screens!
Changing App Icons with Shortcuts
Want to give your home screen a unique look? Learn how to change app icons using shortcuts and explore endless customization possibilities. With the latest iOS 14 update, Apple has introduced a feature that allows users to create shortcuts and customize the app icons on their home screens. This means you can now have a more personalized and aesthetically pleasing iPhone interface.
To get started, you’ll need to download the Shortcuts app from the App Store if you haven’t already. Once installed, open the app and tap on the “+” button to create a new shortcut. You can choose from a variety of actions and assign it to a specific app. For example, you can create a shortcut to open Instagram, but customize the icon to show a different image or design.
After creating the shortcut, you can customize its icon by tapping on the three dots (…) next to the shortcut name. From there, select the “Add to Home Screen” option and choose the image you want to use as the app icon. You can either select an image from your photo library or search for a specific icon online.
Once you’ve selected the image, you can also choose to rename the shortcut if desired. Finally, tap on the “Add” button to add the shortcut to your home screen. You can now enjoy a completely customized app icon that stands out from the rest.
| Benefits of Changing App Icons with Shortcuts: |
|---|
| 1. Personalization: Customize your home screen to reflect your unique style and preferences. |
| 2. Aesthetic Appeal: Create a visually pleasing and cohesive look for your home screen by using custom icons. |
| 3. Organization: Group apps with similar functions or categories together by assigning them specific custom icons. |
Now that you know how to change app icons using shortcuts, you can take your iPhone home screen customization to the next level. Get creative and have fun experimenting with different designs and themes. Customize your apps to match your mood or change them up regularly to keep things fresh. The possibilities are endless, so start exploring and make your iPhone truly your own.
Personalizing and Optimizing Your iPhone Home Screens
Unlock the full potential of your iPhone home screens with these tips and tricks to make your device work for you. With the new features introduced in iOS 14, customizing and organizing your home screens has never been easier.
One of the key features in iOS 14 is the ability to enter jiggle mode, which allows you to easily edit your home screen layout. Simply long-press on any app icon until all the icons start jiggling, then you can move and delete apps as you please. This gives you the freedom to arrange your home screens in a way that makes sense to you and ensures quick and easy access to your most-used apps.
Another handy feature is the ability to organize your apps into folders. By grouping similar apps together, you can keep your home screens clutter-free and find the apps you need more efficiently. Additionally, the new App Library automatically organizes all your installed apps into categories, making it even easier to locate and access the apps you need.
To add a personal touch to your home screens, you can customize them with widgets and aesthetic app icons. Third-party apps like Widgetsmith and Color Widgets allow you to create beautiful widgets that display personalized information, such as the weather or your calendar events, right on your home screen. You can also use shortcuts to change the app icons on your home screen, giving your device a unique look and feel.
Summary:
- Enter jiggle mode to easily edit and rearrange your home screen layout.
- Organize your apps into folders and utilize the App Library for a clutter-free home screen experience.
- Customize your home screens with aesthetic app icons and widgets using third-party apps.
- Create shortcuts to change app icons and further personalize your home screen.
| Benefits | Tips & Tricks |
|---|---|
| Easy access to most-used apps | Enter jiggle mode and arrange app icons accordingly |
| Efficient app organization | Create folders and utilize the App Library |
| Personalized home screens | Add widgets and customize app icons with shortcuts |
Simplify Your Life with Multiple Home Screens on iPhone
By mastering how to have multiple home screens on your iPhone, you can create a personalized and efficient user experience that simplifies your digital life. The new features introduced in iOS 14 make it easier than ever to customize your home screen layout and organize your apps.
To start, you can enter jiggle mode by long-pressing on any app icon on your home screen. This allows you to move and delete apps, rearrange them to your liking, and create a layout that suits your needs. With just a few taps, you can have a clean and organized home screen that reflects your style and preferences.
But it doesn’t stop there. iOS 14 also introduces the App Library, a new feature that automatically categorizes all your installed apps and creates a separate page for them. Now, you can easily access all your apps by swiping to the rightmost home screen page, eliminating the need to clutter your main home screens.
Furthermore, you can take customization to the next level by adding widgets and aesthetic app icons to your home screens. With apps like Widgetsmith and Color Widgets, you can create unique and visually appealing widgets that display useful information or add a touch of personalization to your screen. Additionally, shortcuts allow you to change app icons, providing endless possibilities for customization.
By following these tips and tricks, you can personalize and optimize your iPhone home screens to suit your needs. Create multiple screens that are tailored to different aspects of your life, whether it’s work, entertainment, or health. With a well-organized and aesthetically pleasing home screen setup, you’ll be able to navigate your iPhone with ease and efficiency, simplifying your digital life.
FAQ
Q: How do I enter jiggle mode on my iPhone?
A: To enter jiggle mode on your iPhone, simply press and hold any app on your home screen until the apps start to jiggle. This allows you to edit your home screen layout and move or delete apps.
Q: How do I rearrange and organize apps on my iPhone home screen?
A: To rearrange apps on your iPhone home screen, enter jiggle mode by pressing and holding any app, then drag and drop the apps to your desired location. To organize apps into folders, drag one app onto another and a folder will be created automatically.
Q: What is the App Library on iOS 14?
A: The App Library is a new feature introduced in iOS 14 that automatically organizes all your installed apps into categories. You can access the App Library by swiping to the rightmost home screen page.
Q: Can I customize my home screens with aesthetic app icons and widgets?
A: Yes, you can customize your home screens with aesthetic app icons and widgets using third-party apps like Widgetsmith and Color Widgets. These apps allow you to create and add customized app icons and widgets to your home screens.
Q: How can I change app icons on my iPhone home screen?
A: You can change app icons on your iPhone home screen by creating shortcuts. Simply use the Shortcuts app to create a shortcut for the desired app and choose a custom icon for it. This allows you to further personalize your home screen.
Q: What are some additional tips for personalizing and optimizing my iPhone home screens?
A: Some additional tips for personalizing and optimizing your iPhone home screens include creating themed home screen layouts, using widgets to display useful information, and utilizing the App Library to declutter your home screens.
Q: How can having multiple home screens on my iPhone simplify my digital life?
A: Having multiple home screens on your iPhone allows you to organize and categorize your apps, making it easier to find and access the apps you need. It also allows for a personalized and optimized home screen layout that suits your preferences and needs.